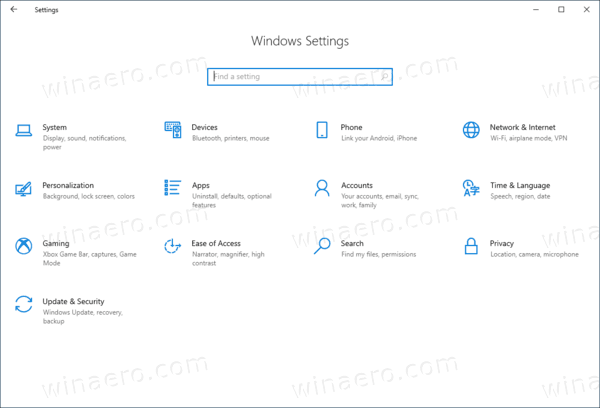Les plataformes de transmissió són actualment una de les maneres més populars de veure pel·lícules i programes de televisió. Com a una de les millors plataformes que hi ha, Netflix ofereix milers d'hores d'entreteniment. A més, Netflix també aporta el seu propi contingut original, que és igual a les produccions estàndard de cinema i televisió.

Amb prop de 200 milions de subscriptors, Netflix és un veritable fenomen mundial. Com a tal, proporciona diverses opcions d'idioma per a la seva interfície, així com molts més idiomes d'àudio i subtítols per al contingut que mireu. Si voleu canviar alguna de les opcions d'idioma, llegiu les seccions següents.
Configuració de l'idioma predeterminat
Amb més de vint idiomes per triar, la millor manera de canviar l’idioma predeterminat de Netflix és mitjançant l’ordinador.
- Obriu un navegador d’Internet a l’ordinador i inicieu la sessió a Netflix .
- A la pantalla de selecció de perfils, feu clic al botó Gestiona perfils.
- Ara seleccioneu el perfil de Netflix per al qual voleu canviar l'idioma predeterminat.
- A la secció Idioma, feu clic al menú desplegable.
- Seleccioneu l’idioma que preferiu de la llista fent-hi clic.
- Feu clic al botó Desa.
- Això us tornarà a la pantalla Gestiona perfils, on heu de fer clic a Fet.
Ara, quan seleccioneu el perfil pel qual heu canviat l’idioma, s’obrirà la pantalla principal de Netflix i la interfície apareixerà en l’idioma que vulgueu. Això també permetrà que Netflix us mostri les opcions d'idioma rellevants tant per a àudio com per a subtítols.

Configuració de l'idioma d'àudio preferit
Amb tants fabricants de televisors intel·ligents, hi ha lleugeres diferències en la manera de canviar l’idioma d’àudio del contingut que mireu. Depèn sobretot de si el vostre Smart TV és d’una generació anterior o d’una generació més recent. Com que no hi ha cap manera clara de com funciona Netflix en funció de l’edat d’un televisor, a continuació trobareu les dues variacions d’aquest procés.
La majoria de Smart TV, inclosos reproductors Blu-ray i descodificadors de la mateixa edat:
- Inicieu Netflix al televisor.
- Selecciona una pel·lícula o un programa de televisió.
- Al menú general de la pel·lícula o del programa de televisió, aneu a Opcions.
- Aquí seleccioneu Àudio i subtítols.
- A la secció Àudio, seleccioneu l'idioma que preferiu.
- Per tornar al tauler d’opcions, premeu Enrere al comandament a distància del televisor.
- Seleccioneu Reprodueix al menú de visió general.
I per a Smart TV, reproductors Blu-ray i descodificadors més nous:
- Inicieu Netflix al dispositiu.
- Selecciona una pel·lícula o un programa de televisió.
- Quan reproduïu una pel·lícula o un episodi del programa, premeu la fletxa amunt del comandament per mostrar les icones de control.
- Seleccioneu la icona de diàleg que sembla una bafarada. Si no podeu veure la icona de diàleg, espereu que desapareguin els controls de la pantalla i, a continuació, premeu la fletxa avall del comandament a distància. Això obrirà immediatament la pantalla d'àudio i subtítols.
- Ara seleccioneu l'idioma d'àudio que preferiu i premeu Enrere al comandament.
Un cop fet això, el contingut es reproduirà amb àudio en l'idioma que trieu. Si no heu aconseguit seguir els passos descrits anteriorment, és possible que el vostre dispositiu no admeti canviar l’idioma d’àudio de Netflix.

Configuració de l'idioma de subtítols preferit
De manera similar a canviar l’idioma d’àudio que es descriu a la secció anterior, també podeu canviar l’idioma dels subtítols. Igual que per a l'àudio, els passos per canviar els subtítols depenen de l'edat del televisor.
Per a la majoria de televisors, podeu canviar l'idioma dels subtítols des de la pantalla de visió general d'una pel·lícula o d'un programa de televisió que vulgueu veure. Aneu al menú d’opcions i, a la secció Subtítols, trieu l’idioma que preferiu. Torneu a la pantalla general del títol i reproduïu-lo. Ara els subtítols haurien d'aparèixer en l'idioma que hàgiu triat.
Si teniu un dels televisors llançats recentment, podreu canviar directament l’idioma dels subtítols des de la pantalla de reproducció. Quan reproduïu una pel·lícula o un programa de televisió, premeu Amunt al comandament i seleccioneu la icona de diàleg (globus). Seleccioneu el vostre idioma preferit a la secció Subtítols i premeu Enrere al comandament per continuar veient el contingut. Si el vostre televisor admet la drecera al menú Dialogue, activeu-lo prement cap avall al comandament, directament des de la pantalla de reproducció.
com esborra la pàgina en blanc de Google Docs
Pot passar que no vegeu un dels vostres idiomes preferits a la secció Subtítols del menú Diàleg. Això podria ser per dos motius. O bé no hi ha subtítols disponibles per a aquest idioma, o bé el vostre idioma predeterminat de Netflix està definit en un idioma diferent de l'idioma que esteu cercant.
Tot i que no podeu fer res sobre els idiomes que Netflix encara no admet, podeu seguir les instruccions de la primera secció d’aquest article per canviar l’idioma predeterminat de Netflix. D’aquesta manera, l’algorisme de l’aplicació us suggerirà fins a set idiomes que siguin rellevants per a vosaltres. Això es basa en el vostre idioma predeterminat, així com en la vostra ubicació.

Gaudiu de Netflix a la vostra sala d’estar
Amb tantes pel·lícules i programes de televisió disponibles a Netflix, és fantàstic canviar l’idioma tant de la pròpia aplicació com del contingut que mireu. Independentment de si mireu Netflix al vostre televisor intel·ligent, al reproductor Blue-ray o a un decodificador, és molt útil que pugueu personalitzar la vostra experiència de visualització.
Heu aconseguit canviar d'idioma a Netflix? Trobeu el procés prou convenient? Comparteix les teves experiències a la secció de comentaris a continuació.