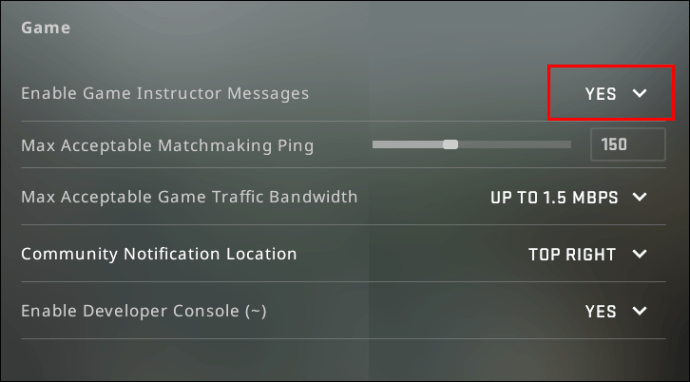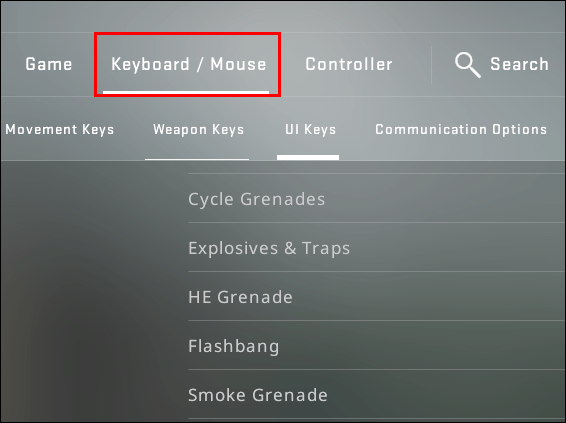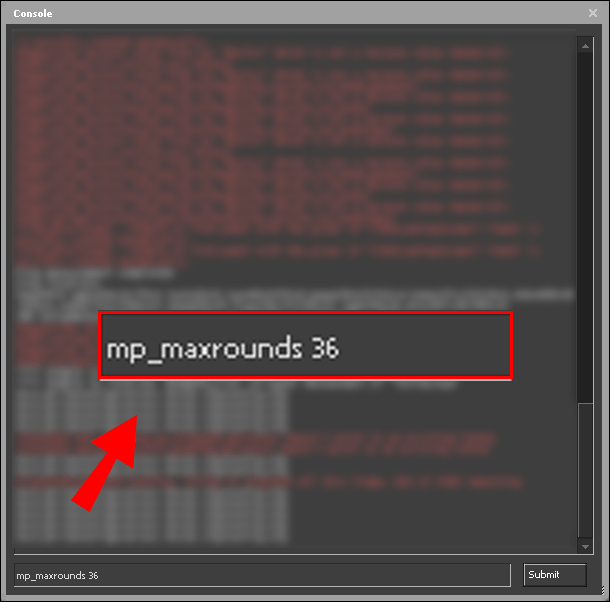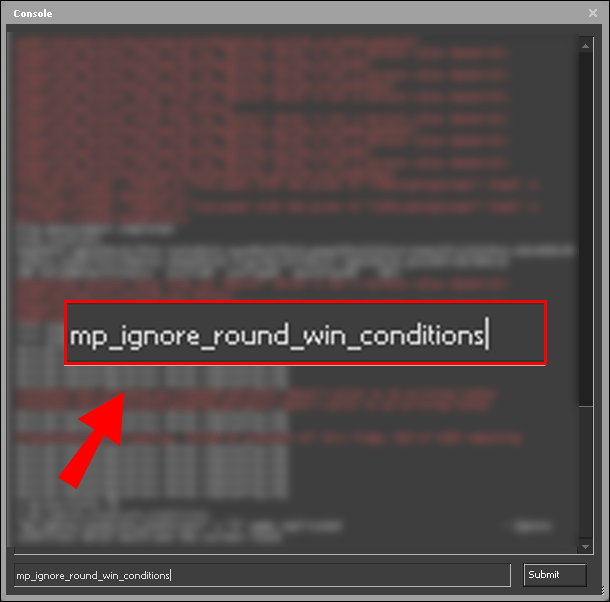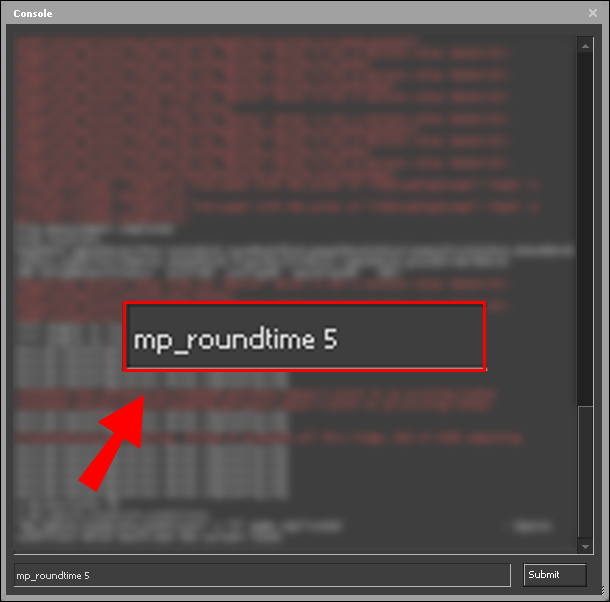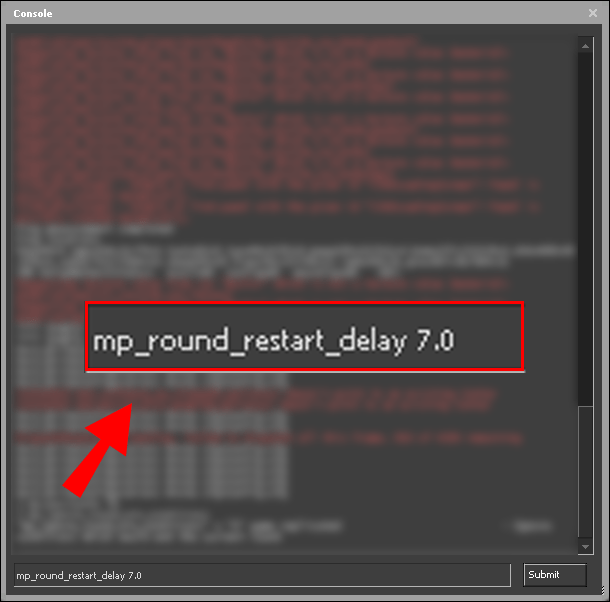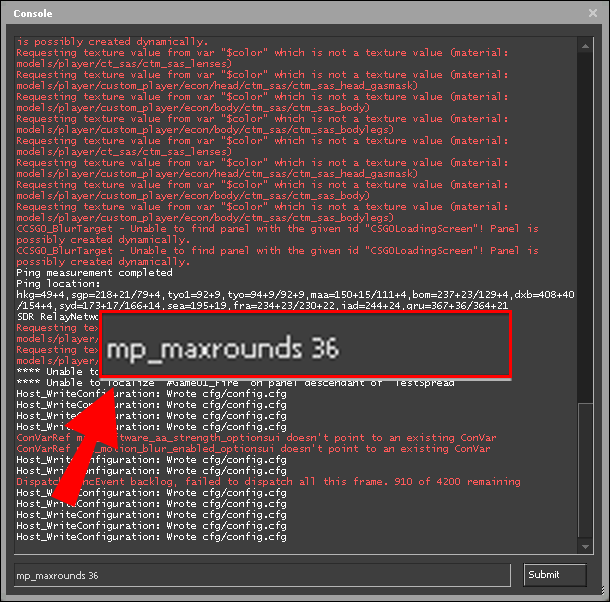Les ordres de la consola poden augmentar molt el vostre rendiment jugant a CSGO. No els confongueu amb trampes: els desenvolupadors de jocs van crear ordres per ajudar els jugadors a ajustar configuracions bàsiques com ara la vista, la velocitat, el xat i molt més segons les seves preferències. Si us pregunteu com canviar la configuració del límit de ronda a CSGO, estem aquí per ajudar-vos.

En aquesta guia, proporcionarem instruccions sobre com canviar els límits rodons a CSGO. A més, respondrem algunes de les preguntes més freqüents relacionades amb altres ordres de la consola CSGO. Seguiu llegint per esbrinar com millorar la vostra eficiència a CSGO.
Com es canvia el límit de ronda a CSGO?
Primer de tot, fem una ullada a com canviar el límit de ronda del joc. Per fer-ho, seguiu els passos següents:
- Assegureu-vos que les ordres de la consola estiguin activades. Obriu el menú Configuració principal i, a continuació, aneu a 'Configuració del joc'.

- Seleccioneu Sí al costat de la pestanya Activa la consola per a desenvolupadors.
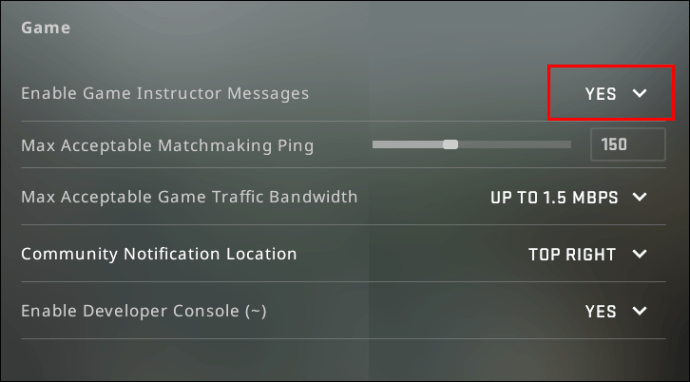
- Confirmeu fent clic a Aplica.
- Torneu al menú de configuració principal i, a continuació, a 'Configuració del teclat i del ratolí'.
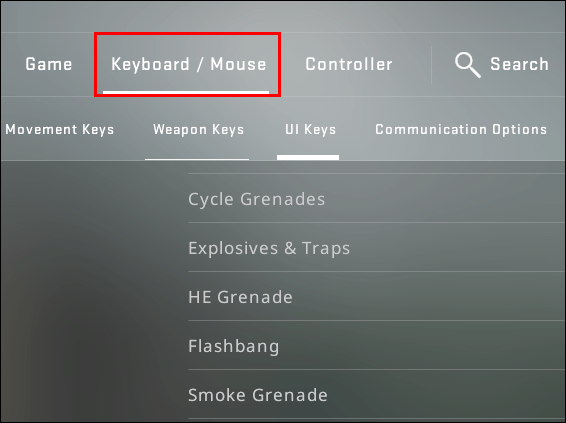
- Feu clic a l'opció '' Toggle Console ''. Seleccioneu una tecla per mostrar el quadre d'entrada d'ordres.

- Confirmeu fent clic a Aplica.
- Al joc, premeu la tecla triada per escriure una ordre.
- Escriviu
mp_maxrounds [number of rounds]per establir un límit rodó. El nombre màxim és de 36.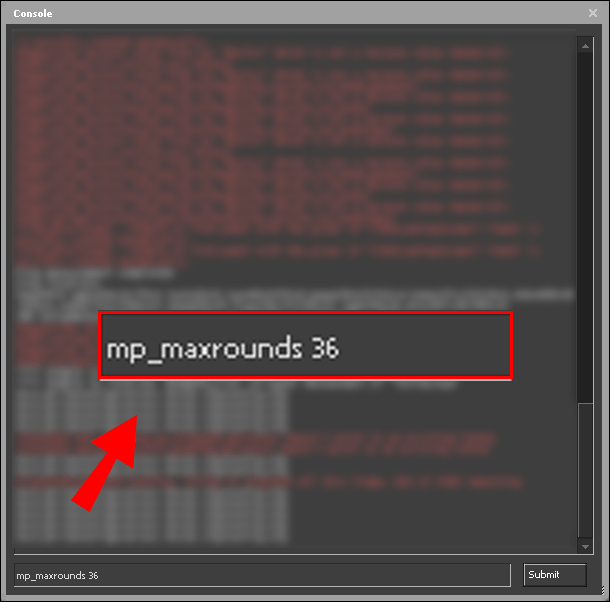
- Escriviu
mp_ignore_round_win_conditionsper continuar jugant després d’haver assolit el límit de ronda.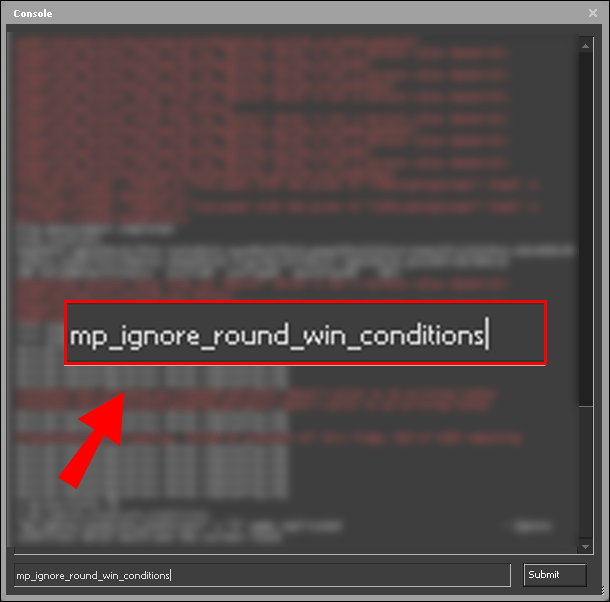
Com canviar el límit de temps de la ronda a CSGO?
Les ordres de la consola permeten canviar el límit de temps de la ronda a CSGO. Per fer-ho, seguiu les instruccions següents:
- Assegureu-vos que les ordres de la consola estiguin activades. Obriu el menú Configuració principal i, a continuació, aneu a 'Configuració del joc'.

- Seleccioneu Sí al costat de la pestanya Enable Developer Console.
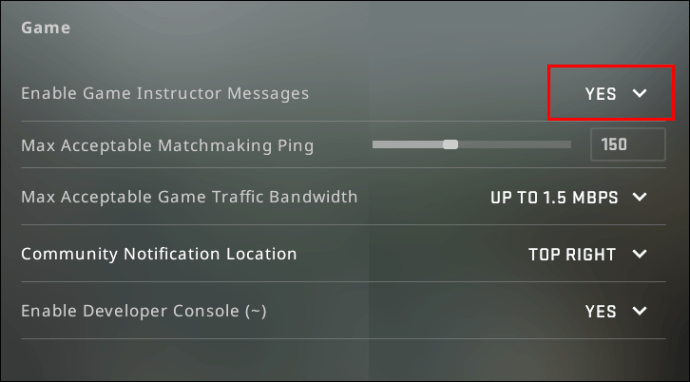
- Confirmeu fent clic a Aplica.
- Torneu al menú de configuració principal i, a continuació, a la configuració de 'Teclat i ratolí'.
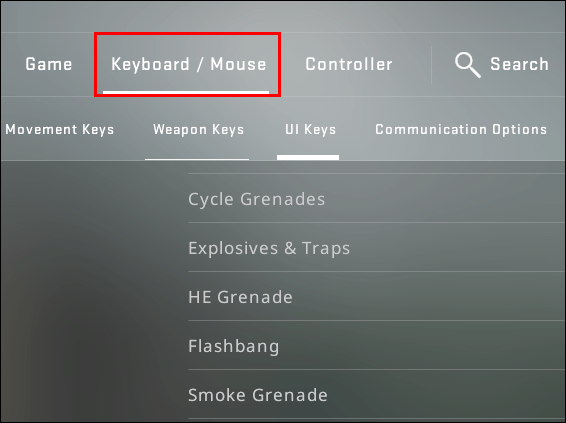
- Feu clic a l'opció '' Toggle Console ''. Seleccioneu una tecla per mostrar el quadre d'entrada d'ordres.

- Confirmeu fent clic a Aplica.
- Al joc, premeu la tecla triada per escriure una ordre.
- Escriviu
mp_roundtime [time in seconds]per configurar la longitud de la ronda.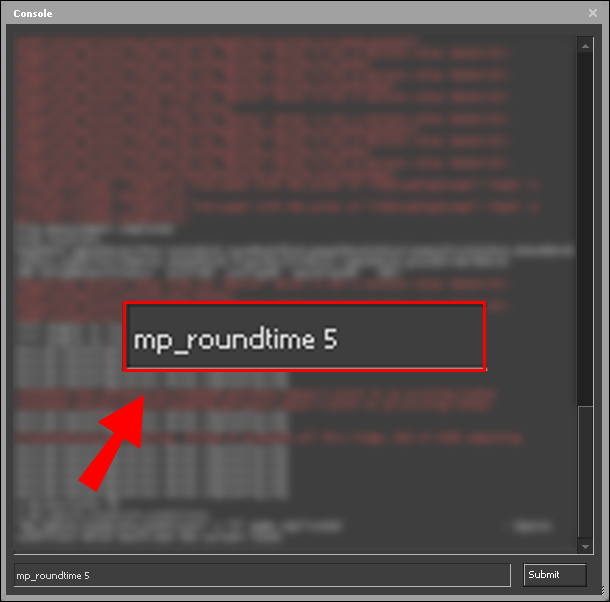
- Opcionalment, escriviu
mp_round_restart_delay [time in seconds]per definir l’hora abans de l’inici de la següent ronda.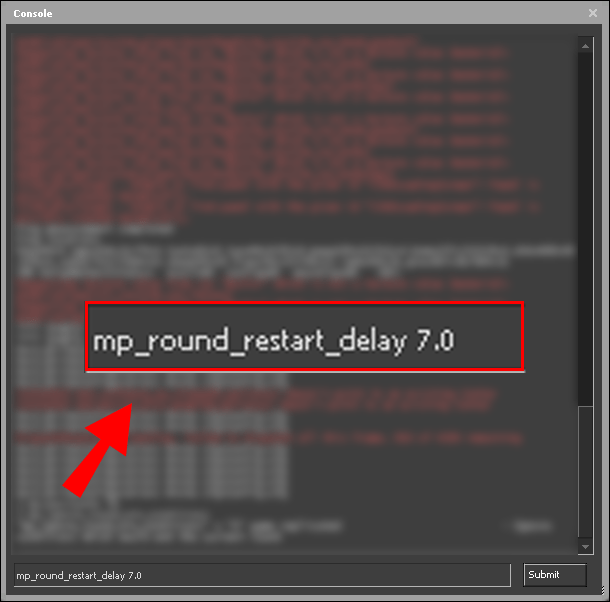
Com augmentar el límit de ronda amb una ordre a CSGO?
Per augmentar el límit de ronda a CSGO, seguiu les instruccions següents:
- Assegureu-vos que les ordres de la consola estiguin activades. Obriu el menú Configuració principal i, a continuació, aneu a 'Configuració del joc'.
- Seleccioneu Sí al costat de la pestanya Enable Developer Console.
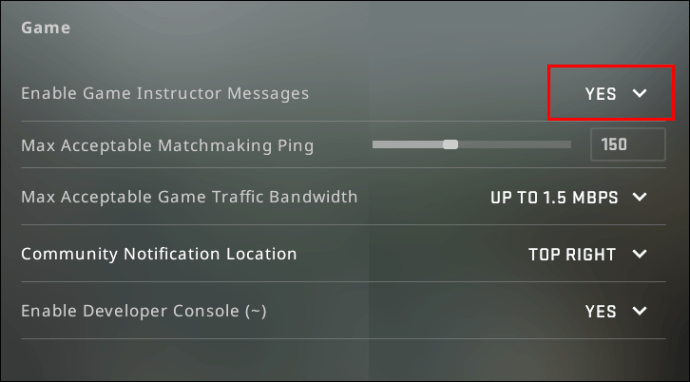
- Confirmeu fent clic a Aplica.
- Torneu al menú de configuració principal i, a continuació, a 'Configuració del teclat i del ratolí'.
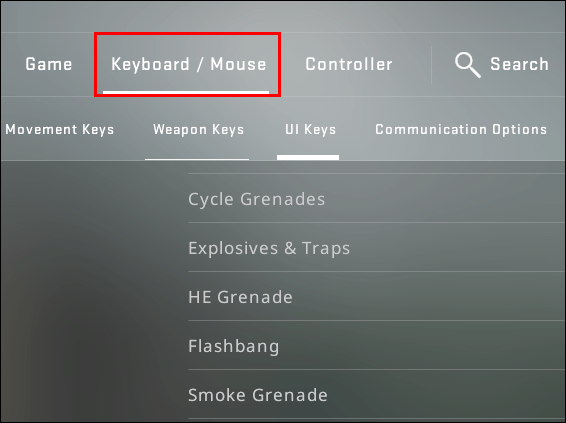
- Feu clic a l'opció '' Toggle Console ''. Seleccioneu una tecla per mostrar el quadre d'entrada d'ordres.

- Confirmeu fent clic a Aplica.
- Al joc, premeu la tecla triada per escriure una ordre.
- Escriviu
mp_maxrounds [number of rounds]per establir un límit rodó. El nombre màxim és de 36.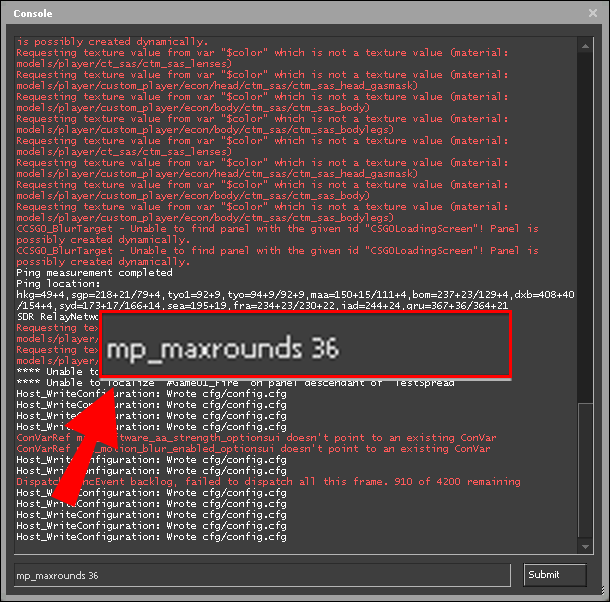
- Escriviu
mp_ignore_round_win_conditionsper continuar jugant després d’haver assolit el límit de ronda.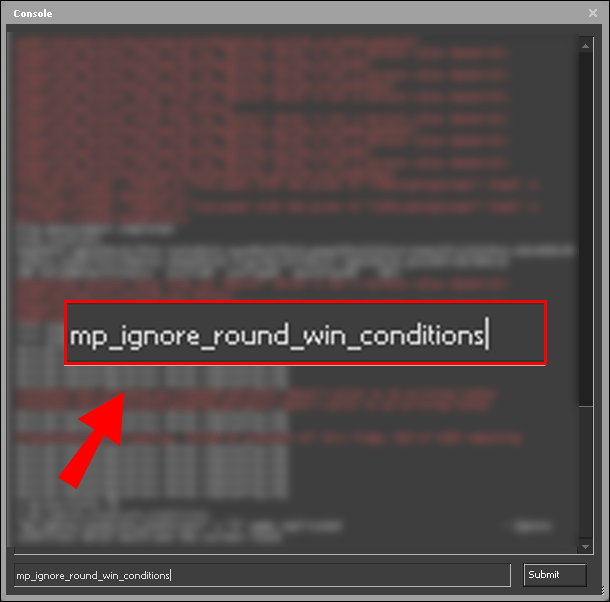
Preguntes freqüents
Llegiu aquesta secció per obtenir més informació sobre l’ús d’ordres de consola al joc.
Quantes comandes CSGO hi ha?
Hi ha un total de 3057 ordres a CSGO. Els tipus d’ordres disponibles inclouen FOV i vista, entrada, bot, xat, controlador, punt de mira, HUD, ratolí, zona perillosa i molt més. Per tant, les ordres es poden utilitzar per a diverses accions: des de canviar el límit rodó que hem descrit anteriorment fins a ajustar els gràfics i la vista de la càmera.
Com canvieu el punt de mira a CSGO?
La mirada pot influir greument en el vostre rendiment en els jocs de trets. Podeu gestionar-lo a CSGO amb l'ajut d'ordres. En primer lloc, assegureu-vos que les ordres estiguin activades; podeu fer-ho mitjançant el menú 'Configuració del joc'. A continuació, configureu una tecla que mostrarà el quadre d'entrada d'ordres.
Premeu la tecla mentre esteu al joc i escriviu cl_crosshairstyle 4; cl_crosshairdot 1; cl_crossharsize 0 per canviar el punt de mira a un punt.
Escriviu cl_crosshairthickness [number from 0.5 to 4] per ajustar el seu gruix.
Per canviar l'estil de mirada a l'opció estàtica per defecte, escriviu cl_crosshairstyle 1 .
Per establir un punt de mira estàtic clàssic, escriviu cl_crosshairstyle 4 .
Si preferiu un punt de mira dinàmic, escriviu cl_crosshairstyle 0/2/3/5 .
Podeu gestionar la mida del punt de mira escrivint cl_crosshairsize [number from 0 to 10] . En cas que vulgueu desactivar el punt de mira, escriviu crosshair 0 .
Com canvieu els diners a 16000 a CSGO?
Per obtenir 16.000 després de cada partit a CSGO, podeu tornar a utilitzar comandes. Assegureu-vos d’activar-los primer al menú ‘’ Configuració del joc ’’.
com unir-se al overwatch de xat de veu
A continuació, obriu el quadre d'entrada d'ordres i escriviu mp_afterroundmoney 16000 . No obstant això, amb l'ús de trampes, podeu obtenir encara més diners. Activeu els trucs escrivint sv_cheats 1 .
Després, escriviu mp_maxmoney 65535 llavors mp_afterroundmoney [value up to 65535] .
Com puc canviar la mida del meu reproductor a CSGO?
De tant en tant, ajustar la mida del vostre personatge a CSGO pot produir resultats imprevisibles i divertits. No hi ha cap ordre real per fer-ho, de manera que haurà de fer servir trucs.
En primer lloc, assegureu-vos que els trucs estan habilitats. Escriviu sv_cheats 1 a la consola. A continuació, obriu el quadre d'entrada de trucs i introduïu ent_fire! player setmodelscale [value] per ajustar la mida del reproductor.
Per defecte, la mida del jugador és 1, és a dir, que si escriviu 2 en lloc de value, el vostre personatge es convertirà en el doble de gran.
Si definiu el valor a 0,5, el caràcter es convertirà en el doble de petit. Com a alternativa, podeu obtenir els mateixos resultats escrivint resize[value]x .
Com puc canviar la meva visualització a CSGO?
La visualització de la càmera és un altre aspecte que afecta notablement el rendiment de CSGO. Per gestionar-lo, podeu utilitzar ordres. En primer lloc, assegureu-vos que les ordres estiguin activades; podeu fer-ho mitjançant el menú 'Configuració del joc'.
A continuació, configureu una tecla que mostrarà el quadre d'entrada d'ordres. Premeu la tecla mentre esteu al joc i escriviu c maxdistance [value] per establir una distància màxima entre el vostre personatge i la tercera càmera de visualització.
Per establir una distància mínima, escriviu c mindistance [value] . Podeu convertir la tercera càmera de visualització en estàtica introduint els mateixos valors per a les dues ordres.
Opcionalment, podeu ajustar la distància de la càmera amb el ratolí escrivint +camdistance .
Per moure només la vista de la càmera mentre el vostre personatge roman estàtic, escriviu +cammousemove .
Escriviu +campitchup o +campitchdown per ajustar la vista de la càmera a l'eix vertical.
Per gestionar la visualització de la càmera a l'eix horitzontal, escriviu +camyawright o +camyawleft .
Per tornar a la vista de càmera predeterminada, escriviu les mateixes ordres amb un - a la part frontal. Per canviar a la visualització en primera persona, simplement escriviu firstperson.
També podeu canviar la posició de la mà. Escriviu viewmodel_offest_[value from -2.5 to 2.5] per moure l'arma cap a l'esquerra o cap a la dreta. Per moure'l cap amunt o cap avall, escriviu viewmodel_offest_[value from -2 to 2] .
Com puc canviar la meva velocitat màxima a CSGO?
Per defecte, la vostra velocitat de moviment a CSGO s'estableix en 320. Podeu augmentar-la fins a 500 si apareix el quadre d'entrada d'ordres i escriviu sv_maxspeed [value] . Per descomptat, també podeu establir-lo més baix, tot i que això no facilitarà el procés de joc.
Com puc ajustar la configuració del bot a CSGO?
A part de la vista de la càmera, la velocitat i molt més, les ordres de CSGO permeten gestionar la configuració del bot. Per afegir un bot al bàndol terrorista, escriviu bot_add t al quadre d'entrada d'ordres.
Per afegir un bot a l'equip de comptador, escriviu bot_add ct . Podeu establir la seva dificultat afegint easy/normal/hard/expert després de l'ordre.
Per ajustar la dificultat de tots els robots existents al vostre servidor, utilitzeu el bot_difficulty [value from 0 to 3] comandament.
Per descomptat, també podeu eliminar els robots del vostre servidor; per fer-ho, escriviu bot_kick [t/ct to select the team, value 0-3 to kick out bots of a certain difficulty, or a specific bot’s name] .
Com puc gestionar la configuració del xat a CSGO?
La comunicació és la clau per a un treball en equip eficient. Els comandaments us poden ajudar a gestionar la configuració del xat. Escriviu say_team [text] al quadre d’entrada d’ordres per enviar un missatge als membres del vostre equip.
Si voleu enviar un missatge a tots els jugadors, introduïu digueu [text]. Per descomptat, els membres de l’equip enemic poques vegades diuen res agradable, de manera que és possible que vulgueu desactivar els seus missatges.
Escriviu cl_mute_enemy_team 1 per fer-ho. Per habilitar els missatges de contra-equip, introduïu cl_mute_enemy_team 0 .
Podeu anar encara més enllà i limitar els missatges de qualsevol persona que no sigui el vostre amic a Steam escrivint cl_mute_all_but_friends_and_party 1 .
Com puc comprovar els meus gràfics a CSGO?
Per veure la vostra configuració de gràfics, com ara FPS, latència i molt més a CSGO, obriu el quadre d'entrada d'ordres i introduïu net_graph 1 .
Per tancar la visualització gràfica, escriviu net_graph 0 .
Podeu gestionar l'alçada neta del gràfic introduint net_graphheight [value in pixels] .
Per descomptat, escriure tota l’ordre cada vegada que vulgueu comprovar els gràfics no és massa útil. Aquí teniu una ordre útil per definir la durada de la visualització del gràfic net - net_graphmsecs [value in milliseconds] . Per mostrar només l'FPS a la cantonada de la pantalla, introduïu cl_showfps 1 .
Com puc ajustar la configuració de HUD a CSGO?
Per ajustar la mida de la pantalla cap amunt, escriviu hud_scaling [value from 0.5 to 0.95] .
Fins i tot podeu definir el color HUD introduint cl_hud_color [color code] .
El codi del blanc és 1, blau clar - 2, blau - 3, morat - 4, vermell - 5, taronja - 6, groc - 7, verd - 8, turquesa - 9 i rosa - 10.
Per tornar la configuració predeterminada de HUD, escriviu cl_reload_hud . Per habilitar la visualització de l'ID de destinació, introduïu el hud_showtargetid 1 comandament.
També podeu habilitar les captures de pantalla automàtiques del marcador al final de cada partit escrivint hud_takesshots 1 .
Maximitzeu el vostre rendiment
A diferència dels trucs, les ordres són una manera justa d’ajudar el vostre equip fins i tot en el terreny de joc. Configureu la mirada, la vista de la càmera i els gràfics segons les vostres preferències i gaudiu del joc. Amb sort, amb l’ajut de la nostra guia, podreu fer el procés de joc més còmode i maximitzar el vostre rendiment.
Quines ordres utilitzeu més sovint a CSGO? Quina opinió teniu sobre enganyar jugadors a CSGO? Comparteix els teus pensaments a la secció de comentaris de sota.