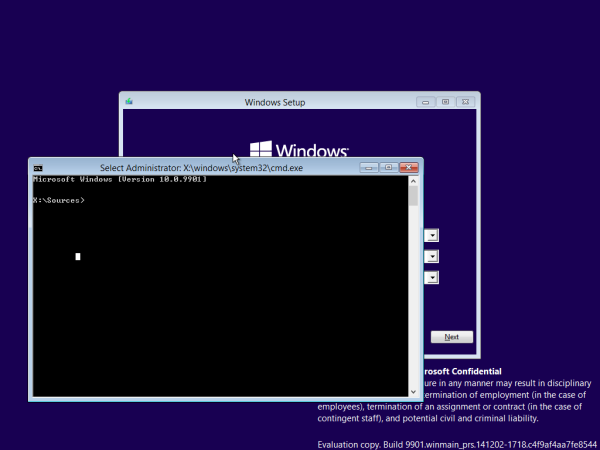Hi ha diverses maneres de personalitzar el vostre PC i fer que sembli únic. Per exemple, podeu utilitzar diferents tipus de lletra i temes per afegir més estil al vostre ordinador. Tanmateix, molta gent passa per alt el fet que també pot canviar les icones predeterminades i augmentar la seva personalització.
Fa uns anys, podríeu aconseguir-ho fàcilment amb un programari de personalització integrat. Actualment, Windows 10 no inclou aquestes funcions, cosa que significa que haureu de pensar en una solució alternativa.
En aquest article, us mostrarem diverses maneres de personalitzar les icones predeterminades a Windows 10.
Com canviar les icones per defecte a Windows 10
La manera més senzilla de personalitzar les icones és utilitzar icones ja configurades a l’ordinador. Quan esteu a punt de veure, aquest enfocament només fa uns quants clics i pot millorar l’aspecte suau de les vostres icones.
A més, també podeu descarregar paquets d’icones des d’Internet. Es presenten com els arxius .zip que Windows 10 pot gestionar.
Com es canvia la icona de carpeta per defecte a Windows 10
Aquest procés pot variar lleugerament, depenent de la carpeta, però obtindrà els resultats desitjats:
- Aneu a la carpeta la icona de la qual vulgueu canviar i feu-hi clic amb el botó dret.
- Seleccioneu Propietats al menú desplegable.

- Premeu la secció Personalitza.

- A la part Icones de carpeta de la secció, premeu Canvia icona.

- Hi haurà moltes icones per triar. Cerqueu la que més us convingui o premeu Navega per triar una icona personalitzada.

- Torneu a la pàgina anterior i premeu D'acord per desar els canvis. El canvi només s'aplica a la carpeta que heu seleccionat. Per utilitzar una icona diferent per a una altra carpeta, seguiu el mateix procés.

Com canviar les icones d'escriptori predeterminades a Windows 10
Una manera senzilla de canviar les icones d'escriptori predeterminades és descarregar un paquet d'icones. Una vegada més, s’agrupen com a arxius .zip, és a dir, que els haureu d’extreure al disc dur. Això és el que ve a continuació:
- Feu clic amb el botó dret a la icona que voleu canviar i trieu Propietats.

- A la finestra següent, premeu Canvia icona.

- Feu clic a Navega i trieu la carpeta amb les icones baixades.

- A la secció Canvia la icona, veureu que ara hi ha més icones disponibles.

- Trieu una icona i premeu D'acord.

La vostra icona s'ha canviat correctament.
Com canviar la visualització d'icones per defecte a Windows 10
La visualització d’icones és una altra cosa que podeu modificar a Windows 10:
- Aneu a Explorador de fitxers prement la tecla de Windows + E.

- Cerqueu la carpeta que s'utilitzarà com a font per a la configuració de visualització.

- Aneu a la secció Veure a la part superior de la pantalla i modifiqueu la configuració segons les vostres preferències. Podeu decidir quins detalls de carpeta es mostraran, utilitzar un disseny diferent, ajustar l’amplada de la columna, afegir més panells, etc.

- Un cop hàgiu completat els canvis, premeu Opcions per entrar a la secció Opcions de carpeta.

- Aneu a la pestanya Visualització.

- Feu clic al botó Aplica a les carpetes.

- Premeu Sí a la finestra emergent.

- Feu clic al botó D'acord a la secció Opcions de carpeta per desar la configuració.

Com es canvia la mida de la icona per defecte a Windows 10
És possible que a moltes persones no els agradi la mida de la icona per defecte al seu PC amb Windows 10. Així és com canviar-lo:
- Premeu el botó Inicia i aneu a Aquest PC per accedir al vostre Explorador de fitxers.

- Aneu a una carpeta de la unitat C. Per exemple, feu clic a la biblioteca d'imatges si conté fitxers d'imatges.

- Quan estigueu dins d'una carpeta, feu clic amb el botó dret a l'espai en blanc de la finestra i trieu Visualitza al menú.

- Seleccioneu la mida desitjada de les vostres icones. Podeu optar per icones grans, grans, mitjanes i petites.

També podeu convertir-la en la vostra visualització predeterminada per a totes les carpetes:
- Premeu la secció Fitxer a l'Explorador de fitxers.

- Feu clic a Canvia les opcions de cerca i carpeta.

- Premeu la secció Visualitza i cerqueu l'encapçalament Vistes de carpetes.

- Premeu el botó Aplica a les carpetes.

- Feu clic a Aplica i premeu el botó D'acord.

Com es canvia la icona per defecte d’una extensió de fitxer a Windows 10
Per canviar la icona per defecte d'una extensió de fitxer, podeu descarregar un programa anomenat Gestor de tipus de fitxers . Assegureu-vos que obtingueu el fitxer adequat, en funció de si teniu una versió de Windows de 32 o 64 bits.
Descomprimiu la carpeta un cop finalitzada la baixada i feu doble clic al fitxer .exe. Això és el que cal fer a continuació:
- Premeu la icona per defecte per ordenar la llista.

- Feu clic a Cerca i introduïu l'extensió la icona de la qual vulgueu canviar a la finestra de cerca següent.

- Continueu fent clic a Cerca següent fins que arribeu a l'extensió desitjada.

- Feu clic amb el botó dret a l'extensió i premeu l'opció Edita el tipus de fitxer seleccionat.

- Feu clic a l'opció ... a la finestra anomenada Edita el tipus de fitxer.

- Premeu Navega per localitzar els fitxers d'icones. El Gestor de tipus de fitxers us permet seleccionar fitxers ICO, DLL o EXE.

- Després de seleccionar el fitxer d'icones, les opcions disponibles apareixeran a la llista. Trieu la icona desitjada i premeu el botó D'acord.

- Tanqueu el programa i obriu l'Explorador de fitxers per veure els canvis.
Com restablir les icones predeterminades a Windows 10
Després de canviar les icones de l'escriptori, Windows 10 us permet restaurar la configuració predeterminada:
- Obriu la configuració de la icona de l'escriptori.

- Premeu la pestanya Cerca i introduïu la icona de l'escriptori al quadre.

- Feu clic a Mostra o amaga les icones habituals a l'escriptori.
- Seleccioneu una icona d'escriptori modificada i premeu Restaura per defecte.

- Feu clic al botó D'acord per aplicar els canvis.

Preguntes freqüents addicionals
Consulteu la propera secció de preguntes freqüents per obtenir més informació sobre com personalitzar l’aspecte del vostre Windows 10.
Com puc personalitzar les icones al Windows 10?
Hi ha diverses maneres de personalitzar les vostres icones al Windows 10. Una d'elles és canviar el nombre d'icones que apareixen a l'escriptori:
• Aneu a la configuració, seguit de Personalització.
![]()
• Premeu l'opció Temes.
![]()
• Feu clic a Configuració de la icona de l'escriptori.
![]()
• A la part Icones de l'escriptori, seleccioneu les icones que apareixeran a l'escriptori mitjançant les caselles de selecció.
![]()
També podeu canviar les icones:
• Feu clic amb el botó dret a la icona que voleu canviar.
• Premeu Propietats.
• Feu clic a la pestanya Personalitza.
• Premeu el botó de la icona Canvia.
• Seleccioneu una icona nova a la llista proporcionada o premeu Examinar per trobar els fitxers d'icones.
• Si cerqueu les vostres icones, podeu triar un fitxer ICO, DLL o EXE. Un cop hàgiu seleccionat la icona, la secció Canvia la icona mostrarà les icones del fitxer seleccionat. Feu clic al que vulgueu i premeu D'acord.
com afegir un joc per discordar
• Després de canviar una icona, la nova s'hauria de mostrar a l'Explorador de fitxers, a la barra de tasques i a l'escriptori.
Com puc crear una associació al Windows 10?
A continuació s’explica com afegir un programa nou per associar els fitxers de Windows 10 a:
• Premeu el botó Windows + combinació de tecles X o feu clic amb el botó dret al botó d'inici.
• Seleccioneu Configuració.
• Aneu a Aplicacions, seguit d'Aplicacions predeterminades.
• Desplaceu-vos fins que localitzeu Trieu les aplicacions predeterminades per tipus de fitxer.
• Cerqueu l'extensió del programa per defecte que vulgueu canviar.
• Seleccioneu el programa a la part dreta de l'extensió. Si no hi ha cap programa a la llista, premeu l'opció Tria una opció predeterminada.
• A la finestra següent, seleccioneu un programa que estarà associat a la vostra extensió de fitxer. Si la que voleu utilitzar no apareix a la llista, premeu Cerca una aplicació a la botiga.
• Cerqueu el programa preferit i Windows l’obrirà cada cop que s’iniciï el fitxer amb aquesta extensió des del vostre Explorador de fitxers.
Com puc restablir els programes predeterminats per obrir fitxers?
Seguiu els passos següents per restablir els programes d'obertura de fitxers:
• Aneu a la configuració.
• Obriu Aplicacions i la secció Aplicacions predeterminades.
• Desplaceu-vos fins a la part inferior i premeu Restableix sota Restableix als valors predeterminats recomanats per Microsoft.
• Totes les associacions de protocols i tipus de fitxers es restabliran a la configuració predeterminada.
Com puc canviar el tipus de lletra predeterminat de Windows 10?
Windows 10 us permet canviar el tipus de lletra predeterminat, però haureu de fer algunes modificacions al registre del sistema:
• Premeu el botó Inici.
• Cerqueu i obriu el Bloc de notes.
• Enganxeu aquest codi de registre a l'editor de text:
[HKEY_LOCAL_MACHINE SOFTWARE Microsoft Windows NT CurrentVersion Fonts]
IU de Segoe (TrueType) =
Segoe UI Bold (TrueType) =
Segoe UI Bold Italic (TrueType) =
Segoe UI Italic (TrueType) =
Segoe UI Light (TrueType) =
Segoe UI Semibold (TrueType) =
Símbol de la IU Segoe (TrueType) =
[HKEY_LOCAL_MACHINE SOFTWARE Microsoft Windows NT CurrentVersion FontSubstitutes]
Segoe UI = NEW-FONT-NAME
• Torneu a Configuració i premeu Personalització.
• Feu clic a Tipus de lletra i trieu el tipus de lletra que vulgueu utilitzar.
• Al Bloc de notes, substituïu la secció NEW-FONT-NAME per la font que vulgueu utilitzar per al vostre sistema. Per exemple, podeu escriure Courier New.
• Premeu Fitxer al bloc de notes i feu clic a Desa com a.
• Entreu al menú Desa com a tipus i trieu Tots els fitxers.
• Anomeneu el fitxer i assegureu-vos que utilitzeu .reg com a extensió.
• Premeu Desa.
• Feu clic amb el botó dret sobre el nou fitxer .reg.
• Trieu Combina.
• Feu clic a Sí, seguit per D'acord.
• Reinicieu l’ordinador i ja haureu acabat.
Sigues creatiu
Tot i la manca de programari integrat que us canviï les icones, encara podeu trobar una gran quantitat de solucions per personalitzar el vostre Windows 10. No importa quin enfocament adopteu, el resultat serà que siguin icones elegants que personalitzaran el vostre PC i faran que les icones siguin més àmplies. atractiu. Fins i tot si no esteu satisfet amb el resultat, podeu revertir fàcilment els canvis i continuar buscant la solució ideal.
Heu provat de canviar les icones a Windows 10? El procés va ser un repte? Esteu contents amb les noves icones? Feu-nos-ho saber a la secció de comentaris a continuació.