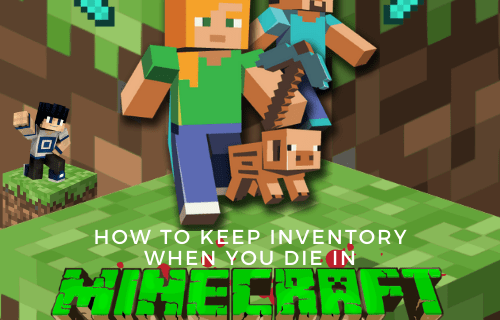Si passeu molt de temps al vostre ordinador portàtil, ja sabreu la importància de la configuració de la pantalla. Enganxeu-los i els vostres ulls i el cervell es cansaran ràpidament. A més, la configuració de la pantalla és crucial si feu edició de vídeo / foto, gràfics per ordinador o prepareu fitxers per imprimir.

Per això, és important posar a zero el contrast, el to i la saturació que s’adapten a les vostres necessitats. Qualsevol ordinador portàtil que tingueu inclou configuracions de pantalla o perfils que us permeten fer els canvis necessaris ràpidament. No obstant això, els mètodes són una mica diferents en PC i Mac. Les seccions següents proporcionen una guia ràpida per a cada sistema operatiu.
Windows
Primer de tot, heu de saber que el contrast, la saturació i el to estan controlats per la targeta gràfica. Això vol dir que heu d’accedir a la targeta gràfica per fer els canvis. Per accedir al menú de configuració, normalment heu d'iniciar el tauler de control gràfic Intel, el tauler de control NVIDIA o el centre de control AMD. A continuació s’explica com fer-ho.
Pas 1
Feu clic amb el botó dret a un espai buit de la pantalla i seleccioneu l'opció de targeta gràfica integrada. Alguns ordinadors portàtils poden tenir dues targetes gràfiques, però només la de bord té la configuració de pantalla que esteu cercant. Als efectes d’aquest article, hem utilitzat gràfics integrats Intel, però és possible que en tingueu un de diferent al vostre equip.
Pas 2
Un cop al tauler de control / centre, seleccioneu Visualitza, aneu a Configuració del color i feu clic per entrar al menú.
Si utilitzeu una pantalla externa amb el portàtil, assegureu-vos de triar Pantalla integrada a Selecciona pantalla. En cas contrari, els canvis afectaran l’altre monitor i no la pantalla del portàtil.
Ara podeu moure els lliscadors de brillantor, contrast, matís i saturació cap a l’esquerra o cap a la dreta per fer els canvis. Feu clic a Aplica quan hàgiu acabat. També podeu seleccionar Desa el perfil per mantenir la configuració per al seu ús futur.
descarregar les finestres del tema de reflexions
Coses que cal recordar
Alguns ordinadors portàtils o millor dir que les targetes gràfiques permeten canviar el contrast, el to i la saturació per colors específics. Per exemple, els gràfics Intel d'aquesta redacció us permeten fer canvis individuals en verd, vermell o blau. Tanmateix, és possible que aquesta opció no estigui disponible en maquinari anterior.
Sempre podeu restablir la configuració predeterminada si enganxeu la configuració. Hi hauria d’haver un botó o una opció per restaurar la configuració predeterminada amb un sol clic. Per a la majoria d’usuaris, la configuració de visualització per defecte és perfecta. Tanmateix, la pantalla pot quedar apagada fins i tot després de canviar el to, la saturació i el contrast. En aquest cas, potser haureu de restablir el perfil de color de la pantalla.
És possible que diferents targetes gràfiques tinguin un verb diferent per als menús, però sempre navegueu per visualitzar i configurar el color.
macOS
Atès que els Mac estan dissenyats principalment per a la manipulació de gràfics i vídeos, hi ha més d'unes quantes maneres d'ajustar el contrast, el to i la saturació. A més, el sistema compta amb perfils de colors ja fets i podeu fer-los vostres amb l’ajut d’un assistent integrat.
Canvia només el contrast

Toqueu o feu clic a Preferències del sistema i seleccioneu Accessibilitat i, a continuació, trieu Mostra al menú de l'esquerra.
Moveu el control lliscant que hi ha al costat del contrast de pantalla per augmentar-lo. També podeu fer canvis de visualització ràpids, encara que força radicals, marcant una de les opcions anteriors Contrast de pantalla.
Perfils de visualització
Com es va dir, macOS presenta una gran quantitat de perfils predefinits de color que afecten el to general, la saturació i el contrast de la pantalla. Per accedir al menú, seleccioneu Pantalles a Preferències del sistema i trieu la pestanya Color.

Toqueu o feu clic en un dels perfils i de seguida podreu veure els canvis a la pantalla. Si seleccioneu Obre el perfil, apareixerà la utilitat ColorSync per deixar previsualitzar tots els valors d’aquest perfil.
Calibratge personalitzat
En fer clic a Calibra, s’arriba a l’assistent de configuració de la pantalla de macOS. D'aquesta manera, podeu crear un perfil ColorSync que s'adapti a les vostres necessitats al T. Heu de saber que la configuració triga un temps a ajustar-se i que va més enllà del to, la saturació i el contrast.
Aquesta opció us permet determinar la corba de luminescència nativa de la pantalla, seleccionar la resposta gamma de la corba i obtenir el punt blanc adequat (fresc o càlid). Si no esteu familiaritzats amb aquests termes, és probable que no necessiteu un calibratge personalitzat.
Aquests paràmetres de visualització avançats estan dedicats a dissenyadors professionals i videògrafs / fotògrafs. Permeten ajustos de visualització personalitzats que coincideixen amb una impressora / traçador o registre de vídeo específics.
Quan el color no és brillant, la configuració de la pantalla és correcta
Independentment del sistema operatiu que utilitzeu, no és difícil ajustar la saturació, la tonalitat o el contrast. Dit això, la majoria de portàtils contemporanis inclouen sensors que optimitzen automàticament la configuració de la pantalla del vostre entorn.
com aconseguir una banda de garatge a les finestres
Però si teniu previst afegir una pantalla externa a la vostra configuració, pot ser que siguin necessaris alguns ajustaments perquè coincideixin amb els colors de les dues pantalles. Podeu fer-ho mitjançant els mètodes d’aquest article, només heu d’assegurar-vos de triar la pantalla correcta.




![Com canviar la mida d'una imatge [des de qualsevol dispositiu]](https://www.macspots.com/img/smartphones/27/how-resize-an-image.jpg)