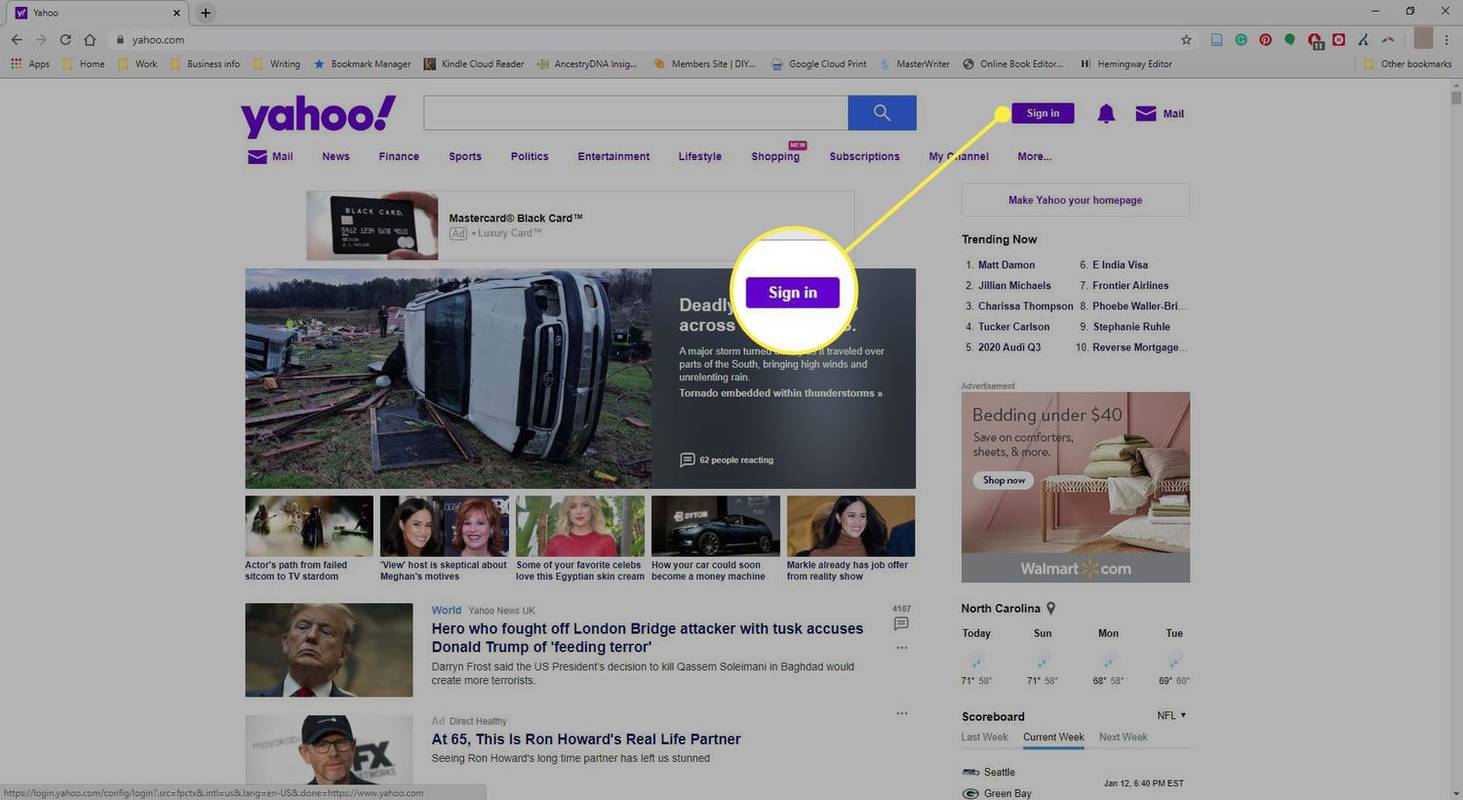Igual que qualsevol altra aplicació de comunicació, Microsoft Teams us ofereix l'opció de configurar el vostre propi estat de disponibilitat. Això és útil per fer saber als vostres col·legues si esteu en línia actualment o si esteu ocupat fent alguna cosa més.

En aquest article, us guiarem pels passos per canviar el vostre temps fora o qualsevol altre estat a Microsoft Teams. A més d'això, també examinarem algunes opcions de Microsoft Teams que podeu utilitzar per personalitzar la vostra presència d'usuari.
Com canviar el temps fora dels equips de Microsoft?
Microsoft Teams és un espai de treball basat en xats en línia que permet als col·legues i als estudiants celebrar reunions, intercanviar idees i compartir contingut. A la llista de membres de l’equip, podeu veure l’estat de disponibilitat de cada usuari en forma d’icones, que indiquen si estan en línia, fora de línia o ocupats.
Hi ha diferents tipus d'estat que Microsoft Teams utilitza per etiquetar el membre:
- Disponible: això vol dir que esteu en línia en aquest moment i que esteu disponible si algun altre membre de l’equip vol posar-vos en contacte amb vosaltres.

- Ocupat: sou en línia, però esteu ocupat amb alguna cosa. Encara rebreu notificacions, però Microsoft Teams canviarà automàticament el vostre estat a En una reunió o En una trucada.

- No molesteu: sou en línia, però no esteu disponible per a altres usuaris de l'equip. Aquest estat desactivarà totes les notificacions. El vostre estat també pot dir Presentació o Enfocament, d'acord amb les entrades del calendari.

- Torneu immediatament: això indica que heu hagut d'abandonar Microsoft Teams per un període curt de temps i que tornareu d'aquí a uns minuts.

- Apareix: aquest estat informa els vostres companys que no esteu disponibles per xatejar i que esteu ocupat treballant.

Nota : Si utilitzeu l'aplicació mòbil, el vostre estat s'establirà automàticament a Ausualment cada vegada que sortiu de l'aplicació o la mogueu al segon pla.
- Apareix fora de línia: aquest estat apareix quan tanqueu la sessió o si apagueu el dispositiu.

- Estat desconegut.
Encara rebreu missatges normalment, independentment del vostre estat de disponibilitat. L’única excepció a això és quan esteu fora de línia, en aquest cas rebreu tots els vostres missatges un cop hàgiu iniciat la sessió al compte de Microsoft Teams.
Tot i que Microsoft Teams canvia el vostre estat de disponibilitat automàticament, d’acord amb la vostra activitat recent, encara teniu l’opció de canviar el vostre estat manualment. Això és especialment útil quan Microsoft Teams canvia el vostre estat de manera incorrecta.
Això es refereix principalment al temps d'aparició, que Microsoft Teams defineix cada vegada que el dispositiu passa al mode d'espera, quan esteu inactiu durant un curt període de temps o si no us poseu en contacte amb cap altre membre de l'equip en 5 minuts. Aquesta funció també es coneix com un temps d'espera d'inactivitat.
Això pot crear problemes per als usuaris de l’equip, especialment quan s’està mesurant la seva càrrega i productivitat diàries. Però la bona notícia és que podeu canviar el vostre estat de diverses maneres.
Per començar, només podeu canviar l’estat de l’activitat manualment. Així es fa:
- Obriu Microsoft Teams.

- Inicieu la sessió si encara no ho heu fet.
- Aneu a la vostra foto de perfil, que es troba a l'extrem superior dret de la pantalla.

- Veureu el vostre estat actual. Feu-hi clic.

- Quan aparegui la llista d'opcions d'estat, trieu la que vulgueu.

Si utilitzeu l'aplicació mòbil, podeu modificar l'estat de l'activitat seguint aquests passos:
- Obriu l'aplicació mòbil Microsoft Teams.

- Toqueu les tres línies horitzontals a l'extrem superior esquerre de la pantalla.

- Toqueu el vostre estat actual i apareixerà una llista d’opcions d’estat a sota.

- Seleccioneu l'opció d'estat que vulgueu.

Això és tot el que hi ha. Això evitarà que Microsoft Teams canviï el vostre estat a Aparèixer fora si no esteu actiu durant un període de temps determinat.
com posar subtítols a disney plus roku
Una altra manera de fer-ho és establint la durada del vostre estat. Seguiu aquests passos per esbrinar com:
- Obriu Microsoft Teams.

- Feu clic a la vostra foto de perfil.

- Al costat del vostre estat, feu clic a la fletxa que us portarà a l'opció Durada.

- Definiu el període de temps exacte per al vostre estat.

Podeu definir la durada del vostre estat durant 30 minuts, 1 hora, 2 hores, tot el dia d’avui, tota aquesta setmana i l’hora personalitzada.
Com mantenir actius els equips de Microsoft?
Microsoft Teams canvia automàticament el vostre estat de disponibilitat cada vegada que no interactueu amb la plataforma, tot i que encara sou tècnicament en línia. Això pot resultar molest per a molts, però hi ha una solució. Si canvieu el vostre estat de disponibilitat per vosaltres mateixos, seguint les instruccions anteriors, el vostre estat actiu no es tornarà a modificar, tret que el canvieu.
Microsoft Teams també us permet restablir el vostre estat. Aquesta opció permetrà de nou a Microsoft Teams canviar el vostre estat automàticament. Així es fa:
- Obriu Microsoft Teams.

- Inicieu la sessió si encara no ho heu fet.
- Aneu a la vostra foto de perfil a l'extrem superior dret de la pantalla.

- Feu clic al vostre estat actual, que es troba a sota de la imatge de perfil.

- Feu clic a l'opció Restableix l'estat.

Preguntes freqüents addicionals
Com puc canviar l'estat dels equips de Microsoft?
Podeu triar entre diverses opcions d’estat (actives, no molesteu, torneu immediatament, etc.). En cas que cap d'aquestes opcions no us convingui, sempre podeu crear un missatge d'estat personalitzat.
Així es fa:
1. Obriu Microsoft Teams.

2. Aneu a la vostra foto de perfil.

3. Seleccioneu l'opció Establir missatge d'estat.

4. Escriviu el que voleu que sigui el vostre missatge (per exemple, tornaré d'aquí a cinc minuts o tornaré aviat).

5. Feu clic al neteja del missatge d'estat després i configureu la durada del missatge d'estat. (Les vostres opcions no són mai, 1 hora, 4 hores, avui, aquesta setmana i personalitzades.)

6. Feu clic a Fet.

com crear el vostre propi servidor intermediari
Ara teniu un missatge d'estat personalitzat que apareixerà cada vegada que els vostres companys intentin contactar-vos. Quan vulgueu canviar el missatge personalitzat, aneu a la configuració del perfil i feu clic a Suprimeix aquest missatge d'estat.
També teniu l’opció de fer un seguiment de l’estat de l’activitat dels vostres contactes rebent notificacions sempre que estiguin en línia. Així es fa:
1. Obriu els equips de Microsoft.

2. Aneu a la imatge de perfil i feu clic a Configuració.

com aturar les finestres emergents en telèfons Android
3. Feu clic a Notificacions.

4. Desplaceu-vos cap avall fins a Estat i feu clic a Gestiona les notificacions d'estat.
5. Aquí teniu les opcions per editar xats, reunions, persones i altres notificacions. Feu clic a Edita al costat de la secció Persones.

6. Afegiu les persones de les quals vulgueu rebre notificacions quan estiguin actives.
7. Si voleu eliminar algú d'aquesta llista, feu clic a Desactiva al costat del seu nom.
Com canvieu el temps d'inactivitat als equips de Microsoft?
El temps d'inactivitat apareix al vostre estat quan el dispositiu passa al mode d'espera o si heu estat inactiu durant un període de temps determinat. Microsoft Teams ho configurarà automàticament.
El vostre estat canviarà a actiu un cop hàgiu interactuat amb l'aplicació d'alguna manera. Si això no passa, podeu configurar el vostre estat de disponibilitat seguint els passos descrits a les preguntes anteriors.
Optimitzeu la vostra experiència en equips de Microsoft
Ara heu après a canviar l’estat de disponibilitat i personalitzar la vostra presència d’usuari a Microsoft Teams. Seguint les nostres instruccions i consells, podeu augmentar l’eficiència del treball i la productivitat general. Podeu personalitzar gairebé qualsevol cosa a Microsoft Teams. Només heu d’esbrinar què us funciona.
Heu canviat mai el vostre estat als equips de Microsoft? Heu seguit els passos descrits al nostre article? Feu-nos-ho saber a la secció de comentaris a continuació.