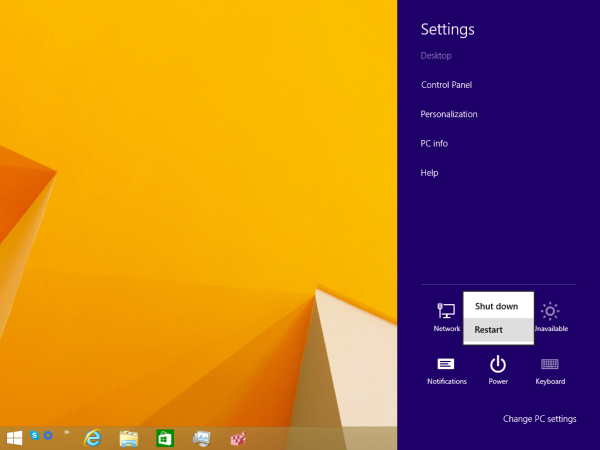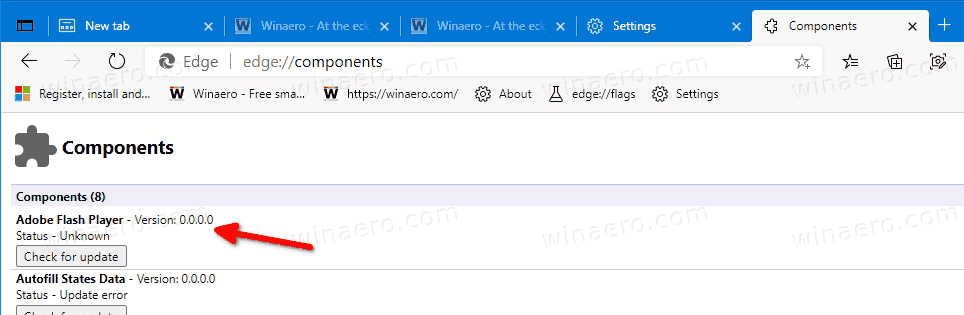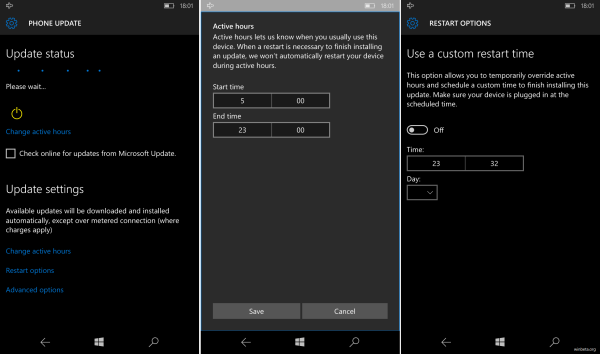A Windows 10, Windows Update no només obliga les actualitzacions del sistema, sinó també les actualitzacions de controladors. Fins i tot si instal·leu un controlador de tercers que heu descarregat fora de línia, el substitueix i instal·la el controlador des de Windows Update. Pot ser que això no sigui el que vulgueu. Sovint, el controlador de maquinari proporcionat per OEM és millor i el controlador de Windows Update produeix un problema. A continuació s’explica com evitar que Windows 10 reinstal·li automàticament el controlador que troba a Windows Update.
Anunci publicitari
Aquest mètode requereix Editor de polítiques de grup, de manera que, malauradament, només funcionarà per a les edicions de Windows 10 Pro, Enterprise i Education. Els usuaris que executen Windows 10 Home no tenen sort.
Ja us hem mostrat anteriorment com amagar o bloquejar les actualitzacions de Windows o de controladors a Windows 10 mitjançant Microsoft eina de resolució de problemes oficial . No obstant això, hi ha dos problemes amb aquest mètode.
- En primer lloc, quan s’actualitza la versió de Windows 10, per exemple, quan s’instal·la l’actualització de novembre de 2015 (versió 1511) o alguna altra versió més recent a la part superior de Windows 10 RTM, es mostren de nou totes les actualitzacions ocultes. Si formeu part del programa Windows Insiders, serà impossible continuar utilitzant l'eina de resolució de problemes per amagar les actualitzacions del controlador.
- En segon lloc, aquest mètode només bloqueja el controlador concret que trieu. Si es publica un altre controlador a Windows Update, s'instal·larà independentment.
Vegem, doncs, com es pot utilitzar un altre mètode per controlar i evitar la instal·lació forçada del controlador de dispositiu a Windows 10.
Aquí està com bloquejar l’actualització automàtica dels controladors a Windows 10 . Tots els dispositius de maquinari instal·lats al vostre PC tenen assignat un ID de maquinari / Plug and Play. Així és com el dispositiu s’identifica de forma única i el Windows instal·la un controlador adequat per a ell. A partir del Windows Vista, Microsoft va introduir la configuració de la política de grup per a la instal·lació del controlador de dispositiu. Si es configura una política per permetre o bloquejar la instal·lació del dispositiu que coincideixi amb un identificador de maquinari específic, no es pot canviar ni actualitzar el controlador per a aquest dispositiu. Això encara funciona a Windows 10 i és precisament el que farem servir per bloquejar els controladors de Windows Update.
- Obteniu el controlador desitjat i bloquegeu temporalment l'accés a Internet a Windows Update.
Heu de tenir el controlador preferit que desitgeu utilitzar fàcilment disponible localment a la vostra unitat de disc. Baixeu-lo si cal i desconnecteu-lo d'Internet perquè Windows Update no el pugui substituir ràpidament. Per a connexions Ethernet / LAN, només cal desconnectar el cable temporalment per desconnectar-se d'Internet. Si l'única connexió que teniu és una connexió Wi-Fi o de dades, no cal que us desconnecteu d'Internet. Simplement marqueu la connexió com a connexió mesurada .
- Copieu l'identificador de maquinari del dispositiu i, a continuació, instal·leu el controlador preferit.
- Premeu les tecles Win + X al teclat per mostrar-les el menú Usuaris avançats .
- Obriu el Gestor de dispositius.
- Al Gestor de dispositius, amplieu la categoria correcta del dispositiu per al qual heu de bloquejar les actualitzacions automàtiques del controlador fent clic al signe +. A continuació, feu clic amb el botó dret al dispositiu, trieu Propietats i aneu a la pestanya Detalls.
- A la pestanya Detalls, configureu la propietat en ID de maquinari. Els identificadors de maquinari es mostraran a continuació. Feu clic per seleccionar els identificadors de maquinari. Si es mostra més d'un identificador de maquinari, seleccioneu-ne un i premeu Ctrl + A per seleccionar-los tots. Ara premeu Ctrl + C per copiar els identificadors mostrats.

- Obriu un document en blanc al bloc de notes i enganxeu-lo allà prement Ctrl + V i deseu el fitxer en algun lloc.
Ara torneu al Gestor de dispositius i tanqueu les Propietats. Desinstal·leu el controlador instal·lat per Windows Update i instal·leu el vostre propi controlador. Això es pot fer fent clic dret al dispositiu i escollint 'Actualitza el controlador ...'. Podeu completar l'assistent tal com ho feu normalment, assenyalant-lo al camí del controlador desitjat o fent servir el botó 'Tenir disc ...' per instal·lar el controlador desitjat. A continuació, reinicieu Windows i assegureu-vos que el controlador es mantingui tal com s'ha instal·lat.
- Bloqueja l’actualització del controlador d’aquest dispositiu mitjançant la política de grup
com fer un xat sense que ho sàpiguen
- Premeu les tecles Win + R al teclat i escriviu:
gpedit.msc
Premeu Retorn.
- S'obrirà l'Editor de polítiques de grup. Aneu a Política d’ordinadors locals → Configuració de l’ordinador → Plantilles administratives → Sistema → Instal·lació del dispositiu → Restriccions d’instal·lació del dispositiu.
- Localitzeu i feu doble clic a 'Evita la instal·lació de dispositius que coincideixin amb algun d'aquests identificadors de dispositiu' i configureu-lo a Habilitat.

- Feu clic al botó Mostra ... per iniciar el quadre de diàleg 'Evita la instal·lació de dispositius que coincideixin amb algun d'aquests identificadors de dispositiu'.
- Ara torneu a obrir el fitxer que conté els identificadors de maquinari al Bloc de notes i seleccioneu els valors d'identificació de maquinari que heu enganxat anteriorment, un identificador cada vegada. Enganxeu aquests identificadors al quadre Valor. Si hi ha diversos identificadors de maquinari, enganxeu-los en una nova línia.
 Feu això per identificacions de maquinari de tots els dispositius per als quals necessiteu bloquejar la instal·lació automàtica del controlador des de Windows Update.
Feu això per identificacions de maquinari de tots els dispositius per als quals necessiteu bloquejar la instal·lació automàtica del controlador des de Windows Update. - Feu clic a D'acord quan hàgiu acabat.
- Premeu les tecles Win + R al teclat i escriviu:
- Torneu a connectar-vos a Internet.
Ara podeu connectar el cable Ethernet o configurar la connexió Wi-Fi / dades com a no mesurada. Fins i tot si Windows Update ara instal·la actualitzacions sense el vostre control, els controladors instal·lats per al maquinari no haurien de ser sobreescrits pels controladors de Windows Update. Pot ser que encara els baixi, però no s'instal·laran i no registraran cap error. Podeu ignorar amb seguretat els errors relacionats amb els controladors de dispositiu que no s’instal·len des que els heu bloquejat.
Tingueu en compte que aquest mètode bloqueja la instal·lació automàtica i manual del controlador, de manera que si heu d’actualitzar el controlador manualment, podeu desactivar temporalment la política de grup esmentada anteriorment, actualitzar el controlador fora de línia i tornar-lo a activar.



 Feu això per identificacions de maquinari de tots els dispositius per als quals necessiteu bloquejar la instal·lació automàtica del controlador des de Windows Update.
Feu això per identificacions de maquinari de tots els dispositius per als quals necessiteu bloquejar la instal·lació automàtica del controlador des de Windows Update.