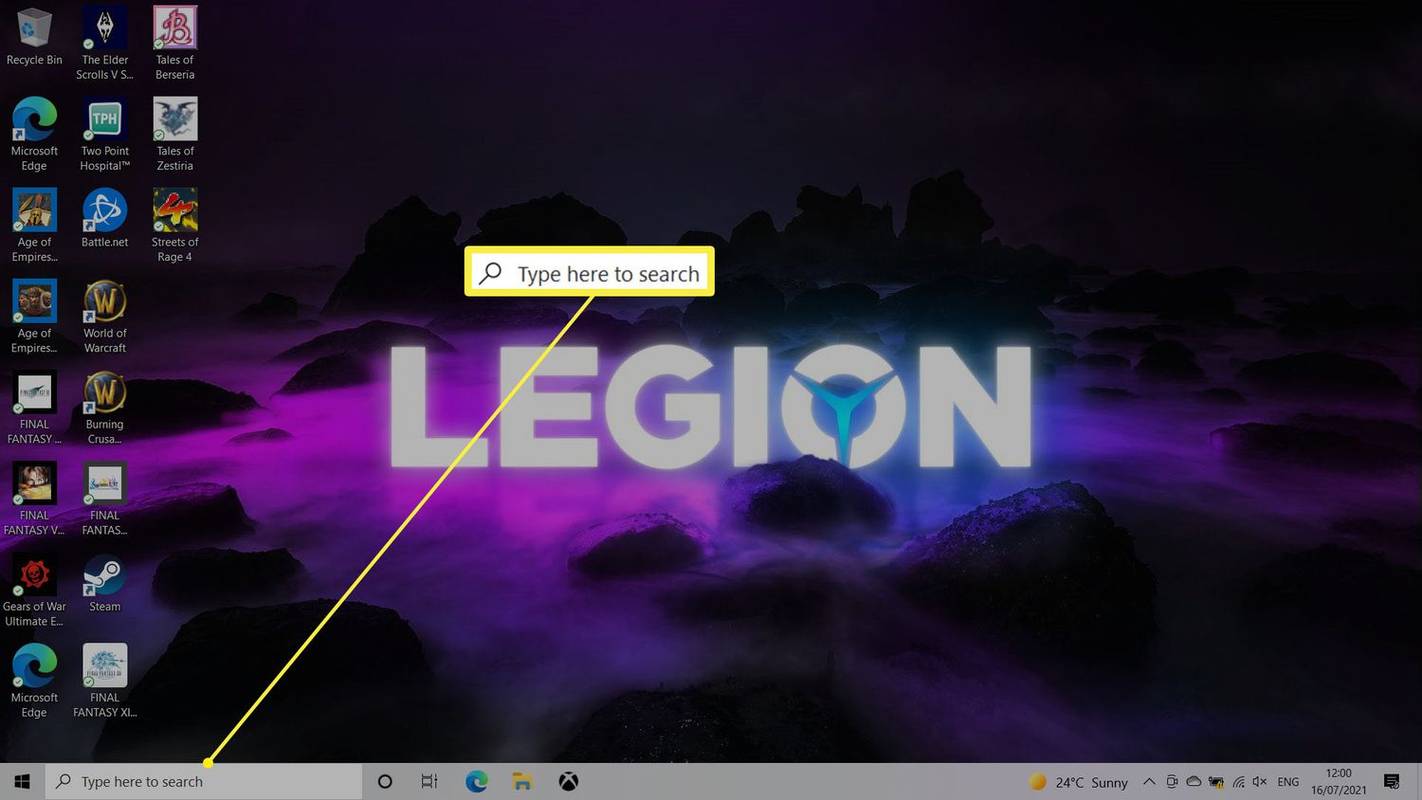Enllaços de dispositiu
El nombre de missatges no desitjats rebuts diàriament a les nostres safates d'entrada sembla augmentar de manera constant. Hi ha tot aquest soroll de les llistes de correu o de persones amb qui preferim no interactuar.

Afortunadament, Gmail us ajuda a organitzar el vostre correu electrònic amb la seva fantàstica funció de filtratge. Si voleu saber com utilitzar-lo per bloquejar correus electrònics d'un domini concret, us mostrarem com fer-ho en aquest article.
Hi ha lleus diferències de funcionalitat a Gmail per a mòbils i ordinadors. El bloqueig d'un domini només es pot fer mitjançant la versió d'escriptori, ja que la versió mòbil només permet bloquejar remitents individuals. Avui explicarem els dos mètodes i un munt d'altres consells útils de Gmail.
Com bloquejar el domini d'un remitent a Gmail en un iPhone
Des de l'aplicació Gmail, només podeu bloquejar un remitent individual. Tanmateix, el bloqueig d'un domini es pot fer mitjançant la funció Crea filtres disponible a l'escriptori.
Per bloquejar un remitent individual mitjançant el vostre iPhone:
Com puc exportar els marcadors de Google Chrome?
- Inicieu la sessió a l'aplicació Gmail.

- Localitzeu i obriu el correu electrònic del remitent que voleu bloquejar.

- A la part superior dreta del correu electrònic, toqueu la icona del menú horitzontal de tres punts.

- Seleccioneu Bloqueja {sender} al menú emergent.

En endavant, tots els missatges entrants d'aquest remitent es mouran a la vostra carpeta de correu brossa.
Per filtrar tots els correus electrònics entrants d'un domini concret:
- Inicieu la sessió al vostre Gmail compte. Per crear un filtre:
- Si utilitzeu Gmail per a escriptori al vostre iPhone, feu clic a l'opció Crea un filtre a la part superior de la pantalla.

- Mitjançant Gmail per a escriptori al vostre ordinador, seleccioneu el missatge del domini que voleu bloquejar. Seleccioneu la icona del menú horitzontal de tres punts a la part superior de la pantalla i, a continuació, trieu Filtra missatges com aquests.

- Si utilitzeu Gmail per a escriptori al vostre iPhone, feu clic a l'opció Crea un filtre a la part superior de la pantalla.
- Al quadre de filtre, el camp de text Des de tindrà l'adreça del remitent. Per filtrar el domini, només podeu inspeccionar l'adreça de correu electrònic. Si, per exemple, el missatge prové de [email protected] , en eliminar el nom deixaria la part @example.com.

- A continuació, feu clic a Crea un filtre.

- Seleccioneu quina acció voleu que Gmail faci amb els missatges d'aquest domini, per exemple, suprimeix-lo.

- Trieu Crea un filtre per confirmar.

A partir d'ara, tots els missatges d'aquest domini es tractaran com a configurats.
Com bloquejar el domini d'un remitent a Gmail en un ordinador
Per bloquejar tots els correus electrònics entrants d'un domini concret al vostre PC:
es pot desbloquejar algú a Facebook
- Inicieu la sessió al vostre Gmail compte.

- Localitzeu i seleccioneu el correu electrònic del remitent el domini del qual voleu bloquejar.

- Feu clic a la icona del menú horitzontal de tres punts a la part superior de la pantalla.

- Trieu Filtra missatges com aquests.

- Al quadre de filtre, el camp de text Des de tindrà l'adreça del remitent. Per filtrar el seu domini, si, per exemple, el missatge és de [email protected] , suprimiu el nom per obtenir la part @example.com.

- Feu clic a Crea un filtre.

- Seleccioneu quina acció voleu que Gmail faci amb els missatges d'aquest domini, per exemple, suprimeix-lo.

- Seleccioneu Crea un filtre per confirmar.

En endavant, tots els missatges d'aquest domini se suprimiran.
Com bloquejar el domini d'un remitent a Gmail en un dispositiu Android
Amb l'aplicació Gmail, només podeu bloquejar remitents individuals. Tanmateix, el bloqueig d'un domini es pot fer mitjançant la funció Crea filtres disponible a Gmail per a ordinadors.
Per bloquejar un remitent individual mitjançant el vostre dispositiu Android:
- Inicieu la sessió a l'aplicació Gmail.

- Localitzeu i obriu el correu electrònic del remitent que voleu bloquejar.

- A la part superior dreta del correu electrònic, toqueu la icona del menú horitzontal de tres punts.

- Seleccioneu Bloqueja {sender} al menú emergent.

A partir d'ara, tots els missatges entrants d'aquest remitent es mouran a la vostra carpeta de correu brossa.
Per filtrar tot el correu entrant rebut d'un domini concret:
- Inicieu la sessió al vostre Gmail compte i, a continuació, feu el següent per crear un filtre:
- Des de Gmail per a ordinadors al vostre dispositiu Android, feu clic a l'opció Crea un filtre a la part superior de la pantalla.

- Des de Gmail per a escriptori al vostre ordinador, seleccioneu el missatge del domini que voleu bloquejar, seleccioneu la icona del menú horitzontal de tres punts a la part superior de la pantalla i, a continuació, trieu Filtra missatges com aquests.

- Des de Gmail per a ordinadors al vostre dispositiu Android, feu clic a l'opció Crea un filtre a la part superior de la pantalla.
- Al quadre de filtre, el camp de text De inclourà la seva adreça. Si el missatge és de [email protected] , per exemple, suprimiríeu el nom, deixant la part @example.com.

- A continuació, feu clic a Crea un filtre.

- Seleccioneu quina acció voleu que Gmail faci amb els missatges d'aquest domini, per exemple, suprimeix-lo.

- Feu clic a Crea un filtre per confirmar.

A partir d'ara, qualsevol missatge d'aquest domini s'actuarà tal com s'aconsella.
Preguntes freqüents addicionals
Podeu bloquejar correus electrònics amb certes paraules?
Podeu bloquejar tots els correus electrònics rebuts que continguin paraules concretes mitjançant la funció de filtre de Gmail per a ordinadors. Fer això:
1. Inicieu la sessió al vostre Gmail compte.
2. Localitzeu i seleccioneu un correu electrònic que contingui les paraules que voleu filtrar.
3. Seleccioneu el missatge i feu clic a la icona vertical de tres punts cap a la part superior.
4. Trieu Filtra missatges com aquests.
5. Al quadre de filtre, el camp De mostrarà l'adreça del remitent.
6. Al camp Té les paraules, afegiu les paraules que tindrà el missatge entrant.
transferiu els impulsors de caramels al nou telèfon
7. Feu clic a Crea un filtre.
8. A continuació, marqueu la casella de selecció que hi ha al costat de l'acció que voleu que faci Gmail quan rebeu missatges d'aquest remitent que incloguin aquestes paraules, per exemple, Suprimeix-lo.
9. Torna a fer clic a Crea un filtre. Un missatge de confirmació petit: s'ha creat el filtre apareixerà breument a l'extrem inferior esquerre de la pantalla.
Retornar al remitent
Cada dia, som bombardejats amb missatges no desitjats de llistes de correu de les quals ens hem oblidat de cancel·lar la subscripció i remitents que d'alguna manera han aconseguit la nostra adreça de correu electrònic. Com a resultat, els missatges importants es poden perdre fàcilment.
La funció de filtre de Gmail us pot ajudar a reduir el correu entrant evitant que els missatges de persones o empreses no desitjades entrin a la vostra safata d'entrada.
Feu servir filtres de Gmail per gestionar el vostre correu electrònic? Heu bloquejat algun remitent o domini i, si és així, ha reduït notablement els vostres correus electrònics entrants? Feu-nos saber com us manteniu al dia dels vostres missatges de Gmail a la secció de comentaris següent.