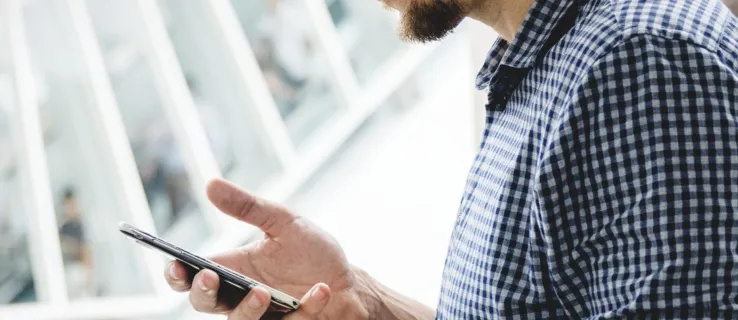És bastant fàcil perdre determinades baixades a Chrome, sobretot si heu baixat més fitxers.

Tanmateix, Google Chrome ha pensat en aquest problema i ha inclòs una funció que podeu utilitzar fàcilment per obrir automàticament el fitxer tan bon punt finalitzin la descàrrega.
netflix no funciona a firestick 2017
Amb aquesta funció, no us haureu de preocupar de perdre el temps cercant manualment a la llista de baixades. Tot i que és molt fàcil d’utilitzar, hi ha un problema, ja que no tots els fitxers es poden obrir automàticament.
Per sort, us explicarem tot sobre l’obertura automàtica de les vostres baixades i també us oferirem alguns consells útils.
Obriu automàticament els fitxers descarregats a Chrome
Per obrir automàticament els fitxers que heu baixat a Chrome, només cal que seguiu uns quants passos senzills:
- Obriu el navegador Google Chrome.
- Baixeu-vos el fitxer que vulgueu.
- Espereu que la descàrrega estigui completament completada; algunes versions de Chrome es mostren acabades a la barra de descàrregues, mentre que d'altres utilitzen flaixos de color com a senyals. El fitxer es descarrega i s’emmagatzema a la memòria de l’ordinador un cop deixa de parpellejar.
- Feu clic a la icona de fletxa petita situada al costat de la baixada.
- Seleccioneu Sempre obre fitxers d'aquest tipus: un cop feu clic a aquesta opció, apareixerà una marca de selecció.

D'aquesta manera, configurareu Chrome per obrir automàticament tots els fitxers descarregats del mateix tipus en el futur.
Tingueu en compte que no podreu utilitzar aquesta funció per a alguns tipus de fitxers.
Els tipus de fitxers que no podeu obrir automàticament
Hi ha certs tipus de fitxers que Google Chrome impedeix obrir automàticament, ja que considera que són potencialment perillosos. Dit d’una altra manera, si el vostre navegador no té l’extensió del fitxer descarregat a la base de dades, no podreu utilitzar aquesta funció per a aquest tipus. Dit això, l'única manera d'obrir aquest fitxer seria fer clic a la descàrrega o localitzar-lo a l'ordinador i obrir-lo manualment.

A més, no es poden obrir automàticament els tipus de fitxers normals, com ara .exe, .zip i .bat.
Si intenteu fer clic a Obre sempre fitxers d’aquest tipus per a alguns dels tipus esmentats, notareu que aquesta opció està desactivada i no es pot fer clic.
Com canviar la carpeta de destinació de baixada
En cas que vulgueu obrir els fitxers descarregats manualment, heu de saber on els emmagatzema Google Chrome.
La gent sol utilitzar la configuració predeterminada de Google Chrome, que emmagatzema els fitxers baixats a la carpeta Baixades de la partició C.
Tanmateix, és possible que aquest no sigui el vostre cas. Així podeu comprovar on s’emmagatzemen els vostres fitxers i canviar la carpeta de destinació en uns quants passos senzills:
- Obriu el navegador Google Chrome.
- Accediu a la configuració del navegador fent clic als tres punts verticals i seleccionant Configuració.
- Desplaceu-vos cap avall i feu clic a Avançat.
- Desplaceu-vos cap avall fins a la pestanya Baixades.

Allà, veureu dues opcions disponibles. El primer es diu Ubicació, que representa la carpeta on s’emmagatzemaran els fitxers descarregats. Podeu veure el camí complet a la carpeta de l’ordinador a l’etiqueta Ubicació.
Per canviar la carpeta on voleu que Chrome emmagatzemi totes les descàrregues futures, només cal que feu clic a Canvia. Després, seleccioneu la carpeta que vulgueu i la vostra feina estarà acabada.

com desactives l'assistent de Google
A més de canviar la ubicació, també podeu configurar el navegador Google Chrome perquè sempre us pregunti on voleu baixar els fitxers.
Per fer-ho, activeu la funció Pregunta on desar cada fitxer abans de descarregar-la fent-hi clic.
Com restablir tot el navegador Google Chrome
Si heu canviat bastant al vostre navegador Google Chrome i no sabeu com revertir el procés o si simplement us agrada més la versió predeterminada, és així com podeu restablir tota la configuració de Chrome.
Introduïu la configuració del navegador, desplaceu-vos cap avall i torneu a fer clic a Avançat. Desplaceu-vos cap avall fins a la part inferior de la pàgina.
Veureu Restablir i netejar com a última característica a la secció Avançat. La primera opció a Restableix i neteja, anomenada Restaurar paràmetres als seus valors predeterminats originals, es pot utilitzar per restablir tot el que hi ha a Chrome. Feu clic a la fletxa que hi ha al costat d'aquesta opció i, a continuació, confirmeu la vostra decisió fent clic a Restableix configuració.

Aneu amb compte amb els fitxers que descarregueu
El programari maliciós es troba a tot arreu a Internet i la gent sol infectar els seus equips baixant fitxers sospitosos.
Amb això en compte, heu de tenir cura amb els fitxers que esteu baixant i descarregar-los sempre des d'una font de confiança.