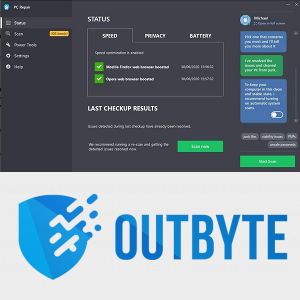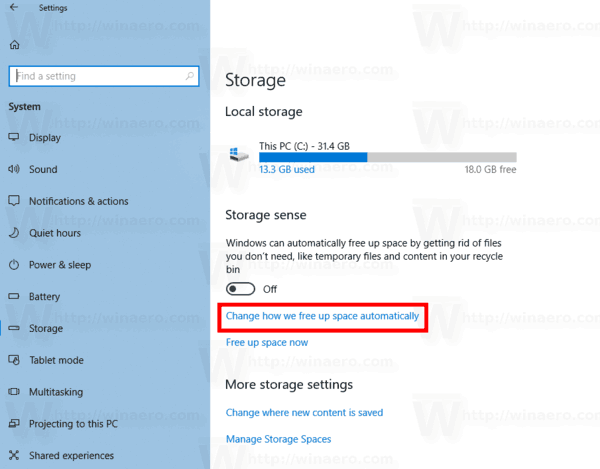És impossible fer servir un ordinador sense uns quants components addicionals connectats a l’ordinador. Un monitor és imprescindible, ja que no podeu controlar res a l’ordinador sense visualitzar menús i programes. Els altaveus també són importants, sobretot si teniu previst mirar Netflix al vostre nou equip. I no podem oblidar-nos d’un ratolí i un teclat, ja que sense ells no podreu utilitzar l’ordinador. Tot i que és possible que aquests ordinadors portàtils tinguin aquests components integrats al seu xassís, si utilitzeu un ordinador de sobretaula, aquestes són necessitats absolutes abans de poder posar-vos en marxa amb el vostre dispositiu.

Fins i tot si utilitzeu un ordinador portàtil, no és dolent tenir un ratolí extern a mà. A diferència d’un ratolí tàctil, el ratolí és molt més precís, cosa que us permet realitzar tasques per a les quals no voldríeu. Des del joc fins al treball a Photoshop, el ratolí és una eina molt important per a qualsevol persona que intenti millorar la seva experiència informàtica.
Per descomptat, només comprar el ratolí no és suficient. Els ratolins són eines delicades i heu d’ajustar la configuració del vostre PC perquè funcioni correctament. Si el vostre PC se sent lent a causa de la sensibilitat del ratolí, és una bona manera d’ajustar la configuració del ratolí fer que Windows 10 sigui més ràpid i més ràpid que abans. Vegem com ajustar la sensibilitat del ratolí amb Windows 10.
Mètode 1: utilitzar el tauler de control
La majoria de les funcions que podeu utilitzar es troben al tauler de control, així com la configuració del ratolí. Podeu utilitzar la funció nativa de Windows per configurar la velocitat del punter, la velocitat de fer doble clic i fins i tot canviar els botons principals del ratolí. Això és el que heu de fer:
com mirar la llista de desitjos d’un amic a Steam
- Premeu les tecles Win + R juntes per obrir el quadre Run. Escriviu Control i premeu Retorn quan vegeu la finestra emergent del Tauler de control. També podeu accedir al tauler de control des del menú Inici.

- Quan s'obre el tauler de control, seleccioneu Maquinari i so. A continuació, trieu Ratolí a sota de Dispositius i impressores.

- S'obrirà la finestra Propietats del ratolí. La pestanya Botons us permet canviar els botons principals del ratolí i configurar la velocitat del doble clic.

- Feu clic a la pestanya Opcions del punter per accedir a la configuració de sensibilitat del ratolí. El control lliscant Motion us permet canviar la velocitat del punter a voluntat. Mou el control lliscant cap a l’esquerra o cap a la dreta fins obtenir la sensibilitat que desitgi. També podeu marcar la casella que diu Millora la precisió del punter per millorar la precisió del punter.

- També podeu personalitzar la roda del ratolí augmentant o disminuint el nombre de línies que ometeu en desplaçar-vos. Obriu la secció Roda i introduïu quantes línies voleu saltar alhora al quadre de desplaçament vertical.

Si encara no esteu satisfet amb l’augment resultant de la sensibilitat del ratolí, podeu provar d’utilitzar el mètode següent.
Fire Stick no es connectarà a Internet
Mètode 2: utilitzar l'editor del registre
L’Editor del registre també us pot ajudar a augmentar la sensibilitat del ratolí, però és una mica més tècnic i complicat. També heu de tenir molta precaució quan feu canvis, ja que podríeu acabar danyant els fitxers del sistema si canvieu els fitxers de registre incorrectes.
Heu de trobar el fitxer que gestiona la configuració de la velocitat del ratolí i augmentar la sensibilitat al màxim. Si augmenteu el valor per sobre del nivell recomanat, el ratolí podria ser més lent que abans.
Això és el que heu de fer:
- Premeu les tecles Win + R per accedir al quadre Executar. Escriviu regedit i premeu Retorn. Quan aparegui el missatge de control del compte d'usuari, feu clic a Sí i s'obrirà l'Editor del registre.

- Seleccioneu Fitxer a l'extrem superior esquerre de la finestra i trieu Exporta per fer una còpia de seguretat del registre si hi ha alguna cosa que es barreja. D’aquesta manera, sempre podeu restaurar el registre fins a aquest punt i desfer els possibles errors que pugueu cometre.

- A la finestra esquerra de l'Editor del registre, trobeu aquesta línia: Ordinador> HKEY_CURRENT_USER> Tauler de control> Ratolí.

- Quan arribeu al fitxer del registre, moveu el cursor cap a la dreta i seleccioneu MouseSpeed. Quan s’obri la finestra, escriviu el número 2 on hi consti Dades de valor. Feu clic a D'acord per desar els canvis.

- Cerqueu i seleccioneu MouseThreshold1 i canvieu les dades de Value a 0. Feu clic a D'acord.

- L'últim que heu de fer és seleccionar MouseThreshold2 i també establir les dades de Value a 0. Feu clic a D'acord.

- Si heu completat tots els passos, la sensibilitat del ratolí s'hauria d'establir al valor màxim. Tanqueu l'Editor del registre i reinicieu l'ordinador perquè els canvis entrin en vigor.

Mètode 3: utilitzar el botó DPI del ratolí
Tècnicament parlant, aquest mètode és el més fàcil de tots, però no és possible si no teniu un botó DPI al ratolí. La funció es troba als ratolins de joc, però la majoria dels ratolins d’oficina no inclouen un botó DPI.
com esborrar les visualitzacions recents de desitjos

Depenent del ratolí, el botó DPI té entre 3 i 7 modes diferents. La sensibilitat del ratolí depèn de quants punts per polzada (DPI) creï el làser del ratolí. Els ratolins per a jocs comencen amb 700-800 DPI i poden tenir fins a 3000-4500 DPI. Premeu el botó DPI mentre moveu el punter fins que arribeu a la velocitat que desitgeu.
Preparats llestos ja!
Ara que ja coneixeu tres maneres diferents de canviar la sensibilitat del ratolí a Windows 10, esteu preparats per mostrar les vostres habilitats de navegació i d’objectiu. Quan utilitzeu el segon mètode, assegureu-vos de crear un punt de restauració per al registre del vostre PC per si barregeu accidentalment els fitxers de registre.
Quin mètode utilitzeu per canviar la sensibilitat del ratolí? Comparteix les teves experiències a la secció de comentaris a continuació.