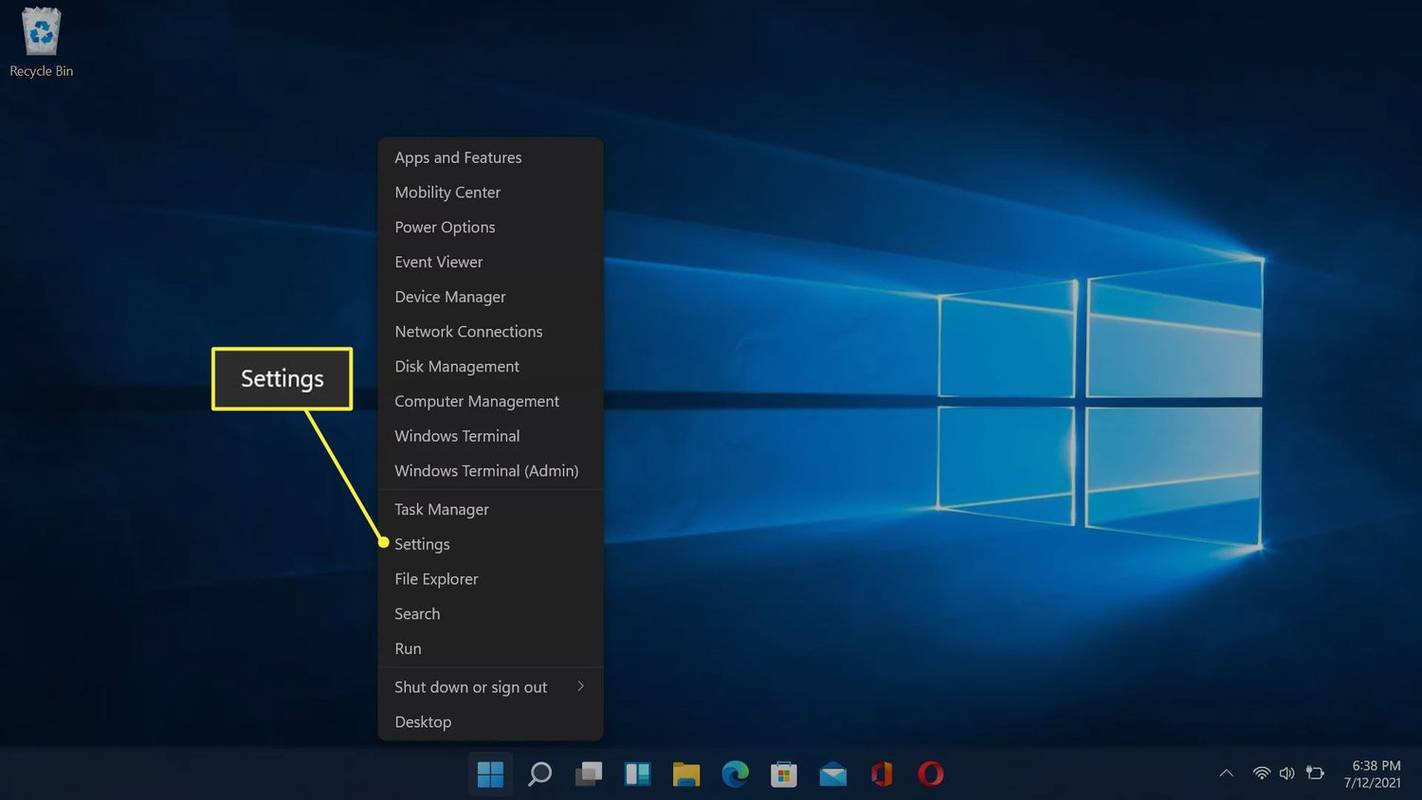Enllaços de dispositiu
Les subtasques a Smartsheet representen tasques que s'han de completar per acabar una tasca global. En altres paraules, cada subtasca pertany a una tasca principal. Per tant, crear i completar subtasques és essencial per a la finalització del vostre projecte. Malauradament, molts han lluitat amb aquesta senzilla empresa.

Aquest article aborda el problema amb una guia pas a pas del procés en diversos dels dispositius més populars. A més, respondrem algunes preguntes freqüents sobre el tema.
com evitar que Windows 10 s'actualitzi
Com afegir subtasques a Smartsheet
Les tasques són increïblement fàcils de crear: són la columna vertebral de la funcionalitat de Smartsheet.
Per afegir subtasques, seguiu els passos següents:
A Mac
- Navegueu fins al projecte adequat. Desplaceu-vos fins a la secció on voleu crear una subtasca.

- Premeu el control i feu clic amb el trackpad (clic dret amb el ratolí) al número de fila de la tasca principal i seleccioneu Insereix fila a continuació. Alternativament, simplement podeu prémer Control i i per crear una fila nova.

- Escriviu el títol de la vostra subtasca a la columna de la tasca de la vostra nova fila i feu clic al número de fila de la subtassca.

- Navegueu i feu clic al botó de sagnat d'una de les cintes superiors al costat del botó de filtre, sembla que hi ha unes quantes línies amb una fletxa apuntant cap a la dreta. Alternativament, premeu Ordre i ] (parèntesi dret) per sagnar la línia.

- La millor pràctica és assegurar-vos que heu creat la subtasca correctament immediatament després de crear-la. Per fer-ho:
- Navegueu a la tasca principal.
- Premeu el petit signe menys que hi ha al costat.
- Si la subtasca desapareix, heu creat una subtasca correctament.

A Windows
- Navegueu fins al projecte adequat. Desplaceu-vos fins a la secció on voleu crear una subtasca.

- Feu clic amb el botó dret al número de fila de la tasca principal i seleccioneu Insereix fila a continuació. Alternativament, només podeu prémer Insereix al vostre teclat.

- Escriviu el títol de la vostra subtasca a la columna de la tasca de la vostra nova fila i feu clic al número de fila de la subtassca.

- Navegueu i feu clic al botó de sagnat d'una de les cintes superiors al costat del botó de filtre (la fletxa que apunta a la dreta). Alternativament, premeu Control i ] (parèntesi dret) per sagnar la línia.

- La millor pràctica és assegurar-vos que heu creat la subtasca correctament immediatament després de crear-la. Per fer-ho:
- Navegueu a la tasca principal.
- Premeu el petit signe menys que hi ha al costat.
- Si la subtasca desapareix, heu creat una subtasca correctament.

A l'iPhone
- Navegueu fins al projecte adequat.

- Col·loqueu el full a la vista de quadrícula. És el botó a la cantonada superior dreta, el segon a l'esquerra. Hi haurà força opcions amb diferents usos. Per als propòsits d'aquest tutorial, col·loqueu el vostre full a la vista de quadrícula.

- Desplaceu-vos fins a la secció on voleu crear una subtasca i toqueu el número de fila de la tasca principal.

- Desplaceu-vos cap avall per inserir-lo i toqueu Fila a continuació.

- Toqueu la columna de la tasca a la nova fila que heu creat. A continuació, toqueu el botó blau del teclat a la cantonada inferior esquerra de la pantalla.

- Escriviu el títol de la tasca a la nova fila. Si la tasca principal té subtasques diferents de la que acabeu de crear, aleshores heu acabat. L'aplicació us ha creat automàticament una subtasca a causa de com entén la jerarquia.

- Toqueu el botó de marca de verificació blava.

- Toqueu el número de fila de la vostra subtasca. Desplaceu-vos cap avall fins a la secció de modificació i toqueu el botó de fila de sagnat.

- La millor pràctica és assegurar-vos que heu creat la subtasca correctament immediatament després de crear-la. Per comprovar si ho heu fet, premeu el petit botó menys al costat de la tasca. Si la subtasca desapareix, heu creat una subtasca correctament.

A Android
- Navegueu fins al projecte adequat.

- Col·loqueu el full a la vista de quadrícula. És el botó a la cantonada superior dreta, el segon a l'esquerra. Hi haurà força opcions amb diferents usos. Per als propòsits d'aquest tutorial, col·loqueu el vostre full a la vista de quadrícula.

- Desplaceu-vos fins a la secció on voleu crear una subtasca i toqueu el número de fila de la tasca principal.

- Desplaceu-vos cap avall per inserir-lo i toqueu Fila a continuació.

- Toqueu la columna de la tasca a la nova fila que heu creat. A continuació, toqueu el botó blau del teclat a la cantonada inferior esquerra de la pantalla.

- Escriviu el títol de la tasca a la nova fila. Si la tasca principal té subtasques diferents de la que acabeu de crear, aleshores heu acabat. L'aplicació us ha creat automàticament una subtasca a causa de com entén la jerarquia.

- Toqueu el botó de marca de verificació blava.

- Toqueu el número de fila de la vostra subtasca. Desplaceu-vos cap avall fins a la secció de modificació i toqueu el botó de fila de sagnat.

- La millor pràctica és assegurar-vos que heu creat la subtasca correctament immediatament després de crear-la. Per comprovar si ho heu fet, premeu el petit botó menys al costat de la tasca. Si la subtasca desapareix, heu creat una subtasca correctament.

Com marcar una subtasca com a completa a Smartsheet
Després de crear una subtasca per al vostre projecte, hauríeu de tenir una comprensió completa de com funciona la jerarquia a Smartsheet i com afecta la jerarquia al flux de treball del projecte. En altres paraules, com el compliment de les subtasques condueix al compliment de les tasques. Malauradament, però, molta gent no sap com marcar una subtasca com a completa.
A continuació es mostra com es fa:
A Mac
- Navegueu fins al projecte adequat i desplaceu-vos fins a la subtasca que heu completat.

- Seleccioneu-lo i passeu el cursor per sobre de manera que la fila es ressalti amb un color blau.

- Moveu amb cura el cursor cap a la dreta, a través de les columnes, fins que vegeu el contorn d'un quadre.

- Feu clic a la casella. Hauria d'aparèixer una marca de verificació blava que indiqui que heu marcat correctament la subtasca com a completa.

A Windows
- Navegueu fins al projecte adequat. Desplaceu-vos fins a la subtasca que heu completat.

- Seleccioneu-lo i passeu el cursor per sobre de manera que la fila es ressalti amb un color blau.

- Moveu amb cura el cursor cap a la dreta, a través de les columnes, fins que vegeu el contorn d'un quadre.

- Feu clic a la casella. Hauria d'aparèixer una marca de verificació blava que indiqui que heu marcat correctament la subtasca com a completa.

A l'iPhone
- Navegueu fins al projecte adequat.

- Posa el full a la vista mòbil. És el botó a la cantonada superior dreta, el segon a l'esquerra. Hi haurà força opcions amb diferents usos. Per als propòsits d'aquest tutorial, col·loqueu el vostre full a la vista mòbil.

- Desplaceu-vos fins a la subtasca que voleu marcar com a completa. Comproveu que el nom de la subtasca estigui en negreta i que la tasca principal a sobre apareix en gris.

- Toqueu el quadrat blanc a sobre del text que diu fet per marcar el projecte com a complet.
A Android
- Navegueu fins al projecte adequat.
- Posa el full a la vista mòbil. És el botó a la cantonada superior dreta, el segon a l'esquerra. Hi haurà força opcions amb diferents usos. Per als propòsits d'aquest tutorial, col·loqueu el vostre full a la vista mòbil.
- Desplaceu-vos fins a la subtasca que voleu marcar com a completa. Comproveu que el nom de la subtasca estigui en negreta i que la tasca principal a sobre apareix en gris.
- Toqueu el quadrat blanc a sobre del text que diu fet per marcar el projecte com a complet.
Marcant aquest tutorial com a complet
Afegir i completar subtasques és vital per a la finalització amb èxit del vostre projecte. Fa que la gestió del temps i l'assignació del treball siguin una brisa absoluta, a més de reduir el nombre d'errors que comet el vostre equip. L'ús reeixit d'aquesta tecnologia us permet agilitzar el vostre flux de treball i completar projectes en un temps rècord.
com evitar l'actualització a Windows 10
Heu afegit alguna vegada una subtasca a Smartsheet? Heu fet servir els consells que es descriuen a l'article? Comparteix les teves experiències a la secció de comentaris a continuació.