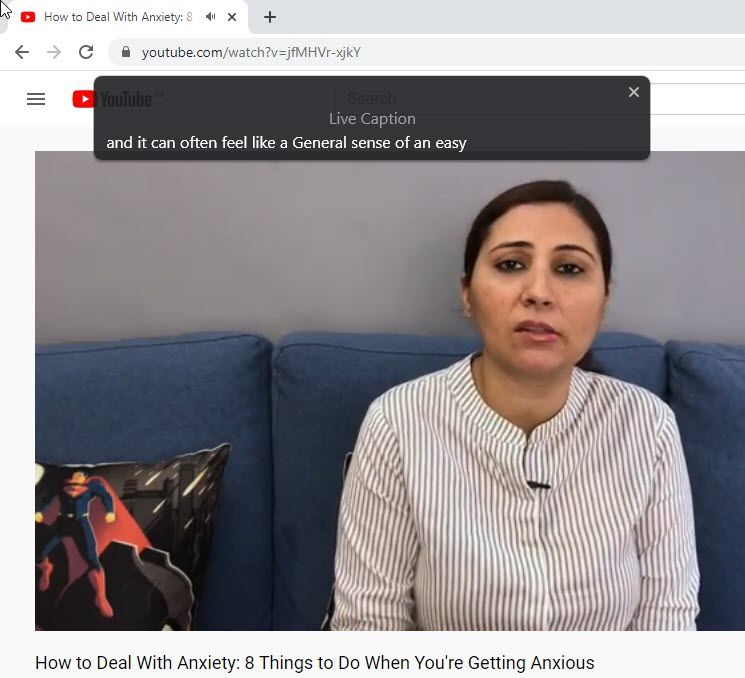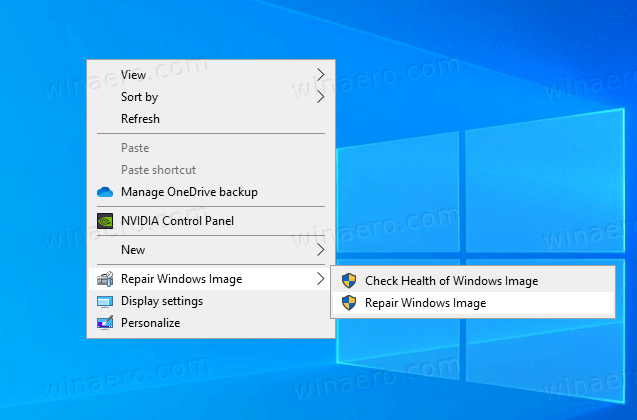iTunes és una de les aplicacions més populars d'Apple per reproduir i gestionar contingut multimèdia. Entre nombroses opcions, iTunes pot sincronitzar les teves llistes de reproducció amb el teu iPhone. Això us permet transferir ràpidament la vostra música al vostre dispositiu.

Si esteu interessats a aprendre a afegir llistes de reproducció al vostre iPhone, us ho tenim tot cobert. En aquest article, oferirem una guia pas a pas sobre com fer-ho, juntament amb altra informació valuosa que hauríeu de conèixer.
Com transferir una llista de reproducció d'iTunes a un iPhone XR
- Obriu l'aplicació iTunes al vostre ordinador.

- Connecteu el vostre iPhone a l'ordinador mitjançant un cable USB.

- Dins d'iTunes, comproveu si el vostre dispositiu està seleccionat.

- Toca Música.

- Toca Sincronitza música.

- Toqueu Llistes de reproducció, artistes, àlbums i gèneres seleccionats.

- Trieu les llistes de reproducció que voleu sincronitzar.

- Toqueu Aplica. Pot passar un temps abans que les teves llistes de reproducció es sincronitzin.

Com transferir una llista de reproducció d'iTunes a un iPhone XR mitjançant una aplicació de tercers
Podeu transferir ràpidament una llista de reproducció d'iTunes a un iPhone XR mitjançant AnyTrans. Si no us agrada utilitzar iTunes per sincronitzar les vostres llistes de reproducció, AnyTrans és una bona alternativa.
com afegir música a iPod nano sense iTunes
- Baixeu AnyTrans al vostre ordinador i obriu-lo.
- Connecteu el vostre iPhone XR a l'ordinador mitjançant un cable USB.
- Feu clic al botó de la biblioteca d'iTunes a AnyTrans.
- Seleccioneu les llistes de reproducció que voleu transferir.
- Toqueu el botó Al dispositiu a l'extrem superior dret.
Com transferir una llista de reproducció d'iTunes a un iPhone sense sincronitzar
Si voleu evitar la sincronització quan transferiu llistes de reproducció d'iTunes al vostre iPhone, seguiu els passos següents:
- Connecteu el vostre iPhone a l'ordinador.

- Si iTunes no s'inicia automàticament, obriu-lo.
- Toqueu la icona del dispositiu.

- Toqueu Resum.

- Desactiva la sincronització automàtica.

- Toca Gestiona manualment la música i els vídeos.

- Toqueu Aplica.

- Toqueu Dispositius.
- Toca Música.
- Arrossegueu i deixeu anar la música d'iTunes al vostre iPhone.
A més de desactivar la sincronització automàtica, podeu utilitzar aplicacions de tercers per transferir llistes de reproducció al vostre iPhone. Aquestes aplicacions us permeten transferir fitxers sense eliminar els existents del vostre iPhone. Podeu utilitzar les aplicacions esmentades anteriorment com AnyTrans o WinX MediaTrans.
Com transferir una llista de reproducció d'iTunes a un iPhone 8
Aquesta és la manera més senzilla de transferir una llista de reproducció d'iTunes a un iPhone 8.
- Si encara no el teniu, descarregueu i instal·leu l'última versió d'iTunes al vostre ordinador.

- Connecteu el vostre iPhone a l'ordinador mitjançant un cable USB.

- Obriu iTunes a l'ordinador i cerqueu la icona de l'iPhone per garantir la connexió.

- Toca Música.

- Toca Sincronitza música.

- Toqueu Llistes de reproducció, artistes, àlbums i gèneres seleccionats.
- Seleccioneu les llistes de reproducció que voleu transferir.
- Toqueu Aplica. Pot passar un temps abans que les teves llistes de reproducció es sincronitzin.

Després d'haver configurat la sincronització mitjançant un cable USB, podeu personalitzar la configuració d'iTunes i canviar a la sincronització mitjançant Wi-Fi:
- Connecteu el vostre iPhone a l'ordinador mitjançant USB.

- Obriu iTunes i cerqueu la icona per assegurar-vos que el vostre iPhone estigui connectat.

- Toqueu Resum a la part esquerra de la finestra.

- Toqueu Sincronitza amb aquest (dispositiu) mitjançant Wi-Fi.

- Toqueu Aplica.

- El dispositiu es sincronitzarà automàticament sempre que estigui a la mateixa xarxa que l'ordinador, estigui connectat i iTunes estigui obert.
Tot i que transferir llistes de reproducció amb iTunes és senzill i gratuït, pot tenir els seus inconvenients. Moltes persones s'han queixat que les dades sincronitzades van suprimir les seves dades actuals, que els fitxers no es van transferir, etc. No obstant això, malgrat aquestes queixes, iTunes continua sent popular.
Com transferir una llista de reproducció d'iTunes a un iPhone 7
- Si encara no teniu iTunes, descarregueu i instal·leu la seva darrera versió al vostre ordinador.

- Connecteu el vostre iPhone a l'ordinador mitjançant un cable USB.

- Obriu iTunes al vostre ordinador i localitzeu la icona de l'iPhone per assegurar-vos que està connectat.

- Toca Música.

- Toca Sincronitza música.

- Toqueu Llistes de reproducció, artistes, àlbums i gèneres seleccionats.

- Seleccioneu les llistes de reproducció que voleu transferir.

- Toqueu Aplica. Pot ser que passi un temps abans que les teves llistes de reproducció es sincronitzin.

Després d'haver configurat la sincronització mitjançant un cable USB, podeu canviar a la sincronització mitjançant Wi-Fi:
- Connecteu el vostre iPhone a l'ordinador.

- Obriu iTunes i assegureu-vos que el vostre iPhone estigui connectat.
- Toqueu Resum a la part esquerra de la finestra.

- Toqueu Sincronitza amb aquest (dispositiu) mitjançant Wi-Fi.

- Toqueu Aplica.

- El dispositiu es sincronitzarà automàticament sempre que estigui a la mateixa xarxa que l'ordinador, estigui connectat i iTunes estigui obert.
Preguntes freqüents addicionals
Puc importar una llista de reproducció des de l'iPhone a iTunes?
Si heu suprimit accidentalment una llista de reproducció d'iTunes, però encara la teniu al vostre iPhone, no us preocupeu. Podeu importar-lo des del vostre iPhone a iTunes seguint els passos següents:
1. Connecteu el vostre iPhone a l'ordinador.
2. Inicieu iTunes si no s'obre automàticament.
3. A la secció Dispositius, seleccioneu la llista de reproducció que voleu importar.
el so no funciona a Samsung TV
4. Toqueu Fitxer.
5. Toqueu Biblioteca.
6. Toqueu Exportar llista de reproducció.
7. Anomena la llista de reproducció i toca Desa.
8. A Biblioteca, toqueu Cançons.
9. Toqueu Fitxer.
10. Toqueu Biblioteca.
11. Toqueu Importa llista de reproducció.
12. Seleccioneu el fitxer que heu creat.
També podeu utilitzar una de les diverses aplicacions de tercers que us permeten transferir llistes de reproducció d'iTunes al vostre iPhone i viceversa, com AnyTrans o WinX MediaTrans. A més de les llistes de reproducció, també podeu transferir fotos, vídeos i altres fitxers.
Per què no puc transferir música d'iTunes a iPhone amb èxit?
Si teniu problemes per transferir música a l'iPhone, hi ha algunes coses que hauríeu de comprovar per establir el problema:
· Comproveu l'espai disponible: aquest és un dels motius més habituals d'una transferència sense èxit. Abans de transferir llistes de reproducció, comproveu sempre la quantitat d'espai disponible que teniu al telèfon:
què és afegir ràpidament a Snapchat
1. Aneu a Configuració.
2. Toqueu General.
3. Toqueu Ús.
4. Toqueu Emmagatzematge.
· Comproveu el botó Sincronització: abans de triar les llistes de reproducció que voleu transferir al vostre iPhone, heu d'assegurar-vos sempre que el botó Sincronització estigui marcat. Si no, la transferència no serà possible.
· Actualitzar iTunes: Apple actualitza amb freqüència els seus programes, inclòs iTunes. Si no podeu transferir la música d'iTunes a l'iPhone, comproveu si teniu la darrera versió de l'aplicació:
1. Obriu iTunes.
2. Toqueu Ajuda.
3. Toqueu Comprova si hi ha actualitzacions.
Gaudeix de la teva música amb iTunes
iTunes ofereix nombroses opcions interessants per gestionar els vostres fitxers, inclosa la sincronització de les vostres llistes de reproducció entre diferents dispositius. Aprendre a afegir llistes de reproducció al vostre iPhone us permet tenir sempre desades les vostres cançons preferides al dispositiu. A més d'utilitzar iTunes, podeu utilitzar diferents aplicacions de tercers si voleu evitar la supressió de fitxers existents.
Utilitzes sovint iTunes? Quina és la teva opció preferida? Explica'ns a la secció de comentaris a continuació.