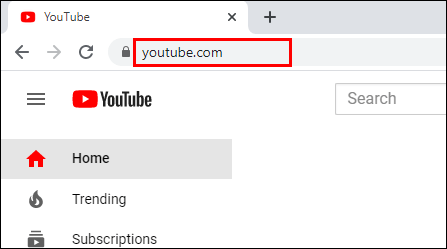Els dispositius connectats a Internet s’han convertit en part de la nostra vida que és fàcil donar per descomptat la Wi-Fi fins que no comença a comportar-se malament. La Wi-Fi pot disminuir la velocitat o desaparèixer del tot. Ja sigui a casa o fora de casa, és possible que se senti perdut sense accés a Internet i intentar baixar o transmetre contingut mitjançant una lenta connexió sense fils us pot arruïnar el dia.

Afortunadament, hi ha molts trucs que podeu utilitzar per combatre les escasses connexions Wi-Fi, sigui on sigui i quin dispositiu utilitzeu. En aquest article, descobrireu les formes més noves i efectives de sobrecarregar la velocitat de la vostra connexió Wi-Fi i de dades mòbils. Veureu com reduir l’ús de dades, optimitzar la configuració, evitar que altres persones us robin la Wi-Fi i identificar i solucionar problemes de velocitat habituals, ja sigui actualitzant el maquinari, instal·lant aplicacions útils o simplement ajustant la configuració del dispositiu. Comencem!
Com aconseguir una Wi-Fi més ràpida a casa
Sens dubte, hi ha més d’una manera d’aconseguir un Wi-Fi més ràpid, des d’utilitzar un punt d'accés mòbil o canviar a un altre més ràpid fins connectar-se a un Wi-Fi més ràpid o canviar de banda i de canal. Aquí teniu les maneres més habituals d’accelerar la vostra connexió a Internet.
Opció 1: configureu una xarxa Wi-Fi de malla
Si viviu en una casa gran o si la vostra llar té parets i terres gruixuts, és probable que el vostre senyal sense fils no arribi a tot arreu. Probablement tindreu zones dèbils i punts morts. La compra d’un ampliador o repetidor d’abast Wi-Fi us ajudarà a accelerar la baixada, la transmissió i la navegació, però una solució molt millor actualment és actualitzar el vostre Wi-Fi a una xarxa de malla.
Aquest sistema Wi-Fi modular inclou diversos punts d’accés que funcionen junts per cobrir la vostra llar amb una cobertura ràpida i estable, de manera que haureu d’experimentar la mateixa qualitat de Wi-Fi a totes les zones de la vostra llar. Comenceu amb un dispositiu que es connecta al mòdem i, a continuació, n'afegiu d'altres a la casa. No és la solució més barata, però ofereix els millors resultats. Si una connexió Wi-Fi forta a tota la llar és una prioritat, aquesta opció val la pena.
Una de les millors solucions és Wi-Fi Nest de Google , un producte de malla d’aspecte intel·ligent fàcil de configurar i gestionar. Els dispositius es controlen mitjançant Google Home al telèfon o a la tauleta i inclouen l'Assistent de Google i altaveus integrats per a veu i música. El router Nest costa 169 dòlars i els punts Nest (extensors) individuals tenen un preu de 149 dòlars. També podeu comprar l’encaminador amb 1-3 extensors per estalviar diners. Un enrutador amb 2 punts només costa 349 dòlars i us estalvieu 118 dòlars.
Una altra opció és la Sistemes Linksys Velop , que es configuren a través de l'aplicació Linksys. Les unitats Velop funcionen amb l’assistent personal d’Amazon, Alexa , de manera que podeu controlar-los mitjançant la vostra veu. Les unitats no utilitzen un enrutador i repetidors separats, són tots iguals. Els preus comencen a uns 129 dòlars per a un model de gamma inferior i arriben fins als 399 dòlars per als millors. Igual que Google Nest, podeu estalviar diners comprant-los en paquets múltiples.
Opció 2: ajusteu la intensitat del senyal Wi-Fi
La velocitat d’Internet és quelcom més que el rendiment i les especificacions del dispositiu. El vostre senyal Wi-Fi té un paper immens en la taxa que rep. Moure l’encaminador és una de les opcions. Les parets, els equips elèctrics, les línies elèctriques i fins i tot l’altura afecten els senyals sense fils que reboten al voltant de la llar. El dispositiu que utilitza Wi-Fi és la causa més freqüent de baixes velocitats, però no per les seves especificacions ni la seva qualitat. Si el dispositiu no rep cap senyal complet, les velocitats de les dades disminueixen. Per a ordinadors i portàtils que utilitzen adaptadors / dongles USB Wi-Fi, proveu d’utilitzar un cable d’extensió USB per augmentar la recepció de Wi-Fi i distanciar el dongle de la interferència elèctrica del PC. Sí, aquesta solució realment funciona.
A part dels cables d’extensió USB i els adaptadors Wi-Fi per augmentar la intensitat de la xarxa Wi-Fi, podeu provar de canviar els adaptadors Wi-Fi o les targetes de PC i afegir un altre enrutador i utilitzar-lo com a repetidor. Per descomptat, l’Opció 1 anterior és probablement la millor solució a la Wi-Fi feble.
Com obtenir una Wi-Fi mòbil més ràpida mentre viatja
Opció 1: obtenir o utilitzar un router Wi-Fi mòbil (Mi-Fi)

Els routers mòbils ofereixen velocitats d’Internet increïbles la majoria de les vegades, principalment perquè pagueu específicament les dades mòbils per utilitzar-les com a punt d’accés. Per tant, normalment obteniu un servei prioritari, però aquesta situació es basa en les polítiques, els procediments, la tecnologia i la cobertura del proveïdor. La velocitat i la intensitat del senyal que rebi també depenen de la manera com el proveïdor escollit gestiona els seus serveis. Sí, també podeu utilitzar el vostre telèfon intel·ligent com a punt d'accés, però esteu intentant obtenir velocitats més ràpides i el vostre telèfon ja té prou multitarea. A més, és possible que el vostre telèfon tingui una zona de senyal feble que permeti la transmissió de dades a un rastreig; a més, es pot connectar a una xarxa Wi-Fi pública que és lenta o congestionada. Els enrutadors mòbils portàtils reben velocitats 3G / 4G / 5G mitjançant una targeta SIM, igual que els telèfons intel·ligents, però gestionen més connexions de dispositiu de manera eficient i fiable.
Hi ha molts encaminadors portàtils disponibles, que ofereixen senyals 3G, 4G o 5G. Per al servei 5G, trobareu models proporcionats pels proveïdors de serveis, com Verizon, At & T, etc. No obstant això, existeixen productes de tercers que funcionen amb diverses targetes SIM.
Haureu de comprar un encaminador Mi-Fi com el Netgear Nighthawk M1 Mobile Hotspot 4G LTE Router MR1100-100NAS . Utilitza qualsevol targeta SIM i us permet connectar fins a 20 dispositius i ofereix Wi-Fi de banda dual de 2,4 GHz i 5 GHz seleccionables.
Opció 2: aturar la connexió a xarxes lentes
De vegades, una connexió Wi-Fi gratuïta pot ser més lenta que una connexió 3G o 4G; de fet, hem trobat que és el cas en moltes cafeteries, on el senyal és feble o la xarxa està saturada. Sempre que tingueu un pla de dades mòbils flexible, val la pena evitar aquests punts de connexió problemàtics fent que Android els oblidi, cosa que significa que el vostre telèfon o tauleta no es connectaran automàticament quan estiguin a l'abast.
En primer lloc, haureu de revisar tots els punts d'accés sense fils desats, cosa que podeu fer tocant Configuració | Wi-Fi. Aquest pas mostra la llista de xarxes Wi-Fi que es troben dins de l'abast. Toqueu el menú de tres punts a l'extrem superior dret i seleccioneu 'Xarxes desades' per mostrar tots els punts d'accés als quals us heu connectat anteriorment, inclosos els que heu oblidat o potser només heu utilitzat una vegada.
Seleccioneu un punt d'accés que ja no vulgueu i, a continuació, toqueu Oblida i s'eliminarà de la llista, de manera que el dispositiu ja no es connectarà automàticament en el futur. Si voleu, podeu tornar a connectar-vos manualment a un punt d'accés oblidat manualment.
Opció 3: canviar els punts d'accés automàticament
Els sistemes operatius mòbils de Google, Android 8.0 Oreo i versions posteriors, tenen una funció que permet que el dispositiu passi automàticament d’un punt d'accés a un altre sense necessitat d'introduir credencials d'inici de sessió. El Passpoint certificat per Wi-Fi (també conegut com a punt d'accés 2.0) es va llançar el 2012 i ara forma part d'Oreo i versions posteriors. Tanmateix, és possible que no estigui disponible en tots els telèfons mòbils que s’executin perquè Google la va convertir en una funció opcional però recomanable.
Opció 4: ajustar el telèfon per a la Wi-Fi d’avió
Si alguna vegada heu intentat utilitzar la Wi-Fi gratuïta en un avió, sabreu que la velocitat d’Internet és frustrant. Aquesta situació es produeix quan només hi ha disponible una petita amplada de banda, que es reparteix entre tots els passatgers. Tècnicament no es pot accelerar la Wi-Fi de l’avió, però el dispositiu pot ser parcialment responsable de la manca de velocitat.
podeu canviar el vostre nom d'usuari a Snapchat
Abans d’embarcar al vol, assegureu-vos que totes les vostres aplicacions estiguin actualitzades (de manera que no intentin actualitzar-se mitjançant la lenta Wi-Fi de l’avió) i desactiveu l’actualització en segon pla per a totes les aplicacions mitjançant Configuració. El millor seria que també desactivéssiu les operacions de còpia de seguretat de fotografies. Si teniu previst visitar un lloc concret al cel, carregueu-lo prèviament perquè la pàgina quedi a la memòria cau al navegador. Només cal descarregar els elements actualitzats.
LLEGIR SEGÜENT: Millors habilitats Alexa
Força els dispositius Android a utilitzar la banda més ràpida
Els enrutadors Wi-Fi moderns ofereixen senyals de ràdio en les bandes de freqüència de 2,4 GHz o 5 GHz. Per a equips que el suporten, la banda de 5 GHz és superior perquè sol ser menys congestionada i admet velocitats de dades màximes significativament més altes, de manera que les descàrregues i la transmissió haurien de ser molt més ràpides.
De manera predeterminada, els vostres dispositius es connectaran automàticament a la que veuen com la millor banda, però podeu obligar el vostre telèfon o tauleta Android a connectar-se només a la banda de 5 GHz més ràpida. Per fer-ho, aneu a Configuració i toqueu Wi-Fi. Toqueu el menú de tres punts a l'extrem superior dret i seleccioneu Avançat. Seleccioneu 'banda de freqüència Wi-Fi' i, al quadre que apareix, seleccioneu 'Només a 5 GHz'.
Proveu totes les velocitats de connexió: Wi-Fi, 3G i 4G
És fàcil comprovar la velocitat de la connexió sense fils. Només cal que feu una prova amb Speedtest d’Ookla (www.speedtest.net) o una altra cosa com FAST (fast.com) de Netflix. Una altra opció és OpenSignal, disponible tant per a iOS com per a Android. Comprova la velocitat de diverses xarxes (Wi-Fi, 3G, 4G, etc.) i us mostra el grau de comparació d’Internet mòbil del vostre proveïdor amb altres empreses.
LLEGIR SEGÜENT: Posa a prova la teva banda ampla amb el corrector de velocitat Expert Reviews
Ens agrada especialment això OpenSignal mostra el vostre ús de dades (mòbil i Wi-Fi) durant un període de temps determinat, de manera que pugueu identificar quan i on podríeu baixar o transmetre en excés.
Altres consells per accelerar el Wi-Fi
Resoldre problemes comuns
No sempre és fàcil identificar la causa de la Wi-Fi lenta o problemàtica. Les descàrregues lentes poden resultar de la congestió; massa gent de la vostra xarxa utilitza la connexió simultàniament; objectes o elements elèctrics que degraden el senyal; incompatibledispositius; o els veïns que emeten al mateix canal sense fils que vosaltres.
Inspector de Wi-Fi Xirrus us pot ajudar a trobar, connectar-vos i solucionar problemes d’una xarxa sense fils. Proporciona detalls sobre la vostra connexió actual, inclosos el SSID (nom), el canal i les adreces IP i Mac. Un gràfic en temps real mostra la intensitat del senyal i la història, mentre que un radar dinàmic mostra totes les altres connexions del rang, inclosos els seus noms i la distància relativa.
Detecta les interferències Wi-Fi locals
Si el vostre senyal sense fils està patint a causa d'una connexió Wi-Fi més forta a prop, podeu utilitzar el servei gratuït, però compatible amb anuncis, Analitzador de Wi-Fi per a Android per localitzar el problema. Mostra tots els punts sense fils que hi ha a prop, inclòs el vostre, juntament amb la seva intensitat de senyal i el canal on emeten. Aquesta informació seràus ajudarà a solucionar qualsevol problema i canvieu al millor canal. Podeu canviar entre bandes (2,4 GHz i 5 GHz) i canviar la visualització de gràfic de canal a gràfic de temps, valoració de canal, llista AP (punt d'accés) o mesurador de senyal.
Cerqueu punts morts per eliminar

El vostre senyal sense fils es pot degradar per tota mena de coses de casa vostra, incloses les parets gruixudes, els terres, els mobles, els cables d’alimentació i els dispositius elèctrics, sobretot els forns de microones. Podeu identificar les zones dèbils i els punts morts creant un mapa de calor Wi-Fi de casa Ekahau Heatmapper per determinar el punt més ràpid per realitzar descàrregues urgents. Haureu d’instal·lar-lo a un ordinador portàtil o a una tauleta Windows en lloc d’un ordinador de sobretaula, ja que us heu de moure per l’espai vital per mesurar el senyal.
Heatmapper funciona millor si teniu un mapa de casa vostra, per començar: pot ser un plànol o alguna cosa que hàgiu dibuixat (el més a prop possible d’escala). Encara podeu utilitzar el programari si no teniu un mapa, però els resultats no seran tan útils.
necessiteu Internet per utilitzar chromecast
Per crear el mapa de calor, moveu-vos uns quants peus a la vegada i feu clic per mesurar la Wi-Fi en aquest punt per crear un mapa amb codis de colors. A més de la vostra pròpia xarxa, podeu comprovar qualsevol font Wi-Fi propera (per exemple, que pertanyi a un veí o a Starbucks local) per veure com poden afectar el vostre senyal.
Vegeu el rendiment de les aplicacions a la vostra xarxa actual
La majoria de les aplicacions haurien de funcionar bé a la vostra connexió sense fils, però si trobeu que algunes eines són una mica lentes, podeu fer una prova de velocitat que ressaltarà possibles problemes. Per a això, haureu d’instal·lar Meteor des d’OpenSignal (meteor.opensignal.com). Actualment, això només està disponible per a Android en el moment de l’escriptura, però en breu s’haurà de presentar una versió per a iOS.
Quan feu una prova, el servei comprovarà les velocitats de descàrrega, pujada i ‘ping’ de la vostra connexió sense fils i, a continuació, us mostrarà el rendiment de les principals aplicacions, com ara YouTube, Gmail i Facebook. L’ideal seria que s’etiquetin com a Increïbles. Podeu triar quines aplicacions voleu comprovar.
Meteor’s Dashboard us permet veure com es compara el rendiment entre una selecció de llocs de prova i podeu filtrar-ho per la millor o la pitjor. També podeu consultar l'historial de rendiment. Actualitzar una aplicació a la seva versió més recent pot ajudar a resoldre qualsevol problema amb la velocitat de l’aplicació.
Reduïu les vostres dades amb Opera
Opera Max va ser una excel·lent aplicació per estalviar dades per a Android que va aconseguir accelerar la navegació per xarxes sense fils i mòbils comprimint contingut abans que arribés al vostre telèfon, cosa que significava que baixàveu menys dades. Malauradament, Opera recentment va decidir matar l’aplicació per centrar-se més en els seus navegadors.
Tot i això, no tot són males notícies. El Navegador Opera per a Android bloqueja els anuncis, cosa que redueix part del vostre ús de dades i també comprimeix els vídeos (podeu desactivar aquesta funció si no us agraden els resultats). El navegador té un mode d’estalvi de dades integrat que utilitza la compressió per carregar les pàgines més ràpidament a les xarxes lentes.
Opera Mini és un altre navegador del mateix desenvolupador que afirma reduir fins a un 90% les vostres necessitats de dades. També inclou un bloquejador d’anuncis, un descarregador de vídeo integrat (que, molestament, no funciona amb YouTube) i un gestor de descàrregues intel·ligent per obtenir fitxers més ràpidament. Podeu consultar l'estalvi de dades al menú Configuració.
A diferència del navegador Opera, Opera Mini està disponible tant per Android com per iOS.
Reduïu les dades mitjançant DataEye

DataEye també redueix significativament l’ús de dades mòbils, encara que d’una manera més bàsica que l’antiga Opera Max. Simplement us permet triar quina de les vostres aplicacions pot utilitzar la vostra connexió mòbil, donant prioritat a la baixada, de manera que no haureu d’esperar mentre una aplicació sense importància obstrueixi la connexió per obtenir dades imprescindibles del web.
Podeu veure l’estalvi de dades que heu rebut gràcies a aquesta racionalització i descobrir quines aplicacions consumeixen més dades al llarg del temps. De manera útil, DataEye us permet desbloquejar qualsevol aplicació durant 10 minuts alhora (o de manera permanent) i l’aplicació ofereix ofertes especials que us recompensen amb dades addicionals de forma gratuïta, tot i que encara no semblen estar disponibles al Regne Unit.
Utilitzeu menys dades a Android
com editar llistes d'amics a Facebook
Les darreres versions d’Android, Nougat i Oreo tenen una útil funció d’estalvi de dades que impedeix que el telèfon intel·ligent consumeixi massa dades mòbils en segon pla. Un cop activat, garanteix que les aplicacions i els serveis només puguin obtenir les seves dades en segon pla mitjançant Wi-Fi. Això no només impedeix superar el límit d’ús, sinó que també té l’avantatge d’accelerar la navegació i la descàrrega, ja que l’amplada de banda disponible no s’ha de compartir amb les aplicacions que realitzen accions en segon pla. A més, demana a les aplicacions que utilitzin menys quantitat de dades en primer pla.
Per activar l'estalvi de dades, obriu Configuració i aneu a Xarxa i Internet, Ús de dades (la ubicació exacta variarà en funció del vostre telèfon). Seleccioneu Estalvi de dades i activeu-lo. No totes les aplicacions funcionen amb aquesta funció, de manera que si en trobeu una que no pot controlar l'accésa les dades de fons, podeu afegir-les com a excepció. Obriu Configuració, aneu a Xarxa i Internet, Ús de dades i seleccioneu Estalvi de dades. Seleccioneu Accés a dades sense restriccions i, a continuació, activeu l'aplicació o el servei que vulgueu permetre que tingui accés a dades mòbils mentre aquest mode estigui actiu.
Utilitzeu un gestor de descàrregues per a mòbils
Gràcies a les connexions de banda ampla super ràpides, els gestors de descàrregues no són tan essencials en els ordinadors com abans. Tot i això, poden ser útils en dispositius mòbils, on acceleren les descàrregues i permeten reprendre qualsevol fallada. Per als dispositius Android, podeu instal·lar-los Gestor de descàrregues avançat , que pot recuperar fins a tres fitxers simultàniament. Igual que amb els gestors de descàrregues de PC, es divideix cada fitxer en diverses peces per descarregar-les simultàniament, cosa que us estalvia molt de temps quan esteu en moviment. L’aplicació és d’instal·lació gratuïta, però conté anuncis.
A iOS, podeu provar-ho Total Downloader , que us permet iniciar diverses baixades i posar-les en pausa i reiniciar-les. També és compatible amb els anuncis i alguns revisors s’han queixat de que aquests s’interposen, cosa que arruïna l’experiència d’una altra manera excel·lent, així que tingueu-ho en compte.
Una altra aplicació que val la pena provar és Desconnectat , que proporciona baixades, cues, detalls de progrés i informes d’errors que es poden reprendre. També canvia el nom automàticament dels fitxers, cosa que els facilita la cerca i la gestió. La descripció de l'aplicació afirma que només es poden descarregar fitxers no audiovisuals a causa de les directrius de la botiga. Tot i això, hem trobat que va agafar vídeos dels llocs més populars per compartir vídeos, inclòs YouTube. També conté anuncis.
Com detectar i aturar els lladres de Wi-Fi
Sempre que utilitzeu seguretat sense fils juntament amb una contrasenya segura, les possibilitats que tothom pugui fer retrocés a la vostra connexió Wi-Fi són escasses. Tot i així, haureu de comprovar-ne l'ús mitjançant Escàner domèstic Bitdefender .
Aquesta eina gratuïta escaneja la vostra xarxa i dispositius Wi-Fi per cercar contrasenyes dèbils, així com comunicacions vulnerables o mal xifrades. A més de detectar usuaris potencialment no desitjats a la xarxa Wi-Fi de casa, que podrien frenar les vostres baixades i fluxos, ofereix recomanacions de seguretat detallades per a la vostra xarxa. Per utilitzar el programari, instal·leu-lo i executeu-lo i, a continuació, feu clic al botó Inicia l'ús de l'escàner domèstic. Confirmeu que el feu servir a la vostra xarxa domèstica i funcionarà.
Una altra manera d’exposar els veïns que fan servir el vostre Wi-Fi és utilitzar Wireless Network Watcher de Nirsoft a Windows o Angry IP Scanner per a Windows, Mac i Linux. Angry IP mostra una llista de tots els dispositius connectats que podeu identificar i identificar.

El programari s’executa en segon pla, escanejant la vostra xarxa cada cinc minuts i us avisa quan es detecten dispositius desconeguts.