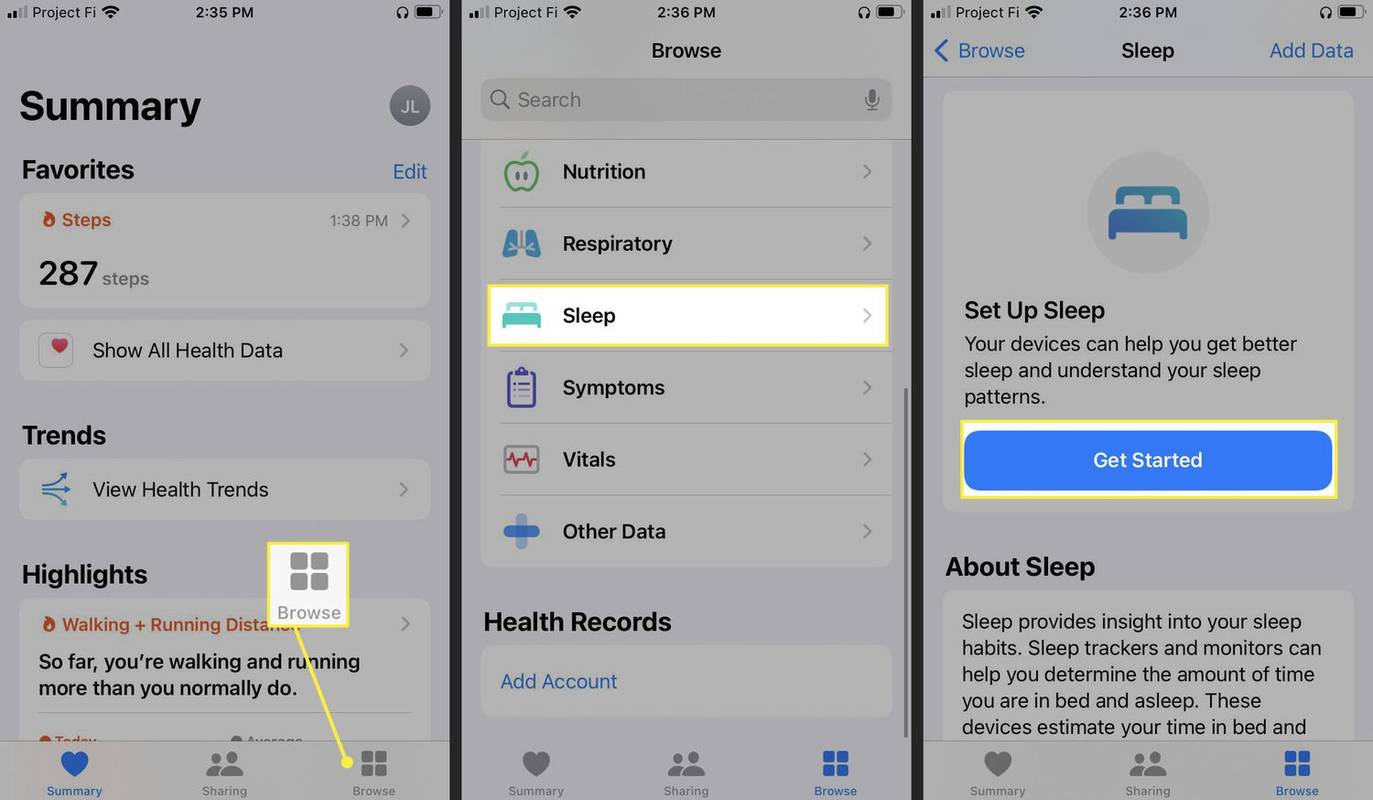Google Password Manager és una eina de seguretat en línia integrada. Està integrat a tots els dispositius en què heu iniciat la sessió amb el vostre compte de Google Chrome. No només suggereix contrasenyes úniques i fortes, sinó que també recorda automàticament totes les contrasenyes que heu creat fins ara.

En aquesta guia, passarem pel procés d'afegir una contrasenya al Gestor de contrasenyes de Google quan creeu un compte per primera vegada en un lloc web. A més, us mostrarem algunes solucions alternatives per afegir contrasenyes manualment.
Afegiu una contrasenya al Gestor de contrasenyes de Google quan creeu un compte
El Gestor de contrasenyes de Google emmagatzema tota la informació d'inici de sessió i suggereix contrasenyes noves quan creeu perfils nous amb el vostre compte de Google. També està habilitat per defecte, així que no cal fer res per activar aquest sistema de seguretat en línia. Tingueu en compte que heu de tenir un compte de Google per utilitzar el Gestor de contrasenyes de Google. Després de crear un compte, cada vegada que us registreu a un lloc web nou i creeu un nom d'usuari i una contrasenya, apareixerà la finestra del Gestor de contrasenyes de Google a l'extrem superior dret de Chrome.
Si voleu utilitzar el Gestor de contrasenyes de Google, haureu de sincronitzar tota la informació del vostre compte de Google. Si trieu activar la funció de sincronització, totes les vostres contrasenyes, adreces d'interès i l'historial de cerca se sincronitzaran amb tots els vostres dispositius. Aquesta funció també és útil en els casos en què es perd o canvia a un dispositiu nou. Totes les vostres contrasenyes s'importaran tan bon punt inicieu la sessió al vostre compte de Google al dispositiu nou.
Per afegir una contrasenya al Gestor de contrasenyes de Google quan creeu un compte nou, seguiu els passos següents:
com transferir Candy Crush a un nou iPhone
- Obriu el lloc web on creareu un compte nou.

- Seguiu les instruccions per crear un compte nou.

- Introduïu el vostre nom d'usuari i contrasenya.

- Desar la contrasenya? la finestra apareixerà a la cantonada superior dreta. Feu clic al botó Desa.

Això és tot el que hi ha. Cada vegada que visiteu aquest lloc web, podreu iniciar sessió al vostre compte automàticament. Si heu sincronitzat la informació del vostre compte amb altres dispositius, també podreu fer-ho al vostre telèfon, portàtil, etc.
Per assegurar-vos que heu activat la funció de sincronització, això és el que heu de fer:
- Obriu Chrome al vostre ordinador portàtil o ordinador.

- Feu clic a la vostra foto de perfil a la cantonada superior dreta.

- Aneu a l'opció Activa la sincronització i activa-la.

- Torneu a introduir el vostre correu electrònic i contrasenya per al vostre compte de Google.

Si la pestanya Activa la sincronització no hi és, vol dir que ja l'heu activat. A partir d'aquest moment, podeu mostrar, editar, copiar i suprimir les contrasenyes desades. Així és com es fa:
- Feu clic a la vostra foto de perfil a la cantonada superior dreta.

- Continueu amb el botó Gestiona el teu compte de Google a la finestra emergent.

- Seleccioneu Seguretat a la barra lateral esquerra.

- Desplaceu-vos cap avall fins a la secció Iniciar sessió a altres llocs.

- Feu clic a la fletxa al costat del Gestor de contrasenyes. Veureu tots els llocs i aplicacions per als quals heu desat les contrasenyes.

- Trieu el lloc del qual voleu veure la contrasenya.

Aquí podeu editar, suprimir, veure i copiar les contrasenyes.
Hi ha una altra manera de veure totes les contrasenyes que Google Password Manager ha desat fins ara:
- Obriu Google Chrome.

- Feu clic als tres punts a la cantonada superior dreta de la pantalla.

- Seleccioneu Configuració al menú desplegable.

- Aneu a Emplenament automàtic a la barra lateral esquerra.

- Aneu a la pestanya Contrasenyes.

- Desplaceu-vos cap avall per veure les contrasenyes desades.

Si voleu eliminar algunes de les contrasenyes de la llista de contrasenyes desades, només heu de fer clic a la X del costat dret de cada contrasenya. A continuació, també trobareu una llista de les contrasenyes que vau dir a Google que no desi mai. Es poden eliminar de la llista de la mateixa manera.
Afegiu manualment la contrasenya al Gestor de contrasenyes de Google
Tot i que no hi ha una manera directa d'afegir manualment una contrasenya al Gestor de contrasenyes de Google, hi ha algunes solucions alternatives. Un dels mètodes consisteix a importar les vostres contrasenyes a granel. A continuació es mostra com es fa:
- Obriu Google Chrome.

- Aneu a la vostra foto de perfil a la cantonada superior dreta.

- Trieu el botó Gestiona el teu compte de Google.

- Feu clic a la pestanya Seguretat a la barra lateral esquerra.

- Desplaceu-vos cap avall fins a la pestanya Gestor de contrasenyes a la secció Iniciar sessió a altres llocs.

- Aneu a la icona de configuració a la cantonada superior dreta.

- Feu clic al botó Exporta al costat de la pestanya Exporta contrasenyes. Això baixarà un fitxer CSV anomenat Google Passwords.

- Obriu el fitxer CSV.

- Afegiu un URL, un nom d'usuari i una contrasenya a les columnes.

- Torneu al Gestor de contrasenyes de Google i feu clic al botó Importa.

- Seleccioneu el fitxer de contrasenyes de Google des del vostre ordinador.

Un cop hàgiu fet això, podreu afegir una nova contrasenya al Gestor de contrasenyes de Google. Una altra manera és amb la funció de contrasenya suggerida:
- Obriu Google Chrome i aneu al lloc web on voleu crear un compte nou.

- Introduïu el vostre nom d'usuari o adreça de correu electrònic.

- Feu clic amb el botó dret al quadre o al camp de la contrasenya.

- Trieu l'opció Suggereix contrasenya... al menú emergent.

- Seleccioneu Utilitza la contrasenya suggerida.

- Feu clic als tres punts a la cantonada superior dreta de Chrome i aneu a Configuració.

- Continueu fins a Emplenament automàtic a la barra lateral esquerra.

- Feu clic a Contrasenya.

- A Contrasenyes desades, cerqueu el lloc web on acabeu de crear un compte.

- Feu clic als tres punts al costat d'aquesta contrasenya.

- Trieu Edita la contrasenya.

- Introduïu la vostra nova contrasenya a la finestra.

- Aneu al botó Desa.

Aquest mètode és ràpid i fàcil, i el podeu utilitzar a qualsevol lloc web. El tercer mètode per afegir manualment una contrasenya al Gestor de contrasenyes de Google inclou el símbol del sistema. Només l'heu d'utilitzar si ja esteu familiaritzat amb el símbol del sistema i només si teniu un ordinador amb Windows.
- Inicieu l'aplicació Símbol del sistema al vostre Windows.

- Copieu aquesta ordre: cd C:Program FilesGoogleChromeApplication.
- Enganxeu-lo a la finestra del símbol del sistema i premeu la tecla Intro del vostre teclat.

- Feu el mateix amb aquesta ordre: chrome.exe -enable-features=PasswordImport.

- Obriu Google Chrome i feu clic als tres punts de l'extrem superior dret.

- Trieu Configuració al menú desplegable.

- Aneu a Emplenament automàtic i després a Contrasenyes.

- Aneu a la secció Contrasenyes desades i feu clic als tres punts del costat dret.

- Seleccioneu Exporta al menú.

- Afegiu un URL, un nom d'usuari i una contrasenya al fitxer CSV.

Un cop ho feu, el vostre Gestor de contrasenyes de Google s'actualitzarà automàticament. Tot i que el mètode del símbol del sistema pot semblar complicat, només trigarà uns minuts.
Utilitzeu les vostres pròpies contrasenyes al Gestor de contrasenyes de Google
El Gestor de contrasenyes de Google és una eina útil que emmagatzema tota la informació d'inici de sessió. Podeu utilitzar-lo per desar totes les vostres contrasenyes i també podeu afegir-hi manualment. Després, teniu l'opció de veure, editar i suprimir totes les vostres contrasenyes desades.
Heu afegit alguna vegada una contrasenya al Gestor de contrasenyes de Google? Quin mètode vas utilitzar? Feu-nos-ho saber a la secció de comentaris a continuació.