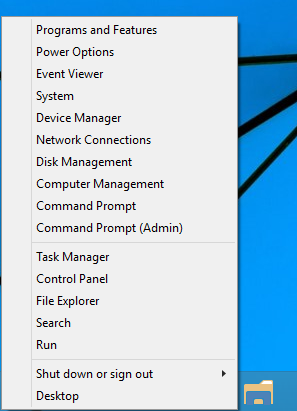Google Photos és una aplicació al núvol que us permet emmagatzemar i fer còpies de seguretat de les vostres precioses imatges i evitar perdre-les a causa d’un mal funcionament del maquinari.

Si sou usuari de Windows, podeu moure imatges al disc dur per estalviar espai o organitzar els vostres àlbums. Tanmateix, enviar-los mitjançant diverses aplicacions pot dificultar la qualitat i descarregar-los requereix molt de temps.
Afortunadament, hi ha una manera de sincronitzar Google Fotos mitjançant l’aplicació que us permet organitzar les imatges al núvol fins i tot sense connexió. Llegiu aquest article per obtenir més informació.
Primer pas: obteniu l'aplicació Còpia de seguretat i sincronització
El 2018, Google va llançar una aplicació oficial per a Microsoft Windows anomenada Còpia de seguretat i sincronització. Aquesta aplicació us permet escollir quines carpetes voleu sincronitzar automàticament amb el vostre PC.
Gràcies a l’aplicació, ara podeu penjar i baixar fotos directament al vostre PC, triar la qualitat de les imatges i canviar entre dispositius per penjar aquestes imatges al núvol.
Tot el que heu de fer és descarregar l’aplicació Còpia de seguretat i sincronització des de pàgina web oficial , i configurar-ho tot. Per fer-ho, seguiu aquests senzills passos:
quant de temps pot durar un vídeo d'Instagram
- Inicieu l'aplicació Còpia de seguretat i sincronització un cop la instal·leu.
- Inicieu la sessió al vostre compte de Google. Assegureu-vos que sigui el mateix compte que utilitzeu per a la vostra aplicació Google Photos, en cas contrari no els podreu sincronitzar.

- Trieu fer una còpia de seguretat només de les fotos i dels vídeos (o de tots els fitxers, si voleu).
- Trieu les carpetes de l'ordinador que vulgueu fer una còpia de seguretat.

- Seleccioneu la mida de càrrega de les vostres imatges a la secció 'Mida de càrrega de fotos i vídeos'.

- Seleccioneu 'Inici'.
Ara Google sincronitzarà totes les carpetes amb el vostre compte de Google Fotos.
Segon pas: accediu a la carpeta Google Drive des del vostre ordinador
Ara heu sincronitzat els dispositius, heu de personalitzar les preferències de l'aplicació perquè pugueu localitzar la carpeta Google Drive a l'ordinador. A continuació, apareixerà com una pestanya a la barra lateral de l'Explorador de fitxers i podreu accedir al seu contingut amb uns quants clics simples.
Per accedir a la carpeta Google Drive des del vostre ordinador, heu de fer el següent:
- Feu clic a la icona Còpia de seguretat i sincronització a la part inferior dreta de la barra de tasques. Apareixerà una petita finestra de monitor a la cantonada.

- Seleccioneu la icona 'Més' (tres punts verticals) a la part superior dreta del menú.
- Feu clic a 'Preferències' al menú desplegable.

- Seleccioneu la finestra 'Google Drive' a la barra lateral de l'esquerra.
- Activeu l'opció 'Sincronitza la meva unitat amb aquest equip' a la secció 'Google Drive'.
- Llegiu la ubicació de la carpeta al costat de 'Ubicació de la carpeta'.
Ara podeu accedir manualment a Google Drive des de l'Explorador de fitxers. Totes les imatges que pengeu al vostre compte de Google Fotos des de qualsevol dispositiu també apareixeran en aquesta carpeta.
A més, si pengeu imatges a les carpetes de PC que heu sincronitzat amb el vostre Google Drive, apareixeran a l’aplicació Google Fotos del vostre dispositiu mòbil.
com desactivar el subtítol al roku
Aquest mètode, essencialment, us permetrà afegir totes les imatges del vostre Google Photos al vostre Explorador de fitxers. Simplement copieu i enganxeu la imatge o arrossegueu-la a l'escriptori o a una carpeta diferent.
Què passa si no podeu instal·lar la còpia de seguretat i la sincronització?
No hauríeu de tenir problemes per instal·lar aquesta aplicació al vostre PC. Tot i això, si teniu dificultats, és probable que l’aplicació ja estigui instal·lada a l’ordinador. Només cal activar-lo. Seguiu aquestes instruccions:
- Feu clic a la icona Còpia de seguretat i sincronització a la part inferior dreta de la barra de tasques.
- Seleccioneu la icona 'més'.
- Feu clic a 'Preferències'.
- Seleccioneu la pestanya 'El meu ordinador' al menú de l'esquerra.
- Activeu l'opció 'Puja fotos i vídeos afegits recentment a Google Fotos' a la secció 'Google Fotos'.
Això pot passar si anteriorment teníeu el programa de càrrega d'escriptori Photos. L'aplicació de còpia de seguretat i sincronització més recent la va substituir, de manera que es va instal·lar automàticament a l'ordinador quan es va actualitzar l'aplicació anterior. Si encara teniu el programa de càrrega d'escriptori Photos, podeu desinstal·lar-lo.
Com puc deixar de sincronitzar-me amb la còpia de seguretat i la sincronització?
Si voleu deixar de sincronitzar les vostres carpetes i fotos, podeu fer-ho fàcilment desconnectant el vostre compte.
- Seleccioneu la icona Còpia de seguretat i sincronització.
- Seleccioneu 'Més'.
- Aneu a Preferències.
- Seleccioneu 'Configuració'.
- Trieu 'Desconnecta el compte'
- Feu clic al botó 'Desconnecta' per confirmar la vostra elecció.
Si voleu aturar temporalment el vostre compte per sincronitzar dispositius, seguiu els dos primers passos i feu clic a 'Posa en pausa'. Això congelarà la sincronització fins que decidiu reprendre-la. El botó 'Reprèn' estarà a la mateixa ubicació.
Aneu amb compte amb l’emmagatzematge
El compte predeterminat de Google Drive té 15 GB d'emmagatzematge gratuït. Si voleu afegir-ne més, haureu de comprar més espai. Com que sincronitzareu diverses carpetes del vostre sistema amb el núvol, hi ha la possibilitat que es quedi sense espai fàcilment.
Assegureu-vos d'emmagatzemar amb cura les imatges a Google Drive tret que vulgueu pagar més espai. A més, quan observeu que us quedeu sense megabytes, moveu algunes fotos al disc dur.
pokemon anar quin pokemon guardar
Estalvieu espai o heu comprat més gigabytes? Deixeu un comentari a la secció següent per fer-nos-ho saber.