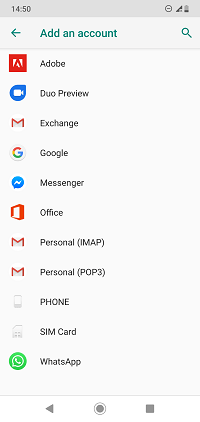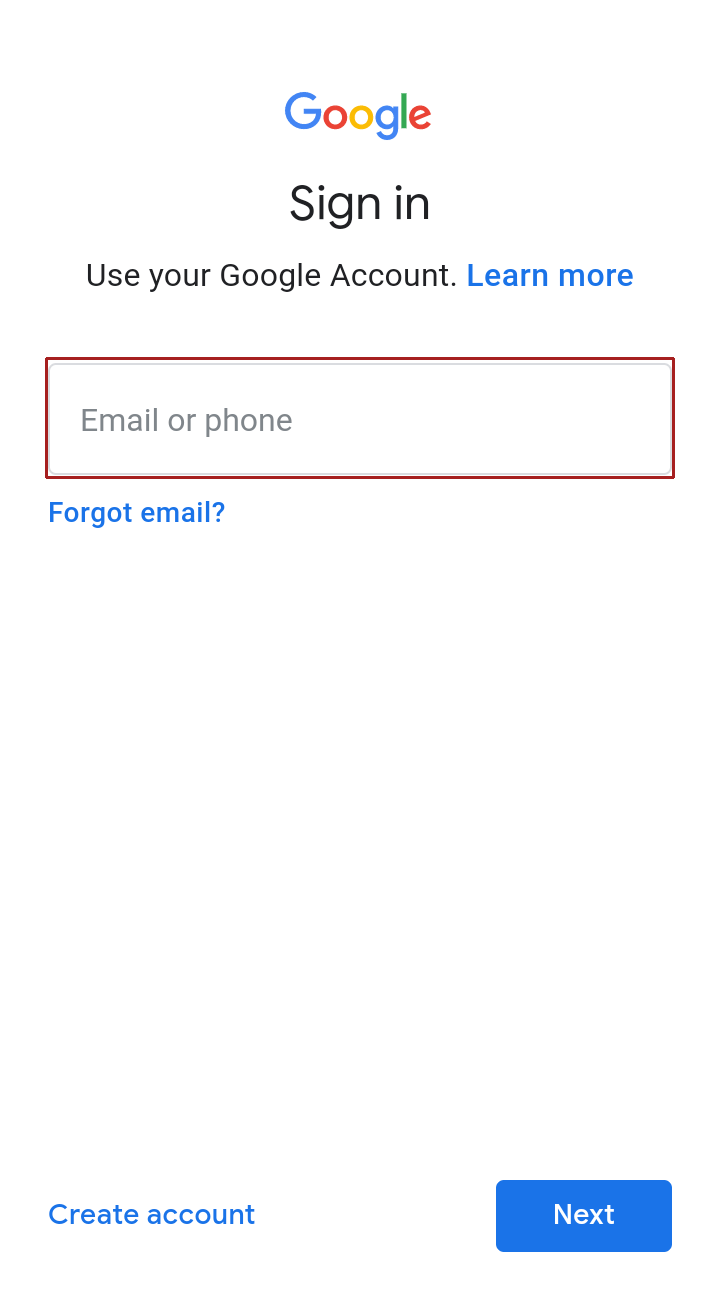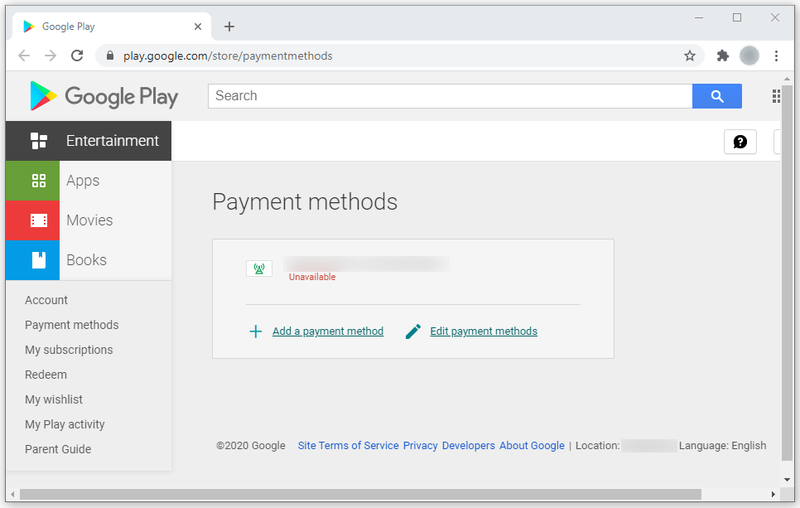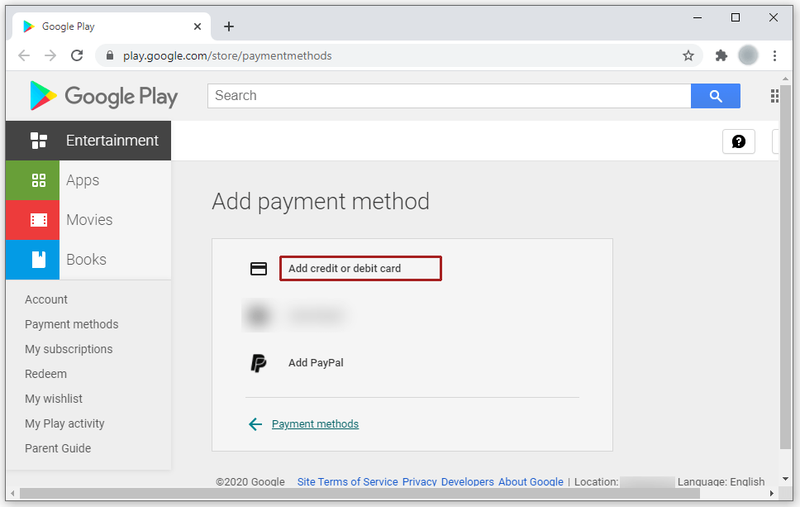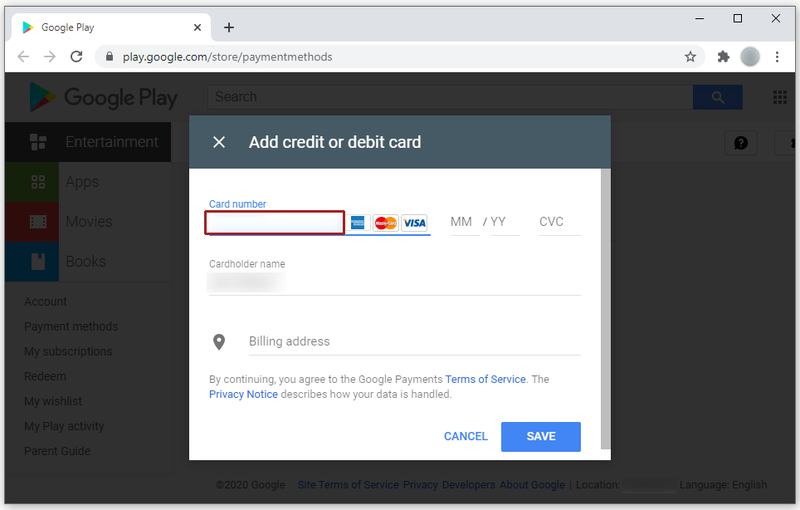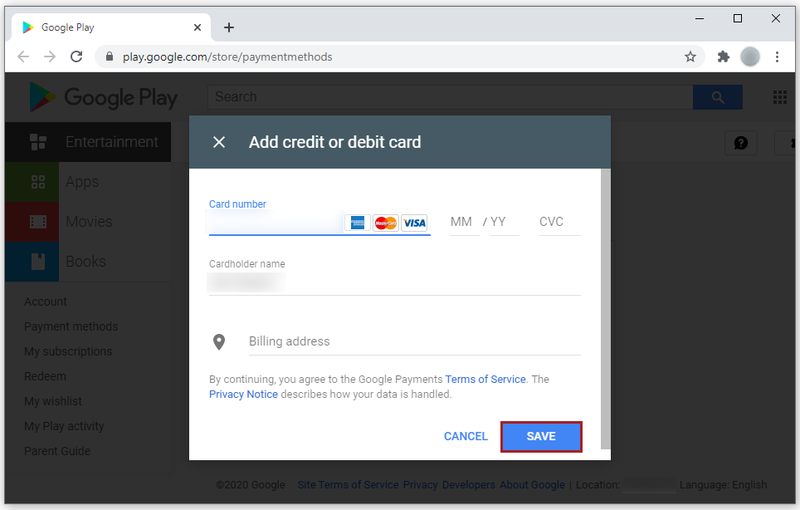Article actualitzat el 21 de novembre de 2021 per reflectir els detalls actuals sobre com afegir dispositius a Google Play.
Afegir dispositius a Google Play és senzill i ho podeu fer en molts dispositius. Fins i tot els dispositius iOS poden utilitzar Google Play. Tanmateix, no poden utilitzar Google Play Games, que són exclusius dels dispositius Android i Chrome OS.
com es poden veure els números bloquejats a l'iPhone
Continueu llegint per obtenir una guia detallada sobre com afegir dispositius a Google Play, també parlarem d'altres consells essencials.
Com afegir un dispositiu a Google Play

Sempre que obriu l'aplicació Play Store, es connecta al compte de Google que s'utilitza actualment. Podeu canviar fàcilment entre comptes dins de l'aplicació, però s'han de registrar al dispositiu per poder seleccionar-los. En fer-ho, us permetrà adjuntar comptes de Google al telèfon intel·ligent, Chromebook o tauleta que utilitzeu actualment.
com bloquejar llocs web a Chromebook
Aquest escenari significa que podeu registrar un compte de Google a qualsevol dispositiu i s'enllaçarà amb aquest dispositiu a Play Store, afegint-hi un nou dispositiu. Ara, si accedís a Play Store des d'un navegador web, les aplicacions que tries instal·lar tindran l'opció de seleccionar els dispositius (els del teu compte de Google).
Per tant, si obteniu un segon telèfon, afegiu el vostre compte de Google i us connecteu a l'aplicació Play Store, aquest telèfon és ara un dispositiu nou al vostre compte de Play Store.
Sense cap mena de dubte, aquí teniu com afegir un dispositiu al vostre compte de Google Play:
- Llançar el Configuració aplicació al vostre dispositiu Android, Chromebook o iOS.
- A continuació, heu de seleccionar Comptes ( Usuaris i comptes en alguns dispositius) > Afegeix un compte > Google .
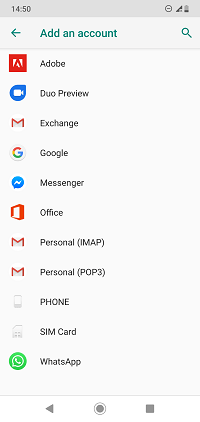
- Introduïu les vostres credencials de Google (les que feu servir per a Gmail), premeu Pròxim , i seguiu les instruccions a la pantalla.
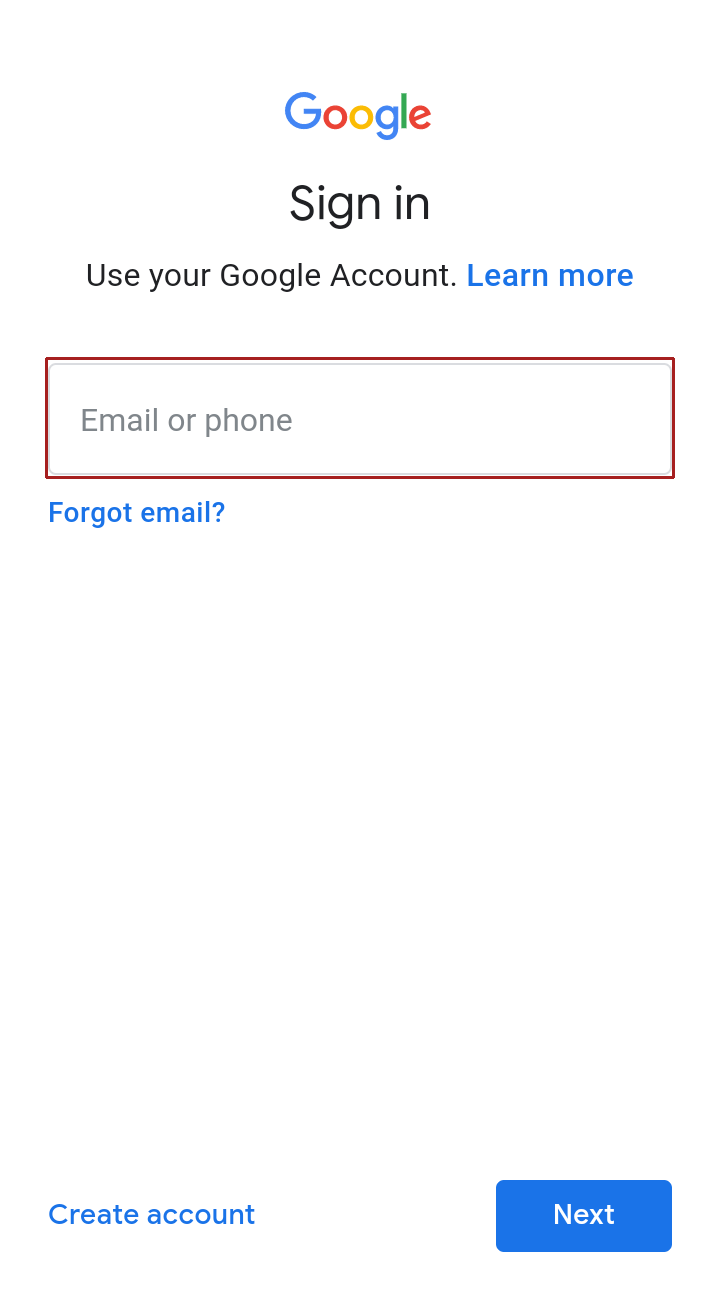
- Ara teniu un compte de Google nou connectat al dispositiu, és a dir, heu afegit correctament un nou dispositiu a Google Play Store.
Afegir un mètode de pagament a Google Play
Tingueu en compte que haureu de configurar un mètode de pagament si voleu comprar aplicacions, llibres, pel·lícules o programes de televisió al vostre compte i als dispositius seleccionats. Sense un mètode de pagament, només podeu baixar aplicacions i jocs gratuïts en qualsevol dispositiu.
Seguiu les instruccions per afegir el vostre mètode de pagament preferit al vostre compte de Google Play:
no hi ha navegador web a samsung smart tv
- Visiteu els mètodes de pagament oficials de Google Play lloc web en qualsevol navegador.
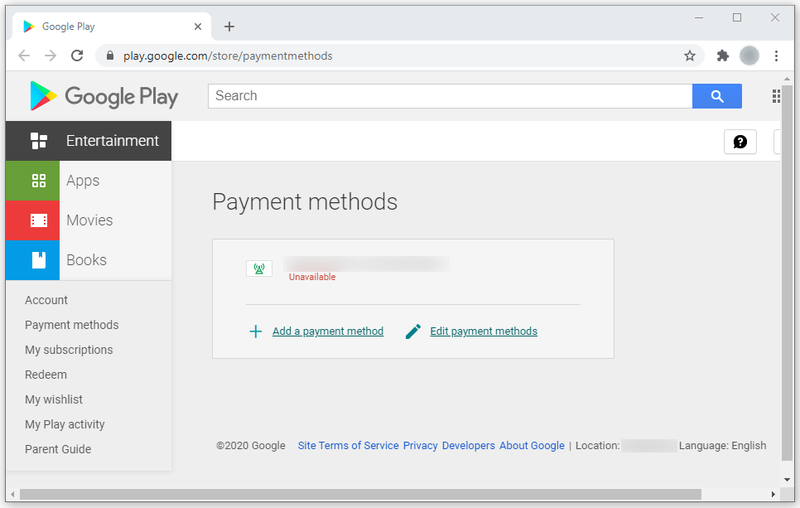
- Toqueu Afegeix una targeta de crèdit o dèbit , per sota del Afegeix una forma de pagament pestanya del lloc.
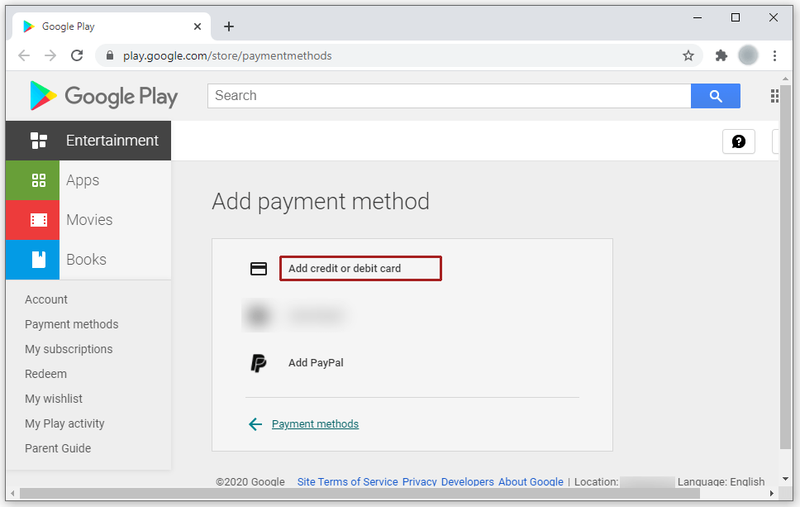
- Introduïu el vostre número de targeta, la data de caducitat i el CVC. A continuació, afegiu el vostre nom i adreça de facturació.
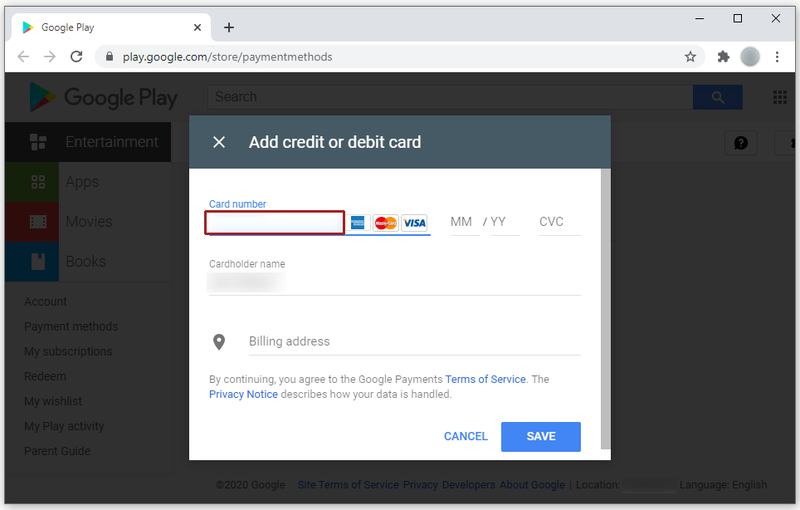
- Premeu Desa , i el vostre mètode de pagament es desarà.
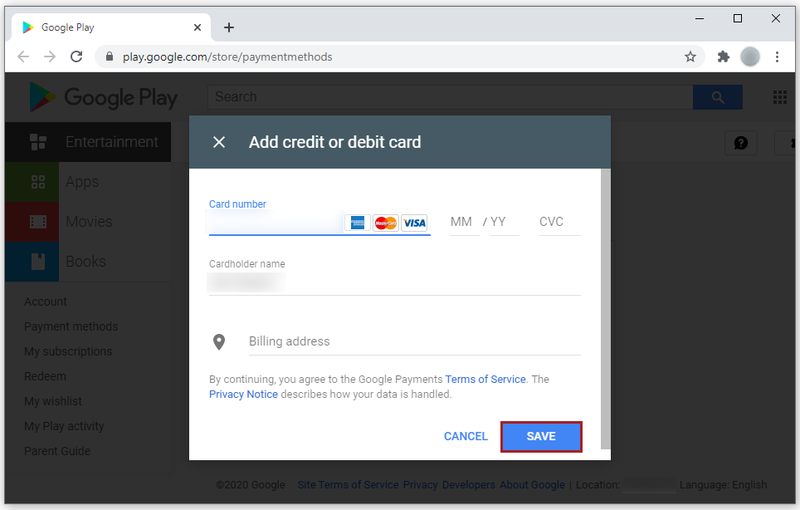
Dispositius i Google Play
Canviar entre comptes de Google Play és fàcil. Quan es vol canviar de dispositiu, el procés és una mica més tediós, a causa dels protocols de seguretat. Google t'enviarà un correu electrònic o un missatge de text advertint-te que algú accedeix al teu compte de Google Play des d'un altre dispositiu.
Confirmeu que sou vosaltres qui accediu al compte i que hauríeu de poder utilitzar el vostre compte de Google Play en un altre dispositiu en molt poc temps.