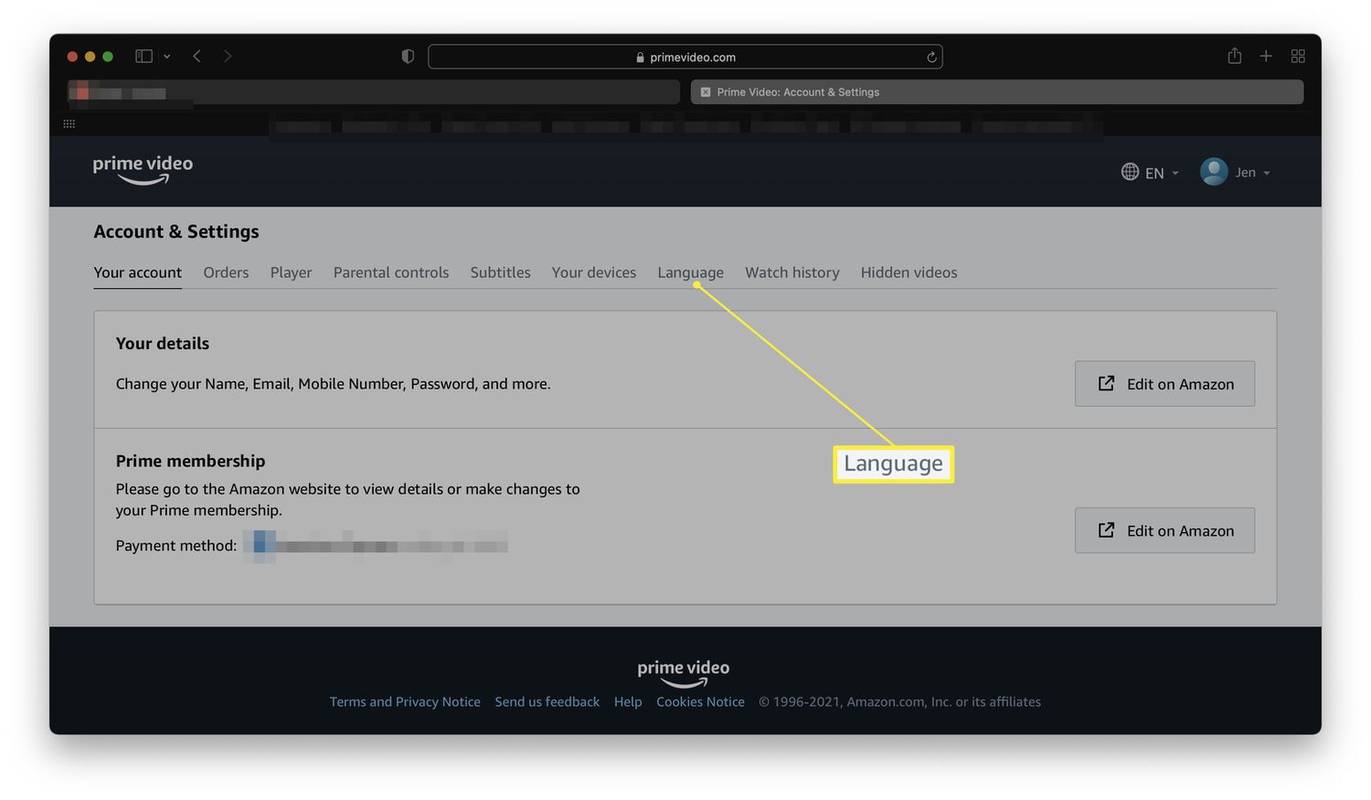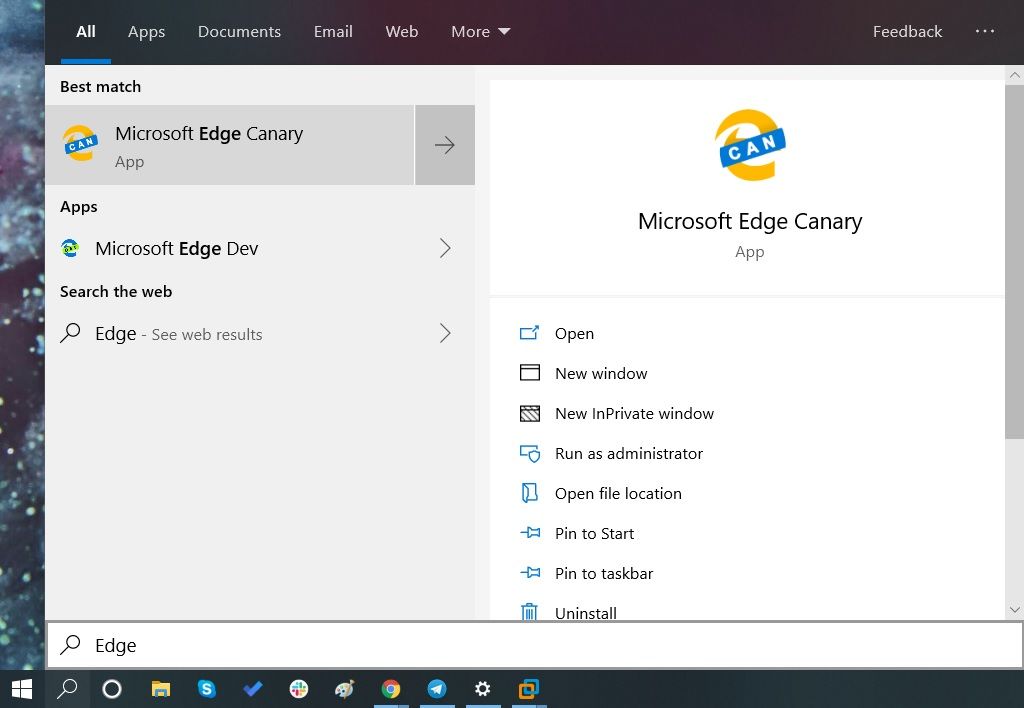Els fulls de càlcul són eines increïblement potents per crear, emmagatzemar, manipular i analitzar informació numèrica. Tanmateix, no tothom pot mirar una columna de nombres i obtenir informació sobre el procés o la informació subjacents dels quals s’abstreuen.
Per aquest motiu, els programes de fulls de càlcul, inclosos Fulls de càlcul de Google, han inclòs funcions de gràfics gràfics gairebé des de les seves primeres encarnacions al Lotus 1-2-3 dies.
Fulls de càlcul de Google, el programa de fulls de càlcul gratuït basat en el núvol de Google, està disponible per utilitzar-lo mitjançant aplicacions per a ordinadors o mòbils. Per tant, us permet crear, editar i col·laborar en línia, en qualsevol moment i en qualsevol lloc. Fulls de càlcul de Google inclou components de gràfics simples però força potents. Aquest article us mostrarà com afegir gràfics als fulls de càlcul de Google, com editar la llegenda del gràfic i com editar algunes altres funcions del gràfic.
Treballar amb gràfics és relativament senzill. Només cal tenir un conjunt de dades per referir-se, dissenyar un gràfic a l'eina de gràfics integrada a Fulls de càlcul, definir la llegenda perquè sigui fàcilment comprensible i inserir-la al full de càlcul. Podeu crear les vostres pròpies dades per seguir aquest tutorial o bé podeu crear un full nou i utilitzar-ne els exemples.
Per al gràfic de mostra, utilitzarem un petit full senzill amb una llista de la categoria de despeses de la llar i el pressupost mensual de cada despesa. Creeu un full amb dos títols, Despeses i Mensuals, i afegiu la informació següent al full:

Afegir un gràfic a Fulls de càlcul de Google
Per crear un gràfic, primer hem d’especificar un conjunt de dades per al qual es basarà el gràfic. Comencem seleccionant un interval de dades i treballant des d’aquí. A l'exemple anterior, l'interval de dades és de A1 a B7 o 'A1: B7' a la notació de full de càlcul.
Obriu el full on vulgueu crear un gràfic.
Identifiqueu l'interval de dades que voleu utilitzar i ressalteu-lo al full. Per ressaltar, feu clic a la primera cel·la i arrossegueu el cursor fins a l'últim quadrat que vulgueu cobrir. Si no ressalteu totes les dades, el gràfic no serà precís.

No puc recordar la meva contrasenya de Gmail
Seleccioneu Insereix al menú superior i feu clic a Gràfic . L'editor de gràfics s'obrirà a la part dreta de la pantalla i el gràfic apareixerà al full.

La primera línia de l'editor de gràfics es titula Tipus de gràfic. Feu clic a la fletxa desplegable i trieu el tipus de gràfic que vulgueu utilitzar. Els fulls de càlcul us suggeriran uns quants tipus de gràfics adequats al tipus de dades que heu proporcionat, però podeu triar el tipus que vulgueu.
Podeu personalitzar els elements de dades utilitzats al gràfic; aquests controls apareixen a sota de la selecció del tipus de gràfic.
Seleccioneu la pestanya Personalitza a l'editor de gràfics per veure els controls de format. Juga amb aquests per aprendre a modificar el gràfic. El gràfic canviarà a mesura que feu canvis al quadre de diàleg.

Quan hàgiu acabat de modificar el gràfic, feu clic a la X a la part superior dreta de l'editor de gràfics.
Arrossegueu el gràfic al lloc on vulgueu al full.

Decidir quin tipus de gràfic utilitzar
Els diferents tipus de gràfics es presten bé a mostrar diferents tipus de dades. No tots els tipus de gràfics funcionaran amb totes les dades, de manera que pot ser un cas d’experimentar a mesura que avanceu. L’editor de gràfics té una secció de suggeriments que indica el tipus de gràfic que el programari creu que seria adequat i podeu començar des d’aquí si realment no sabeu quin tipus de gràfic voleu desplegar.
opció de carpeta Windows 10

Cada tipus de gràfic estàndard té un tipus d'informació associat que és el més adequat per a la visualització, en funció del que es pretengui aconseguir la visualització. Per exemple, en el cas de les despeses mensuals de la llar, un gràfic circular és una manera molt poderosa de demostrar que el pagament de la nostra hipoteca domina les despeses mensuals perquè fa que aquest element visual sigui molt gran al full.
Editeu la llegenda del gràfic a Fulls de càlcul de Google
Un cop hàgiu creat un gràfic, és probable que vulgueu canviar la llegenda. La llegenda del gràfic és el quadre i el text de colors que indiquen al lector què representa cada color del gràfic. Al gràfic actual, s’etiqueta Mensualment. Fulls de càlcul de Google fa tot el possible per esbrinar una etiqueta de manera predeterminada, però sovint acaba sent útil com Mensual: tècnicament precís, però poc il·luminador per a qualsevol persona que vegi el gràfic.
Edició del gràfic llegenda a Fulls de càlcul de Google es fa des de la finestra de creació de gràfics o des del full. Un cop hàgiu creat el gràfic, podeu recuperar l'editor de gràfics fent clic amb el botó dret a qualsevol punt del gràfic i seleccionant qualsevol element del menú; això obrirà l'editor de gràfics i us portarà a l'àrea d'edició específica. Podeu editar la llegenda de diverses maneres. Podeu canviar el tipus de lletra, la mida de la font, el format i el color del text de la llegenda.
- Feu clic amb el botó dret al gràfic i seleccioneu Llegenda .
- A la part dreta de la pantalla, podeu fer canvis a la posició, el tipus de lletra, la mida i el color de la llegenda del gràfic.
- El gràfic s'actualitzarà a mesura que feu canvis a l'editor.

Hi ha diverses opcions disponibles per a la llegenda de Fulls de càlcul que inclouen el tipus de lletra, la mida i la posició. Juga amb les funcions disponibles per veure quines funcionen millor per a tu.

Canvi del text de la llegenda a Fulls de càlcul de Google
Una característica que molts usuaris desitgen tenir és la possibilitat de canviar el text mostrat per la llegenda. Al nostre full d’exemple, per exemple, la llegenda Mensual no és tan útil ni descriptiva. L’única manera de canviar el text de la llegenda és canviar el nom de la columna de dades i la llegenda també canviarà.
Per exemple, podríem substituir el text mensual de la columna A2 per juny de 2018 o l'import mensual estimat. Aleshores, el gràfic mostrarà aquest text.
Edició d'altres elements del gràfic
Hi ha molts elements gràfics que podeu editar a Fulls de càlcul de Google. La forma més senzilla d’accedir a la configuració del gràfic és fer clic amb el botó dret del ratolí al menú contextual d’edició del gràfic.

A l'àrea de gràfics podeu triar entre canviar la mida de l'àrea de gràfic (que us permet augmentar o reduir la mida de la visualització de gràfics dins del marc de gràfics) o ajustar l'àrea de gràfics al marc de gràfics disponible. (Podeu canviar el marc del gràfic si feu clic a qualsevol lloc del gràfic i, a continuació, feu clic i arrossegueu el quadre de canvi de mida).
La majoria dels elements del menú contextual us porten a la secció adequada de l’Editor de gràfics, però és una drecera molt útil per a les tasques seleccionades habitualment. Mitjançant el menú contextual, podeu canviar l’estil del gràfic, canviar els títols i subtítols del gràfic i l’eix, triar les sèries de dades que mostra el gràfic, canviar la llegenda, canviar les etiquetes dels eixos X i Y, configurar les línies de la quadrícula o restablir l'interval de dades del gràfic.
Com es crea un gràfic a l'aplicació Fulls de càlcul de Google a l'aplicació mòbil
També es pot accedir a Fulls de càlcul de Google mitjançant telèfons intel·ligents, cosa que és molt còmode ja que podeu crear i visualitzar fulls de càlcul fins i tot quan esteu fora de casa. Així es crea un gràfic de Fulls de càlcul de Google mitjançant un Android, però les instruccions són les mateixes si utilitzeu iOS.
Obriu Fulls de càlcul de Google.
Toqueu el botó + a la part inferior dreta de la pantalla i seleccioneu Nou full de càlcul .

Introduïu les dades que voleu reflectir al gràfic.

A continuació, ressalteu les dades que vulgueu incloure al gràfic tocant la primera cel·la i arrossegant el punt blau inferior a la cel·la de la darrera entrada de dades.
Feu clic al botó + a la part superior dreta de la pantalla. Obrirà el menú Insereix a la part inferior de la pantalla. A continuació, toqueu el gràfic.
A continuació, podeu triar quin tipus de gràfic voleu utilitzar, editar la llegenda, el títol i el color.
com desar un gif a twitter

Tens consells sobre gràfics de Fulls de càlcul de Google que vulguis compartir? Expliqueu-los a continuació.