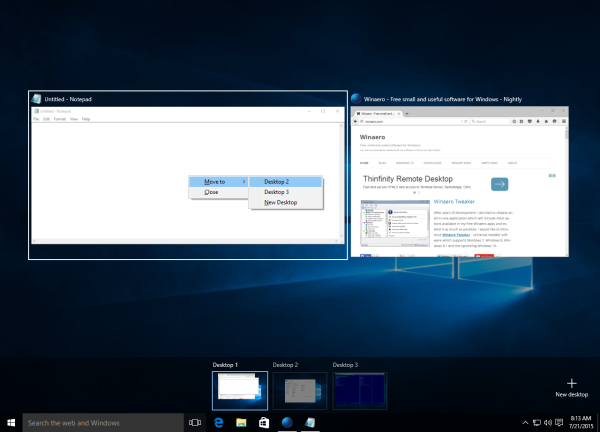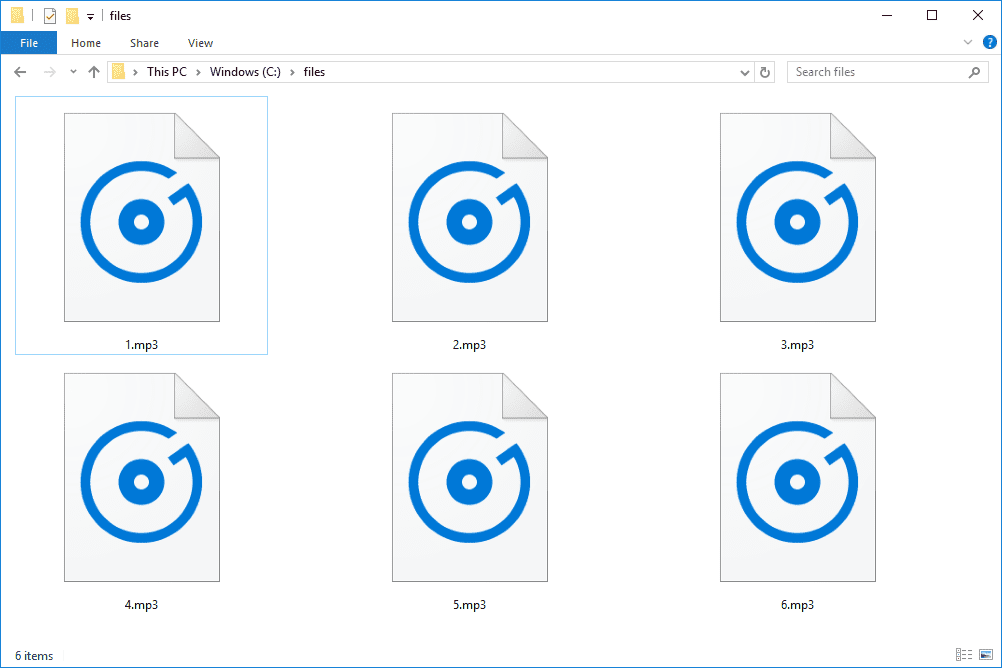Windows 10 és la primera versió de Windows que inclou la funció d'escriptoris virtuals de forma nativa, de manera que no cal utilitzar cap aplicació de tercers per a la funcionalitat bàsica d'escriptoris virtuals. A Windows 10, aquesta funció s'anomena ' Visualització de tasques '. L'usuari pot gestionar les finestres i les aplicacions entre els escriptoris virtuals mitjançant un botó especial a la barra de tasques. No obstant això, el teclat és una altra alternativa més eficaç i productiva al ratolí. Podeu estalviar molt de temps gestionant escriptoris virtuals amb tecles d'accés directe. Aquí teniu una llista de tecles d'accés directe que es poden utilitzar amb la Vista de tasques a Windows 10.
 La funció d'escriptoris virtuals no és cap novetat per als sistemes operatius ni tan sols és exclusiva de Windows 10. La possibilitat de tenir diversos escriptoris existeix a Windows des del Windows 2000 a nivell d'API. Diverses aplicacions de tercers han utilitzat aquestes API per proporcionar escriptoris virtuals. Però finalment a Windows 10, aquesta característica es va implementar de manera fàcil per a l'usuari final. Microsoft ha assignat les següents tecles d'accés directe per gestionar els escriptoris virtuals:
La funció d'escriptoris virtuals no és cap novetat per als sistemes operatius ni tan sols és exclusiva de Windows 10. La possibilitat de tenir diversos escriptoris existeix a Windows des del Windows 2000 a nivell d'API. Diverses aplicacions de tercers han utilitzat aquestes API per proporcionar escriptoris virtuals. Però finalment a Windows 10, aquesta característica es va implementar de manera fàcil per a l'usuari final. Microsoft ha assignat les següents tecles d'accés directe per gestionar els escriptoris virtuals:
- Win + Tab: obre la Vista de tasques.
- ← i →: navegueu entre les miniatures de la finestra a la vista de tasques oberta.
- Maj + F10: obre el menú contextual de la miniatura de la finestra activa. Des d'allà el podeu moure a un altre escriptori virtual o tancar-lo. Aquesta drecera de teclat funciona a la vista de tasques oberta.
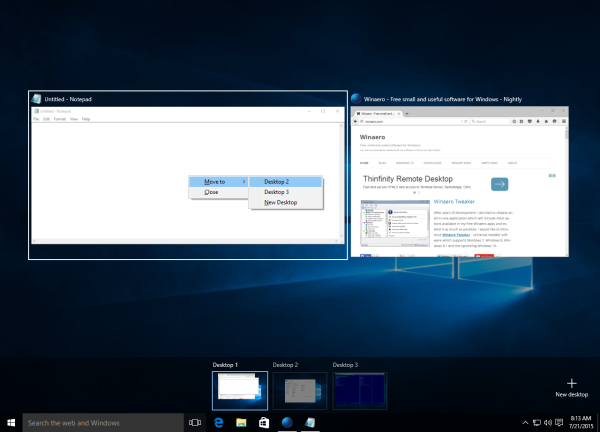
- Win + Ctrl + → i Win + Ctrl + ←: canvia entre els escriptoris virtuals que has creat.
- Win + Ctrl + F4: tanca l'escriptori virtual actual.
- Win + Ctrl + D: creeu un nou escriptori virtual.
Això és. Amb aquestes tecles d'accés directe, podeu gestionar els vostres escriptoris virtuals a Windows 10 de manera més productiva.