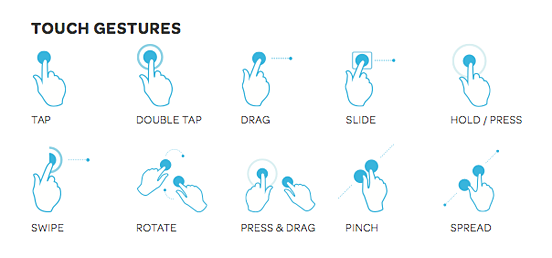Els Mac són ordinadors força sòlids que proporcionen un servei fiable en gairebé qualsevol situació; solen ser cavalls de treball, que empenyen cap endavant en situacions que obtindrien una pantalla blava de mort en un PC amb Windows. No obstant això, tot i que són rars, els problemes poden i passaran; és inevitable pel que fa a la tecnologia.
Aquests problemes són encara més frustrants a causa de la seva raresa i és possible que necessitin una mica de feina per esbrinar-ho. Un dels problemes més frustrants que he pogut trobar és que un disc dur extern no aparegui en un Mac. Fins i tot quan hàgiu completat tots els consells bàsics de resolució de problemes, pot ser que no aparegui. En aquest article, explicarem com fer que aparegui el vostre disc dur extern.
Com connectar el disc dur
Primer ens assegurem que hàgiu connectat correctament el disc dur extern i seguim alguns passos bàsics de configuració. Els passos poden variar en funció de la versió del programari, de manera que si ens hem perdut un cop d'ull, fes un cop d'ull L’article d’Apple aquí . Estem fent servir Catalina i Sierra, però totes les instruccions són bastant similars.
Les unitats externes són una manera econòmica d’ampliar l’emmagatzematge sense haver de substituir el disc dur intern. Tot el que heu de fer és connectar el disc dur extern al vostre Mac o Macbook. Podeu utilitzar el port Thunderbolt, USB o fins i tot el port USB-C en funció del model que utilitzeu.

A partir d’aquí, el Finder s’hauria d’obrir mostrant la vostra unitat externa. Tot i que, si no apareix a Finder, segurament apareixerà a la Utilitat de disc a Utilitats.

Es tracta d’una subcarpeta dins de la carpeta Aplicacions, amb un tornavís creuat i una clau a la icona de la carpeta, mentre que la utilitat de disc sembla un disc dur que s’examina amb un estetoscopi. Tots dos seran referenciats molt.

Si teniu problemes per trobar-lo, només cal que obriu Finder (la icona que sembla una cara blava i gris) i feu clic a 'Aplicacions' a la part esquerra. A continuació, utilitzeu la barra de cerca a l'extrem superior dret per cercar la vostra utilitat de disc.

A partir d’aquí podeu resoldre el problema i solucionar-lo normalment.
Si la vostra unitat externa encara no apareix, tenim un parell de consells senzills de resolució de problemes per solucionar un disc dur extern que no apareix al Mac.
En primer lloc, comprovarem els conceptes bàsics i, a partir d’aquí, ens assegurarem que macOS estigui configurat per mostrar unitats externes, que pugui muntar-la i que la unitat no tingui errors ni al disc ni a la seva estructura de fitxers.

Resolució de problemes
Comproveu primer tots els conceptes bàsics. Acostumeu-vos a fer-ho amb qualsevol problema informàtic, ja que a la llarga pot estalviar temps, diners i molèsties. Al cap i a la fi, ningú no vol perdre mig dia perquè no es va adonar que alguna cosa no estava endollat correctament.
- Comproveu que el cable del disc dur al Mac estigui ben connectat.
- Comproveu que el disc dur extern tingui alimentació si el necessita.
- Comproveu l'estat del cable i canvieu-lo si en teniu un de recanvi.
- Canvieu el cable d'alimentació del disc dur si en teniu un de recanvi.
- Proveu una presa de corrent diferent si n'hi ha una a prop.
- Reinicieu el Mac per veure si era un programa o una aplicació oberta que impedeix detectar la unitat.
- Assegureu-vos que s’ha formatat la unitat. Algunes unitats importades queden completament buides i, tot i que macOS hauria de detectar-les i oferir-los format, no sempre funciona.
- Proveu de connectar la unitat externa a un altre ordinador per veure si funciona en aquest per descartar que es pugui danyar la mateixa unitat.
- Assegureu-vos que la unitat no tingui o utilitzi una funció d’estalvi d’energia o de repòs. Apagueu-lo si ho fa.
- Comproveu que la unitat rep prou energia. Un cable USB porta 5 V i, si és l’única font d’alimentació de la unitat, pot ser que no sigui suficient. Utilitzeu un cable d'alimentació USB si sospiteu que aquest és el problema.
En funció del que trobeu aquí, podeu solucionar problemes de la unitat o del vostre Mac.
En primer lloc, assegureu-vos que Finder mostri les icones de la unitat. Per defecte, no es mostra molt i és possible que estigui activada la configuració per no mostrar discs externs.
- Obriu una finestra del Finder.
- Seleccioneu Preferències i la pestanya General.
- Assegureu-vos que la casella situada al costat de Discs externs estigui marcada.
Si la casella està marcada, continueu per fixar el disc dur extern que no apareix al Mac.

Munteu la unitat al Finder
Si creieu que la unitat funciona bé, vegem si podem adjuntar-la manualment a macOS. Per a això, hem de muntar-lo. Això s’hauria de fer automàticament quan macOS detecti la unitat, però no sempre funciona.
- Connecteu la unitat si encara no està connectada.
- Obriu Utilitats i utilitat de disc.
- Assegureu-vos que el disc aparegui a la finestra esquerra. Ha d’estar etiquetat com a disc extern.

- Comproveu si hi ha un volum si hi ha disc. Si hi ha un volum present però no muntat, s'hauria de mostrar en gris.
- Ressalteu el volum i seleccioneu Muntatge. El volum hauria de passar del gris al normal per indicar que s’ha muntat.
- Obriu Finder i aneu a la unitat de Dispositius.
Si això no funciona, és possible que hàgiu d'utilitzar la utilitat Verifica el disc per assegurar-vos que tot funcioni correctament.
- Obriu Utilitats i utilitat de disc.
- Ressalteu el volum atenuat.
- Seleccioneu Primers auxilis al centre superior.
- Seleccioneu Executa per realitzar el diagnòstic del disc i solucionar els problemes.

Executar els primers auxilis en un disc extern és una manera útil d’assegurar-se que el format o l’estructura del fitxer no continguin cap problema o error. Si n’hi ha, els primers auxilis els arreglaran i el macOS hauria de muntar el disc sense més molèsties.
com fer gmail sense telèfon
Preguntes freqüents
Els Mac, per fàcil que sembli la interfície, poden ser força complicats per a un sistema operatiu. Per això, hem inclòs informació addicional que potser haureu de conèixer aquí.
La meva utilitat de disc diu 'Disc corrupte', què significa això?
Si veieu el vostre disc dur extern però rebeu l'error 'Disc corrupte', les solucions són abundants. El primer problema pot ser que el disc dur extern no tingui el format adequat per funcionar amb el vostre Mac. Podeu tornar a formatar la unitat externa mitjançant la utilitat de disc.
Simplement seguiu les instruccions anteriors per accedir a la unitat i feu clic a 'Esborra' (sí, cal esborrar la unitat per tornar-la a formatar). Feu clic al menú desplegable per obtenir el format i seleccioneu 'ExFat'. Feu clic a Esborra. Ara el vostre disc dur extern hauria d'aparèixer correctament.
No vull esborrar el disc dur extern per solucionar-ho. Hi ha alguna solució per a això?
Com hem comentat, de vegades només cal esborrar i tornar a formatar el disc dur perquè funcioni correctament. Si heu navegat pels passos anteriors i encara no heu aconseguit que el vostre disc dur extern funcioni junt, haureu de transferir el contingut d’aquesta unitat a un altre dispositiu (com ara un PC amb Windows) si és possible.
D’aquesta manera podeu descarregar qualsevol fitxer important i, a continuació, fer servir el Mac per tornar a formatar el disc dur i que funcioni correctament.
Tens altres maneres de solucionar que el disc dur extern no aparegui a Mac? Expliqueu-nos-ho a continuació si ho feu.