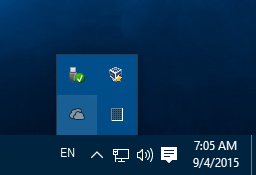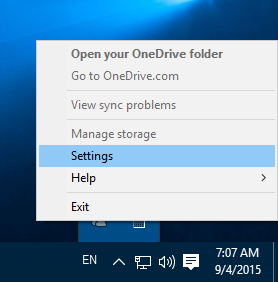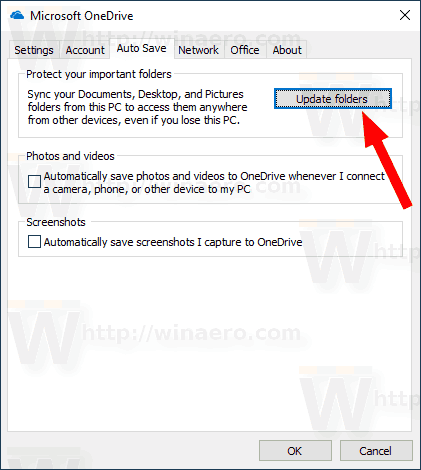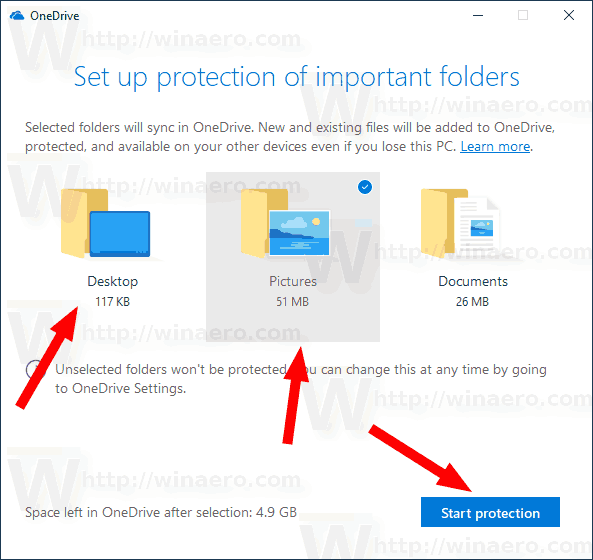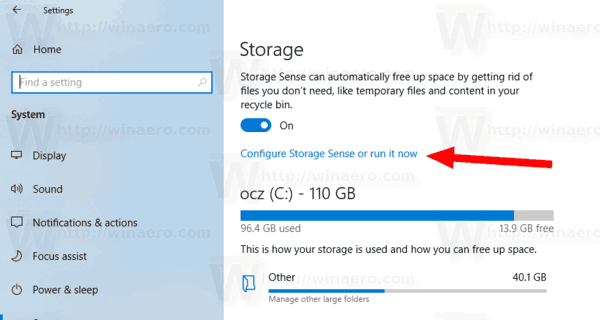Microsoft llança una nova característica per als usuaris de OneDrive. Anteriorment coneguda com a 'Funció de desplaçament de carpeta per a usuaris empresarials de OneDrive', ara es canvia el nom a Protecció de carpetes i es pot habilitar o desactivar des del menú contextual de OneDrive.

Amb aquesta nova característica, OneDrive podrà moure i emmagatzemar el contingut de les vostres carpetes d’escriptori, documents i imatges al núvol. Podeu accedir a les vostres dades carregades a OneDrive des de qualsevol lloc. Segons l'empresa, els vostres fitxers estaran segurs a OneDrive si li passa alguna cosa al dispositiu. Vegem com habilitar aquesta funció.
Anunci publicitari
OneDrive és la solució d'emmagatzematge de documents en línia creada per Microsoft que inclou un servei gratuït amb Windows 10. Es pot utilitzar per emmagatzemar els vostres documents i altres dades en línia al núvol. També ofereix sincronització de dades emmagatzemades en tots els vostres dispositius.
com canviar el marge superior a Google Docs
L'aplicació integrada OneDrive proporciona la possibilitat de desar les vostres dades a OneDrive automàticament.
Per activar la protecció de carpetes amb OneDrive a Windows 10 , feu el següent.
- Feu clic amb el botó dret a la icona de la safata OneDrive per obrir el menú. Si no teniu la icona, feu clic a la petita fletxa que apunta cap amunt a prop de la safata del sistema (àrea de notificació) per mostrar l'àrea de desbordament i, a continuació, feu clic amb el botó dret a la icona de OneDrive.
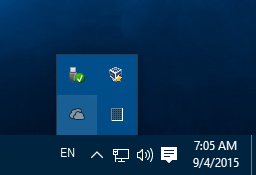
- Al menú contextual, seleccioneu 'Configuració'.
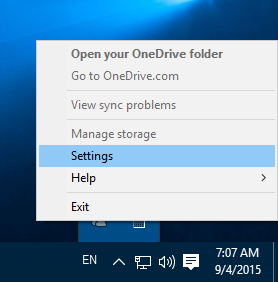
- S'obrirà el quadre de diàleg Configuració. Allà, aneu a la pestanya Desa automàticament.
- Feu clic al botóActualitza les carpetesbotó.
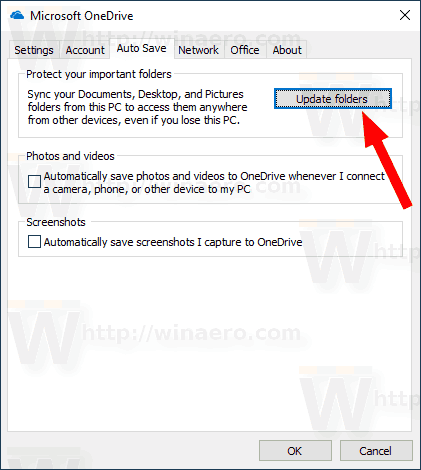
- Al quadre de diàleg següent, seleccioneu les carpetes que vulgueu sincronitzar automàticament amb OneDrive. Desmarqueu les carpetes no desitjades i feu clic al botóInicieu la protecció.
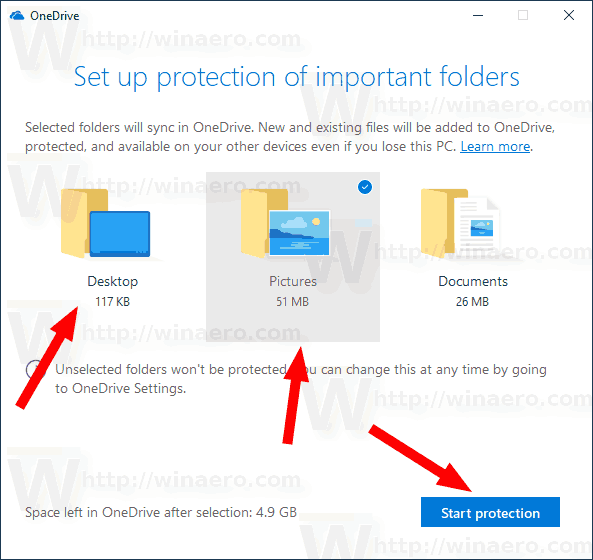
- Windows 10 carregarà els fitxers existents al núvol.
Després d'això, veureu el nou enllaçOn són els meus fitxersamb la icona de núvol blau OneDrive a cada ubicació que hàgiu activat per protegir-vos amb OneDrive.

Feu-hi clic per obrir els fitxers emmagatzemats al núvol.
Consell: Windows 10 us permet estalviar temps i penjar captures de pantalla automàticament a OneDrive. Cada vegada que feu una captura de pantalla, es pot penjar a la carpeta OneDrive. Vegeu l'article Com es desen captures de pantalla automàticament a OneDrive al Windows 10 .
Facebook té un mode fosc?
Articles d'interès:
- Sincronitzeu qualsevol carpeta amb OneDrive al Windows 10
- Feu automàticament fitxers OneDrive sota demanda només en línia al Windows 10
- Exclou les imatges de OneDrive de fotos al Windows 10
- Desactiveu les icones del núvol OneDrive al panell de navegació al Windows 10
- Tancar sessió de OneDrive al Windows 10 (desenllaçar PC)
- Desactiveu la integració de OneDrive al Windows 10
- Canvieu la ubicació de la carpeta OneDrive al Windows 10
- Com afegir una icona d’escriptori OneDrive al Windows 10
- Com restablir OneDrive Sync al Windows 10
- Limiteu la velocitat de descàrrega i càrrega de OneDrive a Windows 10
- Una manera oficial de desinstal·lar OneDrive a Windows 10