Discord és una aplicació de xat diversa que us permet comunicar-vos amb els vostres amics i fer moltes altres coses. Discord s'utilitza principalment per als jocs, especialment com a servei de VoIP.

Encara que acostuma a funcionar com un encant i requereix poc esforç per configurar-lo, els problemes encara poden sorgir. És fàcil veure per què' Discord no agafa el micròfon ” és un problema que voleu veure quan planifiqueu un joc amb els vostres amics. A continuació s'explica com solucionar aquest problema molest.
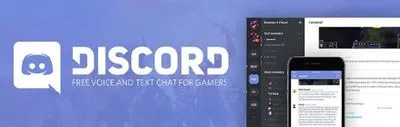
Reinicia
El primer que us demanarà un oficial d'assistència tècnica és: 'Has provat de reiniciar l'aplicació?' Aleshores, preguntaran: 'Has provat de reiniciar el dispositiu?' Per trivial que sembli, un simple reinici sovint pot arreglar diverses coses que van malament al dispositiu.
- Per tant, només cal desactivar l'aplicació navegant a la safata del sistema, fent clic amb el botó dret a la icona de Discord i seleccionant Surt de Discord . A continuació, executeu l'aplicació per veure si l'error continua.
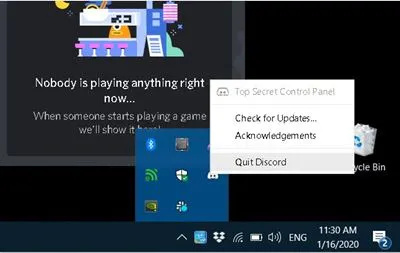
- Si el micròfon no funciona, reinicieu el dispositiu i comproveu si això ha solucionat el problema. En cas que l'error persisteixi, passeu al mètode següent.
Reiniciar les aplicacions i els dispositius els obliga a eliminar els fitxers temporals que només existeixen durant el temps d'execució, que podrien haver-se malmès, etc.; també fa que els controladors/fitxers de registre es tornin a carregar. Així que, per senzill que sigui, comenceu per reiniciar-ho tot.
Actualitzeu els controladors
Si hi ha un controlador d'àudio desaparegut, obsolet o danyat al vostre sistema, és probable que sigui el que provoqui tot l'enrenou. La solució aquí és simplement actualitzar els controladors d'àudio.
A continuació s'explica com actualitzar els controladors d'àudio al vostre ordinador:
- Utilitzar el Barra de cerca i tipus Gestor de dispositius .
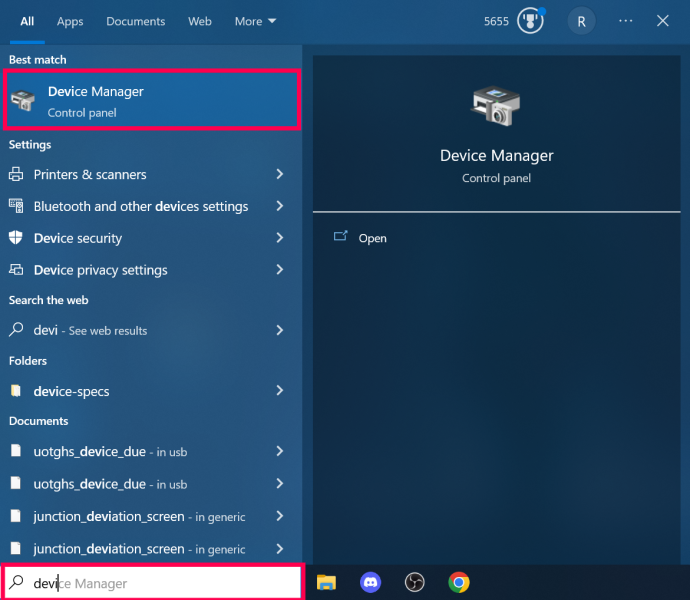
- Feu clic Àudio entrades i sortides .
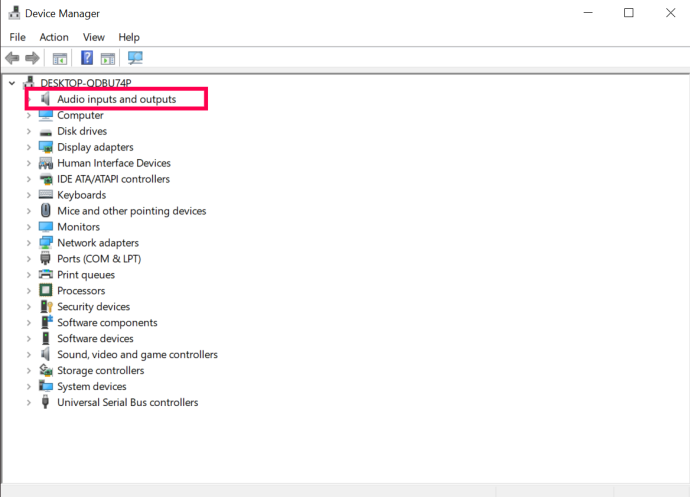
- Feu clic amb el botó dret al controlador d'àudio i feu clic Actualitza el controlador .
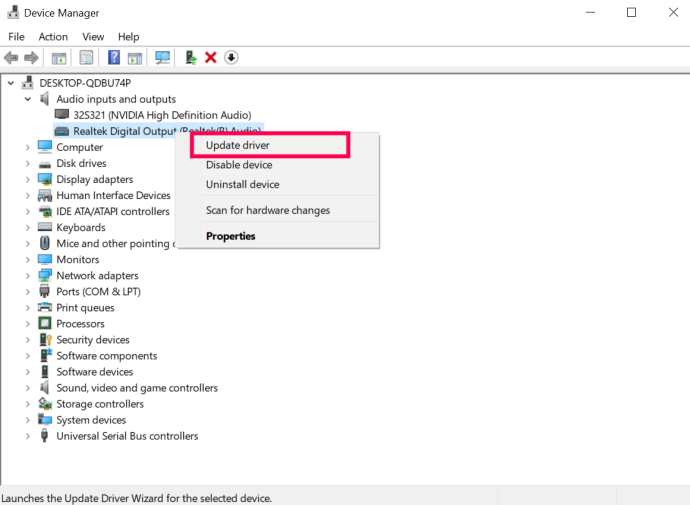
És possible que hàgiu de comprovar la vostra targeta de so i descarregar el controlador corresponent des del lloc del fabricant. Una altra manera seria trobar una eina d'actualització automàtica que escanegi el vostre sistema i components i trobi i descarregui automàticament tots els controladors necessaris.
Amazon Fire TV no es connectarà a wifi
Prova d'executar-se com a administrador
Per algun motiu, es pot produir un problema en executar una aplicació amb normalitat. Aquest pot ser el cas d'aquest error en particular i de molts altres problemes. El que podeu provar és executar l'aplicació Discord com a administrador.
- Fer això és molt senzill; només cal que sortiu de Discord si ja s'està executant i aneu a la icona de Discord a l'escriptori.
- Feu clic amb el botó dret a la icona, seleccioneu Executa com administrador i confirmar. Ara, comproveu si l'error en qüestió encara persisteix.
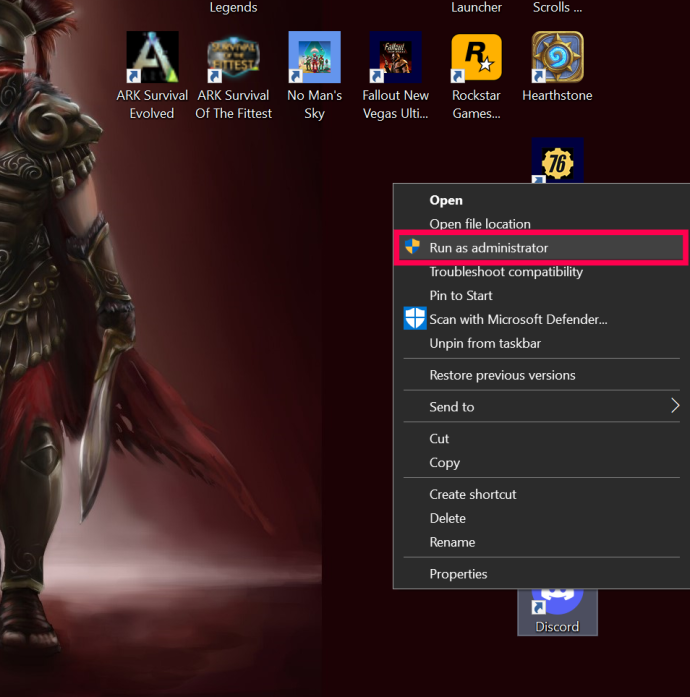
Restableix la configuració d'àudio
Potser heu premut alguna cosa per accident, o potser la mateixa aplicació ho va fer, però és possible que la vostra configuració hagi canviat. Restablir la configuració pot fer que moltes coses funcionin dins de l'aplicació Discord: la configuració de veu no és una excepció aquí.
- Per restablir la configuració d'àudio a Discord, obriu l'aplicació i aneu a Configuració d'usuari , situat a la part inferior de la pàgina d'inici de Discord (icona d'engranatge).
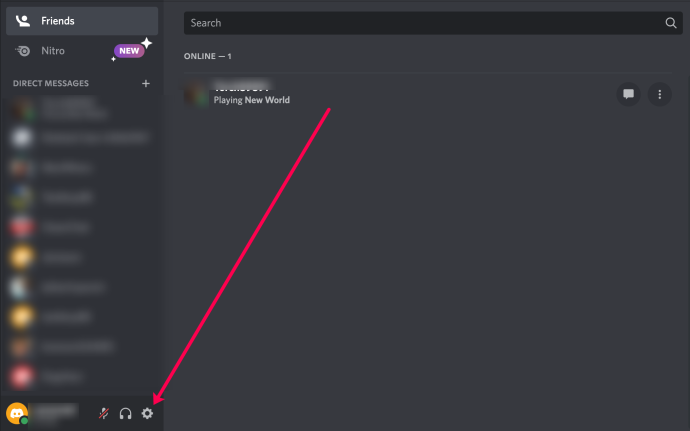
- Al menú de l'esquerra, seleccioneu Veu i vídeo .
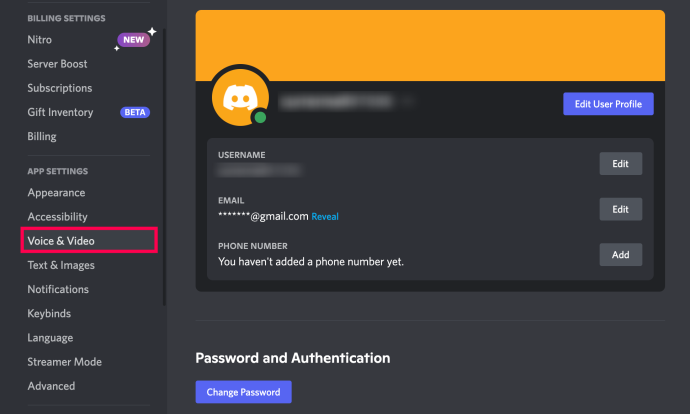
- A la pàgina que apareix, desplaceu-vos cap avall, feu clic Restableix la configuració de la veu , i confirmeu.
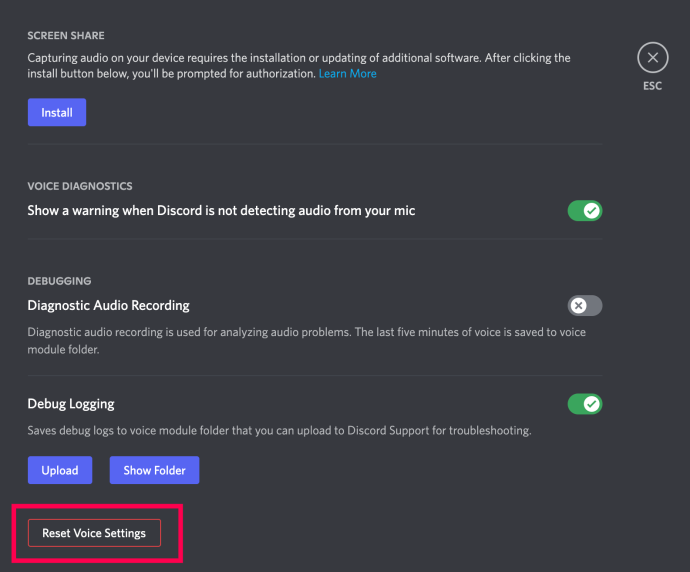
- Un cop hàgiu restablit la configuració, podeu trobar el Prova de micròfon secció i feu clic Comprovem per veure si la solució ha funcionat.
Desactiva el mode exclusiu
És possible que la solució a aquest problema no estigui en la pròpia aplicació Discord. Windows pot ser el culpable aquí. Hi ha una configuració a Discord que li permet un control exclusiu sobre el controlador del dispositiu d'àudio. És possible que això no funcioni bé amb Windows, de manera que haureu de desactivar aquest mode al vostre sistema operatiu.
- Per fer-ho, aneu a la icona de so a la safata del sistema, feu-hi clic amb el botó dret i seleccioneu Sons
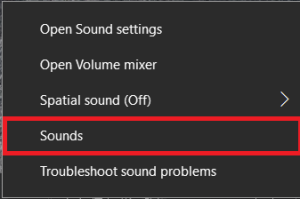 .
. - Ara, aneu a Gravació pestanya.
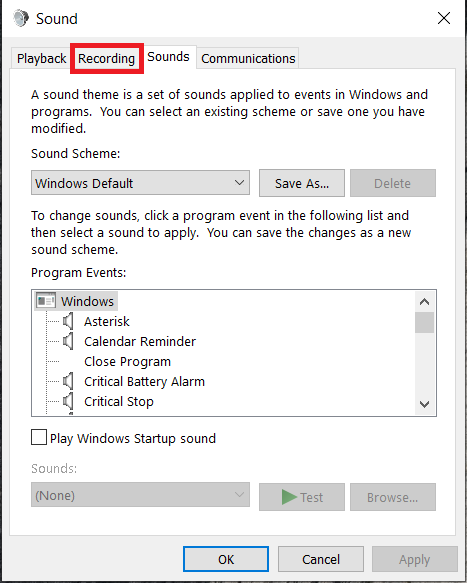
- A continuació, seleccioneu el dispositiu en qüestió i feu clic Propietats .
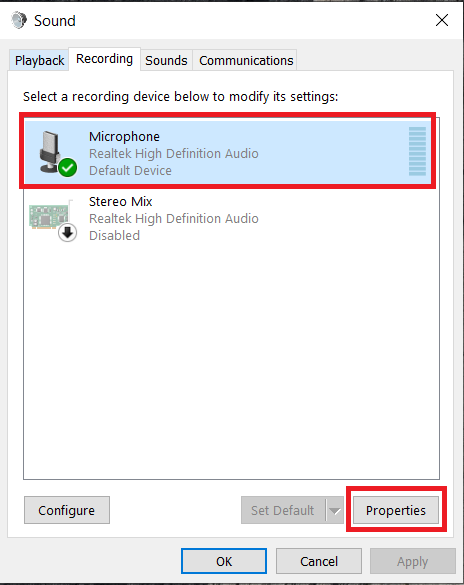
- Des d'aquest menú, seleccioneu Avançat pestanya.
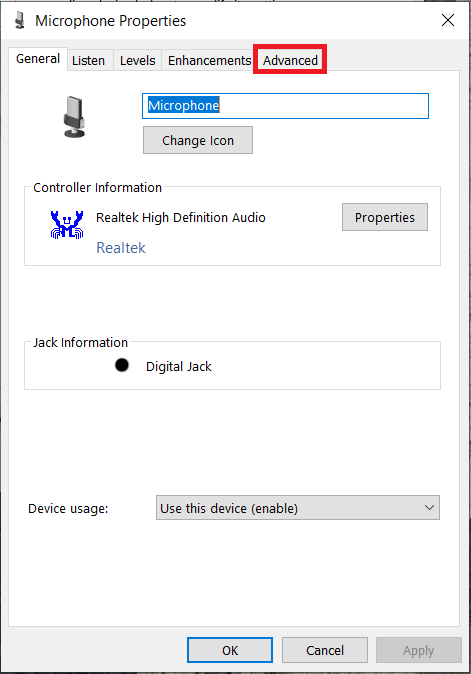
- A continuació, desmarqueu les caselles que hi ha al davant Permet que les aplicacions prenguin el control exclusiu d'aquest dispositiu i Doneu prioritat a les aplicacions en mode exclusiu configuració i després seleccionar D'acord .
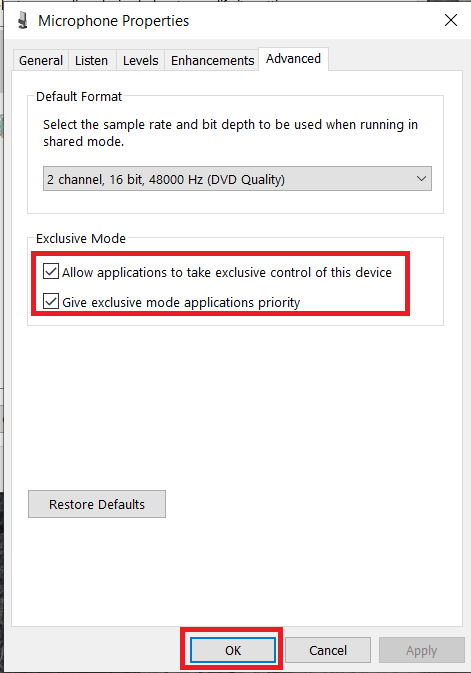
Comproveu la vostra configuració de privadesa i seguretat
Si cap dels suggeriments anteriors va funcionar, potser voldreu comprovar la vostra configuració de privadesa i seguretat. Cobrirem com fer-ho a Windows 10.
- Feu clic a Començar menú i seleccioneu Configuració .
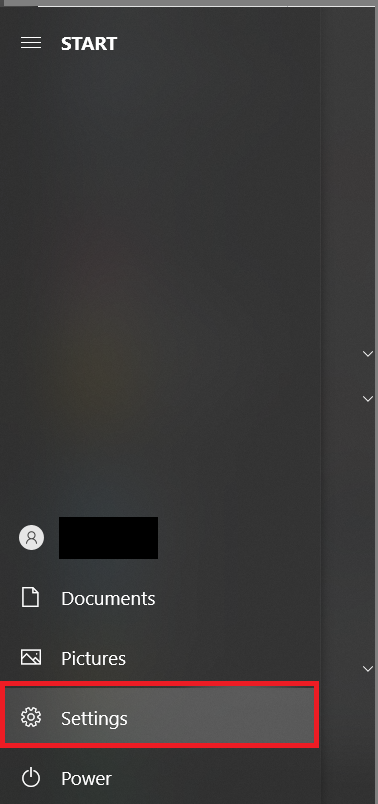
- Ara, feu clic a Privadesa.
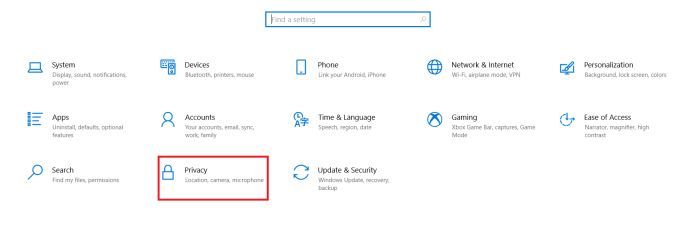
- A continuació, feu clic a Micròfon; es troba al menú de l'esquerra a sota Permisos de l'aplicació .
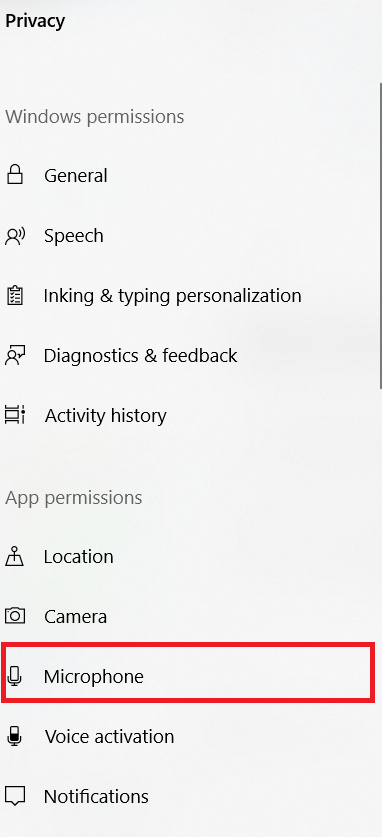
- Aleshores, assegureu-vos L'accés al micròfon està activat i Permet que les aplicacions accedeixin al vostre micròfon són Encès .
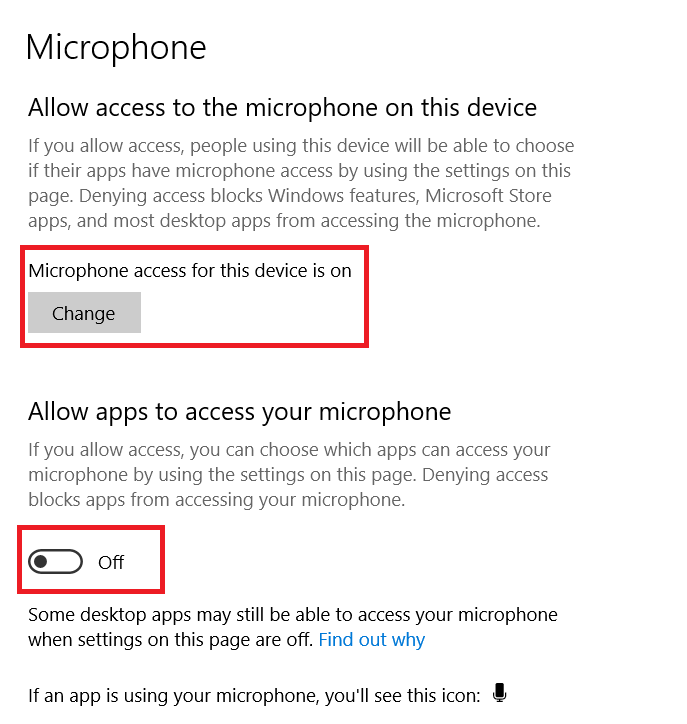
Si utilitzeu un Mac, feu això:
- Feu clic a Icona d'Apple a la cantonada superior esquerra i feu clic Preferències del sistema .
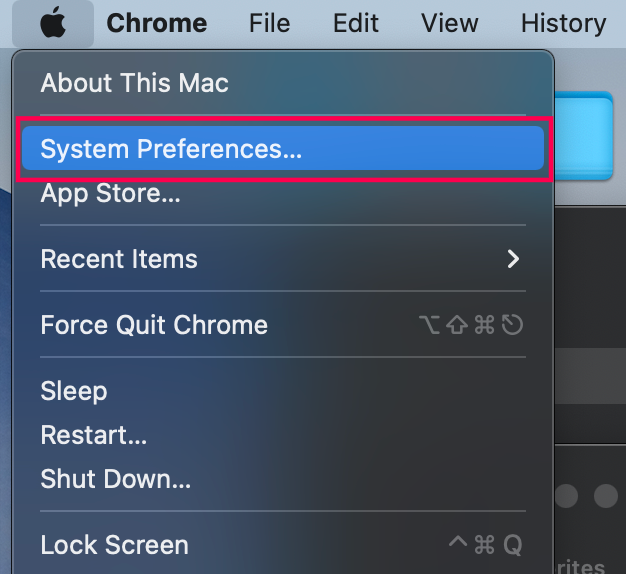
- Fer clic a Seguretat i privadesa .
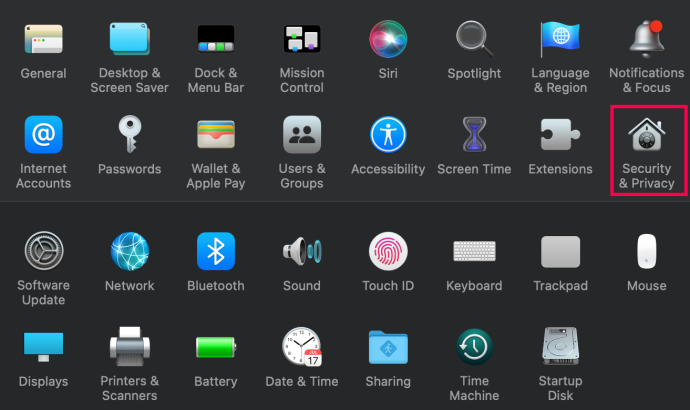
- Feu clic a icona de pany a la cantonada inferior esquerra. Introduïu les vostres credencials de Mac per fer canvis.
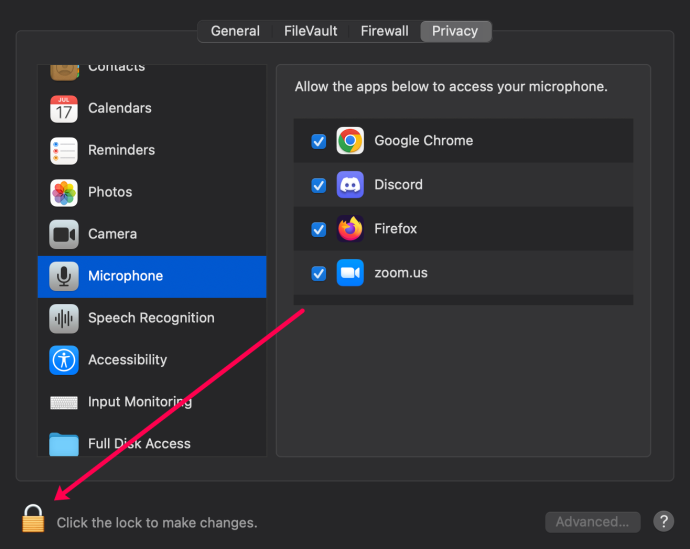
- Feu clic Micròfon al menú de l'esquerra.
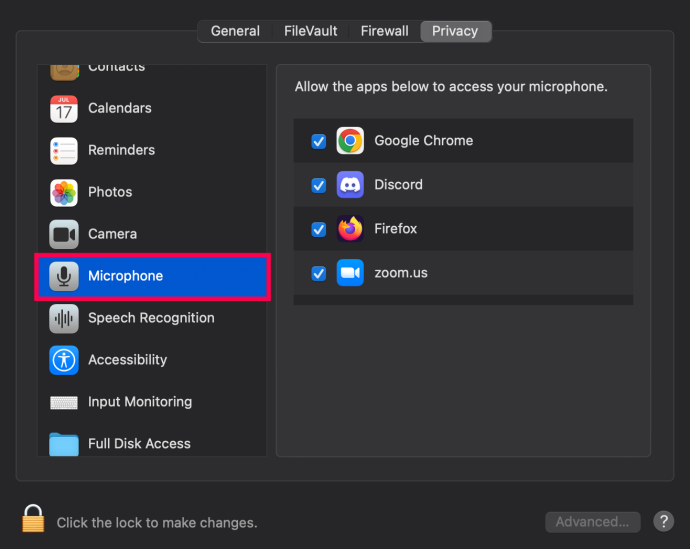
- Marqueu la casella al costat de Discòrdia si no s'ha comprovat.
Tant de bo, ajustar la vostra configuració de privadesa va solucionar la situació.
Realitzar actualitzacions
Finalment, podeu assegurar-vos que el vostre dispositiu i l'aplicació Discord estiguin actualitzats. Aquí és on cercar una actualització:
- PC – Busqueu actualitzacions després de Configuració>Actualització i seguretat Camí.
- Mac – Actualitzeu el vostre Mac anant a Preferències del sistema > Actualització de programari .
- Aplicació iOS - Obriu la botiga d'aplicacions i escriviu Discòrdia a la barra de cerca. Si veus un Actualització botó, toqueu-lo.
- Aplicació d'Android – Obriu Google Play Store, aneu a l'aplicació Discord i toqueu Actualització .
Si utilitzeu un Mac o un PC i tot sembla actualitzat, desinstal·leu i torneu a instal·lar Discord.
Preguntes freqüents
Aquí teniu les respostes a més de les vostres preguntes sobre l'àudio de Discord.
El servidor diu que estic silenciat. Què faig?
Si veus que estàs silenciat en un servidor, hauràs de demanar a l'administrador o a un moderador que et deixi de silenciar.
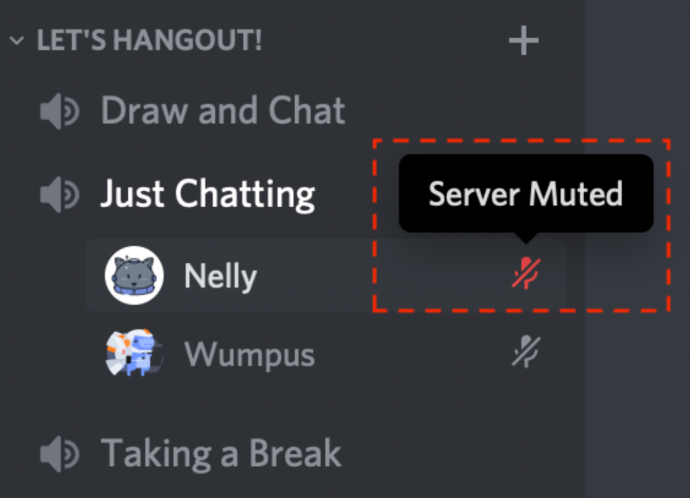
Discord té suport tècnic?
Si encara no heu diagnosticat els vostres problemes d'àudio de Discord, podeu fer-ho presentar un bitllet amb Discord per a més ajuda.
Emportar
Si cap d'aquestes solucions ha ajudat, és hora que us poseu en contacte amb l'assistència tècnica de Discord. Ells us guiaran a través del procés i esperem que us proporcionin una solució.
Quin dels mètodes t'ha funcionat? N'heu provat un de diferent que va resultar en èxit? No dubteu a unir-vos a la discussió als comentaris a continuació i a afegir els vostres pensaments.








![Com s'utilitza l'Amazon Fire TV Stick [març de 2021]](https://www.macspots.com/img/streaming-services/60/how-use-amazon-fire-tv-stick.jpg)