A partir del Windows 10 Build 17083, podeu desactivar els menús contextuals per a aplicacions i mosaics al menú Inici per a tots els usuaris. Hi ha una nova opció de política de grup que permet aplicar la restricció al menú Inici, de manera que els usuaris no podran obrir el menú contextual dels elements del menú Inici.
Anunci publicitari
A Windows 10, el menú Inici és completament diferent. No té res en comú amb les seves implementacions anteriors. És una aplicació Universal Windows Platform (UWP) que combina la llista d'aplicacions instal·lades amb Live Tiles i dreceres fixades al tauler dret.
Els elements del menú Inici inclouen un menú contextual que permet realitzar diverses accions com ara 'Fixa a la barra de tasques', ' Desinstal·la ', etcètera.

Podeu utilitzar la política de grup per desactivar o habilitar els menús contextuals per a aplicacions i mosaics al menú Inici. Fins i tot si la vostra edició de Windows 10 no inclou l'aplicació Local Group Policy Editor, la funció es pot configurar amb un ajust del registre. En aquest article, revisarem els dos mètodes. Començarem a revisar el mètode de modificació del registre.
zelda alè dels consells i trucs salvatges
Assegureu-vos que ho sou heu iniciat la sessió com a administrador abans de continuar.
Per desactivar els menús contextuals al menú Inici de Windows 10 , feu el següent.
- Obert Editor del registre .
- Aneu a la següent clau de registre:
HKEY_LOCAL_MACHINE SOFTWARE Policies Microsoft Windows Explorer
Consell: vegeu com saltar a la clau de registre desitjada amb un clic .
Si no teniu aquesta clau, només cal que la creeu.
- Aquí, creeu un valor DWORD de 32 bits nouDisableContextMenusInStart.Nota: fins i tot si ho és amb Windows de 64 bits , encara heu d'utilitzar un DWORD de 32 bits com a tipus de valor.
Establiu-lo a 1 per desactivar els menús contextuals.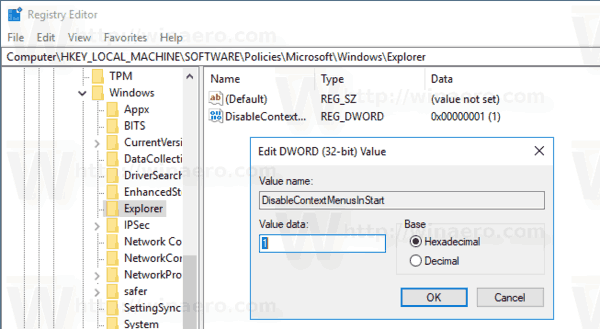
- Per fer efectius els canvis realitzats mitjançant la modificació del registre, cal que ho feu reinicieu Windows 10 .
Més endavant, podeu suprimir el fitxerDisableContextMenusInStartvalor per permetre a l'usuari utilitzar menús contextuals al menú Inici de Windows 10.
Per estalviar temps, he creat fitxers de registre preparats per utilitzar. Podeu descarregar-les aquí:
Descarregueu fitxers del registre
Desactiveu els menús contextuals al menú Inici amb una GUI
Si utilitzeu Windows 10 Pro, Enterprise o Education edició , podeu utilitzar l'aplicació Local Group Policy Policy Editor per configurar les opcions esmentades anteriorment amb una GUI.
- Premeu les tecles Win + R al teclat i escriviu:
gpedit.msc
Premeu Retorn.
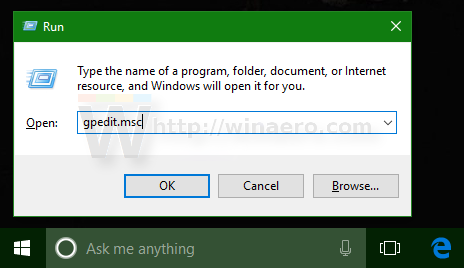
- S'obrirà l'Editor de polítiques de grup. Anar aConfiguració de l'ordinador Plantilles administratives Menú d'inici i barra de tasques. Activeu l'opció de políticaDesactiveu els menús contextuals al menú Inici.
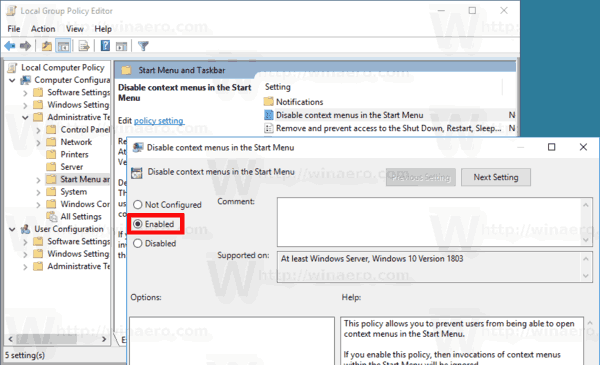
Nota: És possible aplicar la restricció descrita anteriorment només al compte d'usuari actual. En aquest cas, creeu el valorDisableContextMenusInStartsota la clauHKEY_CURRENT_USER SOFTWARE Policies Microsoft Windows Explorero configureu l'opció de política a sotaConfiguració de l'usuari Plantilles administratives Menú d'inici i barra de tasquesa l'editor de polítiques de grup local.
Això és.
Articles relacionats:
- Elimina les aplicacions afegides recentment del menú Inici de Windows 10
- Com fixar la configuració al menú d’inici a Windows 10
- Afegiu elements a totes les aplicacions del menú Inici a Windows 10
- Com afegir carpetes d'usuari per iniciar el menú a Windows 10
- Amaga la llista d'aplicacions al menú Inici a Windows 10

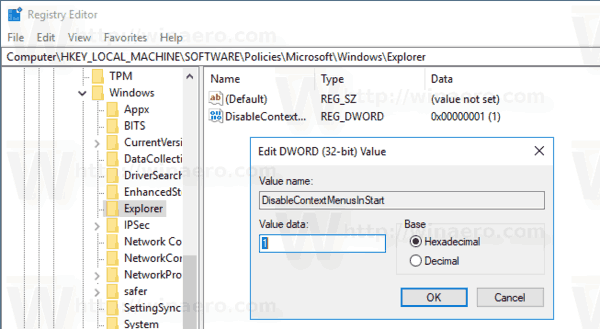
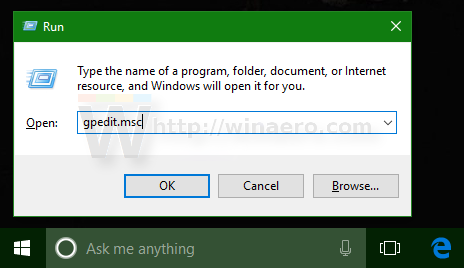
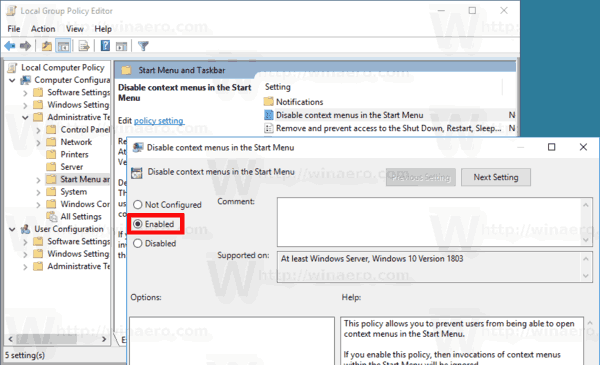



![[Revisió] Novetats de l’actualització 1 de Windows 8.1](https://www.macspots.com/img/windows-8-1/55/what-s-new-windows-8.png)




