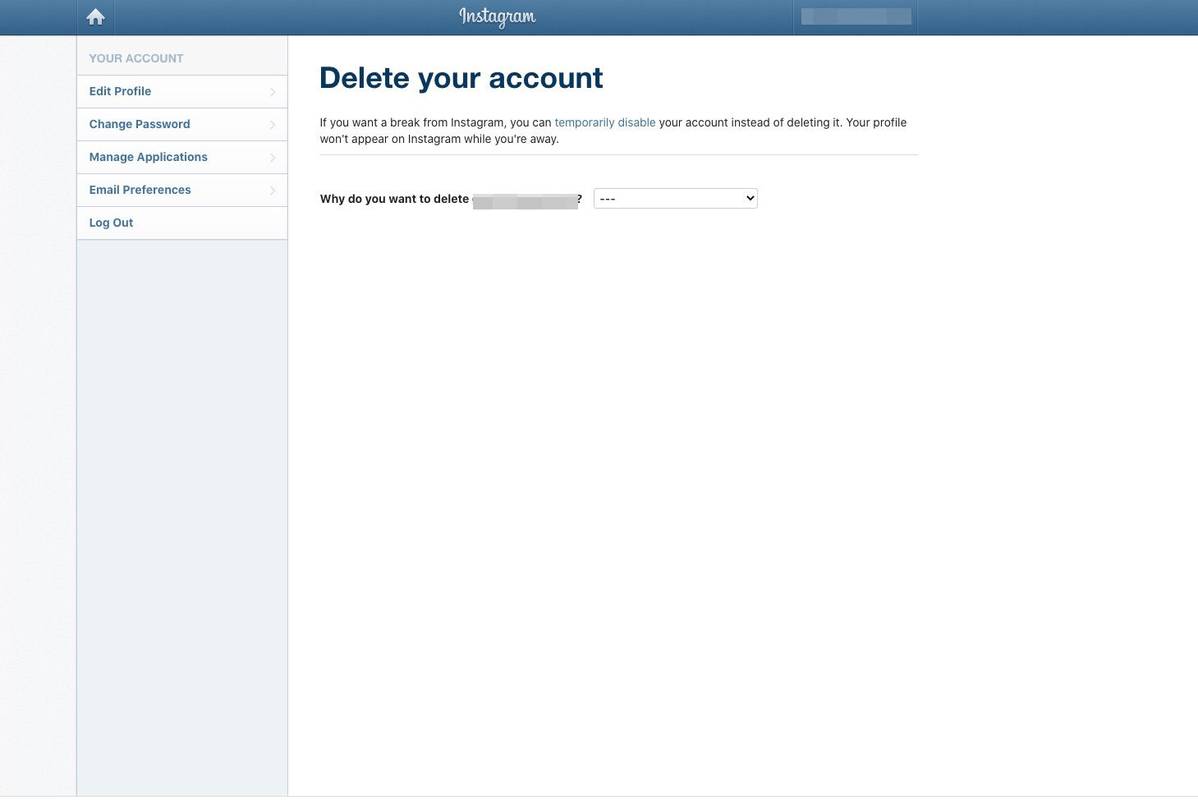A Windows 10, podeu utilitzar diversos mètodes per apagar, reiniciar, hibernar o dormir el sistema operatiu. Tot i això, si heu de crear una drecera per dur a terme una d’aquestes accions directament, el sistema operatiu no us proporciona aquesta opció. Heu de crear aquestes dreceres manualment mitjançant un conjunt especial d’ordres. A continuació s’explica com es pot fer.
 Abans de continuar, potser us interessa saber que és possible crear una drecera per al bon clàssic diàleg de tancament de Windows. Aquí us mostrem com es pot fer aquí:
Abans de continuar, potser us interessa saber que és possible crear una drecera per al bon clàssic diàleg de tancament de Windows. Aquí us mostrem com es pot fer aquí:
Com es crea una drecera al diàleg Apaga Windows a Windows 10
Crea una drecera d'apagada a Windows 10
- Feu clic amb el botó dret a l'escriptori i seleccioneuNovetat: drecera.

- Al quadre de destinació de drecera, escriviu o copieu-enganxeu l'ordre següent:
apagat / s / t 0
Vegeu la captura de pantalla següent:

- Establiu la icona i el nom desitjats per a la drecera.

Per defecte, l'ordre shutdown / s / t 0 durà a terme un aturada completa . Això vol dir que la funció d'inici ràpid no s'utilitzarà la propera vegada que engegueu l'ordinador. Si feu servir l'inici ràpid, heu de modificar l'ordre shutdown i afegir el commutador / hybrid de la següent manera:
per què és el meu netflix en castellà?
Anunci publicitari
apagat / s / híbrid / t 0

Creeu una drecera de reinici a Windows 10
Per crear una drecera per reiniciar Windows 10, utilitzeu l'ordre shutdown / r / t 0 de la següent manera:
- Feu clic amb el botó dret a l'escriptori i seleccioneuNovetat: drecera.

- Al quadre de destinació de drecera, escriviu o copieu-enganxeu l'ordre següent:
apagat / r / t 0
Vegeu la captura de pantalla següent:

- Establiu la icona i el nom desitjats per a la drecera.

Drecera de son per a Windows 10
L'ordre per fer dormir l'ordinador és el següent:
preview.iso tècnic de Windows 10
rundll32.exe powrprof.dll, SetSuspendState 0,1,0
Tanmateix, si ho tens hibernació activat, que està activat de manera predeterminada a la majoria d’ordinadors, l’ordre posarà el vostre PC en hibernació. He explicat això en detall aquí: Com dormir Windows 10 des de la línia d’ordres .
Per tant, podeu crear un fitxer per lots 'sleep.cmd' amb el contingut següent:
powercfg -h off rundll32.exe powrprof.dll, SetSuspendState 0,1,0 powercfg -h activat

A l'exemple anterior, he utilitzat l'ordre powercfg per desactivar la hibernació, just abans d'utilitzar l'ordre Rundll32. A continuació, l'ordre rundll32 funcionarà correctament i farà que el PC dormi.
Suposem que heu desat el fitxer per lots a la carpeta c: apps. A continuació, creeu una drecera per fer dormir Windows 10 d'aquesta manera:
- Feu clic amb el botó dret a l'escriptori i seleccioneuNovetat: drecera.

- Al quadre de destinació de drecera, escriviu o copieu-enganxeu l'ordre següent:
c: apps sleep.cmd
Corregiu el camí del fitxer segons les vostres preferències.
- Establiu la icona i el nom desitjats per a la drecera.

Drecera d’hibernació per a Windows 10
Com s'ha esmentat anteriorment, quan la hibernació està habilitada, la mateixa ordre hibernarà el vostre PC, de manera que creeu el fitxer per lots següent:
powercfg -h a rundll32.exe powrprof.dll, SetSuspendState 0,1,0
 Permetrà la hibernació si està desactivada i, a continuació, hibernarà el vostre PC amb Windows 10.
Permetrà la hibernació si està desactivada i, a continuació, hibernarà el vostre PC amb Windows 10.
Deseu-lo, per exemple, com a c: apps hibernation.cmd
A continuació, creeu una drecera a aquest fitxer.
Aquí hi ha articles addicionals que us poden interessar:
- Com es defineix l’acció predeterminada per al quadre de diàleg de tancament a Windows 10
- Totes les maneres de reiniciar i apagar Windows 10
- La funció Slide-to-Shutdown a Windows 10
- Accelereu l’aturada lenta a Windows 10
Això és. Si teniu alguna pregunta o suggeriments, podeu fer comentaris.
com fer que les línies de la graella siguin més fosques als fulls de google