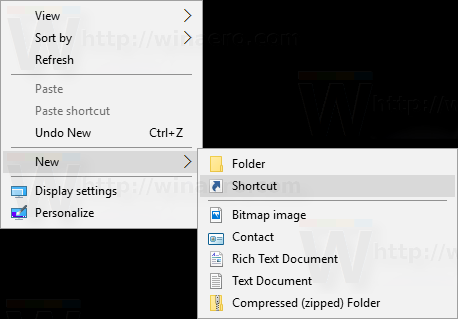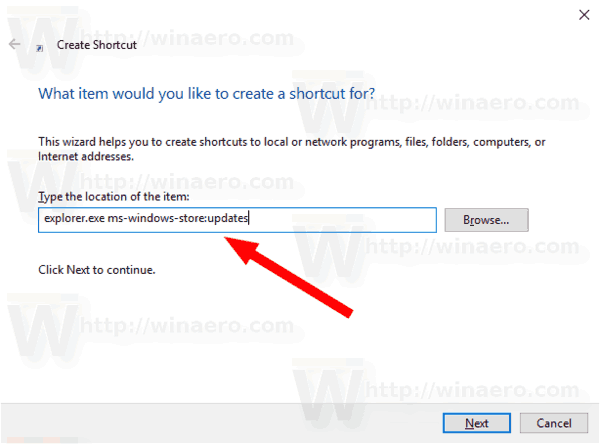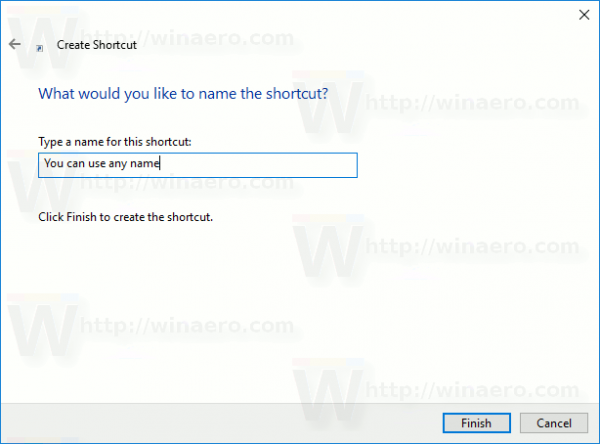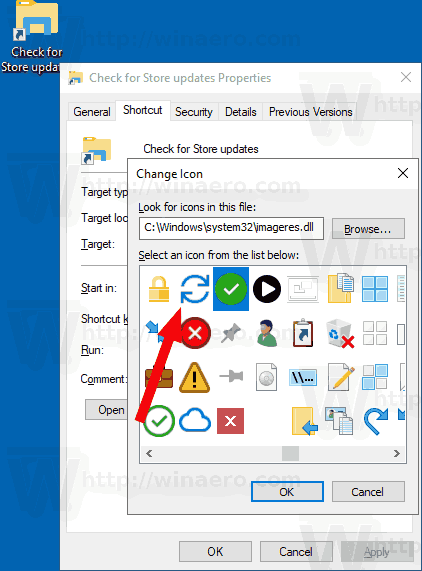Windows 10 inclou l’aplicació Store que us permet instal·lar i actualitzar diverses aplicacions. Gràcies a Store, les aplicacions es poden instal·lar i actualitzar amb un sol clic. Per defecte, Microsoft Store està configurat per actualitzar les aplicacions automàticament. Emmagatzema a la memòria cau alguns detalls sobre les aplicacions instal·lades i disponibles per accelerar el procés de navegació per elles i millorar la capacitat de resposta de l’app Store. No obstant això, si vostè ha desactivat la funció d'actualització automàtica d'aplicacions a Microsoft Store, potser haureu de comprovar manualment les actualitzacions de les aplicacions. Per estalviar temps, podeu crear una drecera especial.

Com ja sabreu, Windows 10 inclou la seva pròpia aplicació de Store. Igual que Android té Google Play i hi ha l'App Store a iOS, l'aplicació Microsoft Store (anteriorment Windows Store) afegeix la possibilitat de lliurar contingut digital a l'usuari final de Windows.
Anunci publicitari
Consell: si teniu problemes per instal·lar aplicacions noves o si la botiga no actualitza les aplicacions, pot ser útil restablir-la. Mentre que Windows ve amb un especial eina 'wsreset.exe' Les versions modernes de Windows 10 proporcionen una manera més eficient i útil de restablir l'aplicació. Veure
configuració d’un punt d’accés sense fils tp-link
Com restablir l'aplicació Microsoft Store a Windows 10
com convertir flv a mp4 obs
En les recents versions de Windows 10, edicions com ara Windows 10 Pro, Enterprise o Education, ja no requereixen que hàgiu iniciat la sessió a la botiga amb un compte de Microsoft per instal·lar aplicacions. Windows 10 permet instal·lar només aplicacions gratuïtes d’aquesta manera. Tot i això, Windows 10 Home Edition encara requereix un compte de Microsoft actiu per a totes les operacions compatibles.
Per crear la drecera Comprovar actualitzacions de la botiga a Windows 10 , feu el següent.
- Feu clic amb el botó dret a l'espai buit de l'escriptori. Seleccioneu Nou: drecera al menú contextual (vegeu la captura de pantalla).
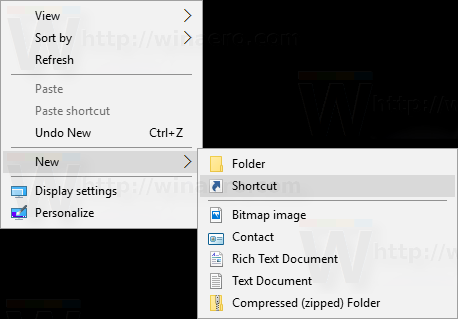
- Al quadre de destinació de drecera, escriviu o copieu-enganxeu el següent:
explorer.exe ms-windows-store: actualitzacions
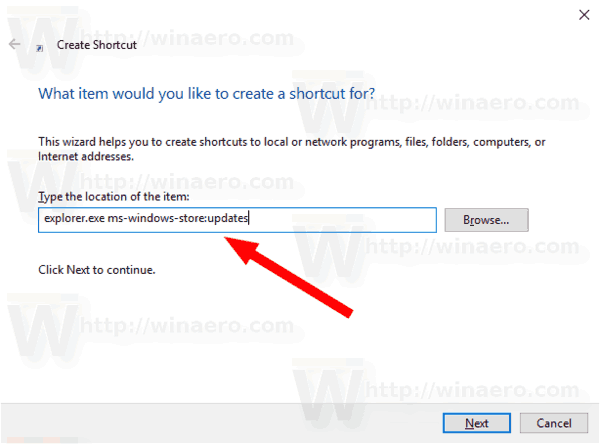
- Utilitzeu la línia 'Comprovar actualitzacions de la botiga' sense cometes com a nom de la drecera. En realitat, podeu utilitzar qualsevol nom que vulgueu. Feu clic al botó Finalitza quan hàgiu acabat.
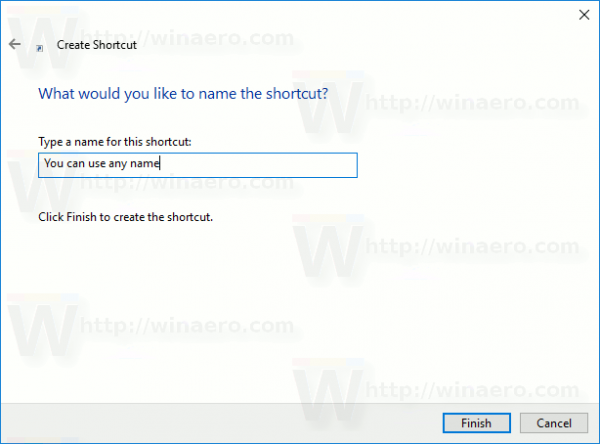
- Ara, feu clic amb el botó dret a la drecera que heu creat i seleccioneu Propietats.
- A la pestanya de drecera, podeu especificar una icona nova si voleu. Hi ha diverses icones adequades al fitxer c: windows system32 imageres.dll.
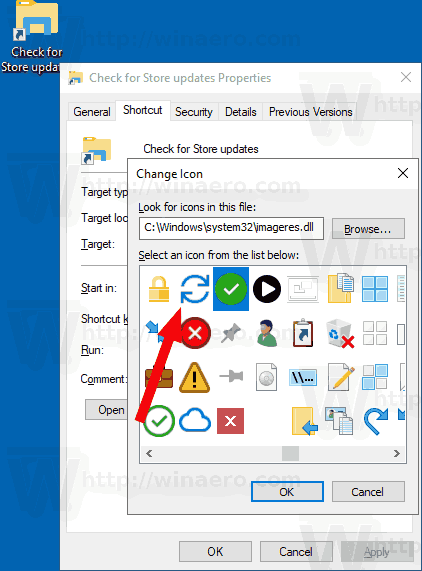
Feu clic a D'acord per aplicar la icona i, a continuació, feu clic a D'acord per tancar la finestra de diàleg de propietats de drecera.

En fer clic a la drecera, accedireu directament a la pàgina Actualitzacions de la botiga.

Ara, podeu moure aquesta drecera a qualsevol ubicació convenient, fixeu-lo a la barra de tasques o a Inici, afegir a Totes les aplicacions o bé Afegeix al llançament ràpid (veure com activa el llançament ràpid ). Tu pots també assigneu una tecla d'accés directe global a la vostra drecera.
L'ordre que hem utilitzat és una ordre especial de ms-settings. Gairebé totes les pàgines de configuració i altres parts de la interfície gràfica d’usuari de Windows 10 tenen el seu propi URI, que significa Uniform Resource Identifier. Això us permet obrir qualsevol pàgina o funció de configuració directament amb un especialms-settingscomandament. Com a referència, vegeu
Ordres ms-settings a Windows 10
Això és.
no es pot fer clic al menú Inici de Windows 10