En el món digital actual, els efectes de pantalla verda s'han convertit en essencials per millorar els vídeos amb imatges creatives i fons dinàmics. Tant si esteu produint un meme com si esteu dissenyant pancartes que critin l'atenció, CapCut ofereix una solució intuïtiva per incorporar tecnologia de pantalla verda als vostres projectes.

Aquí teniu la nostra guia pas a pas sobre com utilitzar la funció de pantalla verda a CapCut per augmentar sense esforç el vostre contingut i captivar el vostre públic.
Les Opcions Disponibles
CapCut, un programari d'edició de vídeo versàtil, ofereix dos mètodes diferents per utilitzar la tecnologia de pantalla verda.
La primera opció és la funcionalitat de clau de croma integrada, que permet als usuaris eliminar de manera selectiva qualsevol color del seu metratge, no només el verd. Això proporciona un major control creatiu i flexibilitat, ja que pot orientar-se a una àmplia gamma de tonalitats de color segons els requisits específics del vostre projecte de vídeo.
El segon mètode aprofita la sofisticada eina d'eliminació de fons basada en algoritmes de CapCut, que detecta i elimina de manera experta els fons de pantalla verda, permetent als creadors afegir nous fons personalitzables sense esforç. Les seves potents capacitats de processament garanteixen una eficiència i precisió òptimes per obtenir efectes visuals sense problemes.
Per aprofitar al màxim les funcions completes de pantalla verda de CapCut, trieu el mètode que millor s'alinea amb les especificacions del vostre projecte.
Com utilitzar la pantalla verda a CapCut amb Chroma Key
Chroma Key és una tècnica d'edició de vídeo eficient per crear efectes avançats combinant capes de vídeo basades en tonalitats de color. La idea és filmar un subjecte davant d'una pantalla verda i després eliminar el fons verd durant el postprocessament per generar efectes visuals únics.
CapCut us permet utilitzar la potència de la funció de clau de croma per crear vídeos d'aspecte professional mitjançant capes de clips de pantalla verda.
Aquí teniu una guia pas a pas.
Pas 1: Baixeu i instal·leu CapCut

Primer, baixeu i instal·leu l'aplicació CapCut al vostre telèfon intel·ligent des de l'App Store d'Apple o Google Play Store, depenent de la compatibilitat del vostre dispositiu.
Pas 2: obriu l'aplicació i inicieu un projecte nou

Després d'instal·lar CapCut correctament, obriu l'aplicació i toqueu 'Nou projecte' per començar el procés d'edició de vídeo. Se us redirigirà a la galeria del vostre dispositiu per seleccionar el vostre vídeo o imatge base.
Pas 3: importeu el clip de pantalla verda

Un cop hàgiu escollit el vostre vídeo o imatge base, toqueu el botó 'Superposició' a la barra de menú inferior. Aquesta opció us permet importar un altre vídeo o imatge com a superposició. A continuació, importeu el clip de la pantalla verda seleccionant-lo a la galeria del vostre dispositiu.
Pas 4: ajusteu la posició i la mida

Per alinear el clip de la pantalla verda amb precisió amb el vídeo o la imatge base, arrossegueu-lo a la ubicació desitjada fent gestos amb els dits. També podeu ajustar la mida i la rotació del clip de la pantalla verda pessigant-lo cap a dins o fora del clip, de nou fent servir els gestos dels dits.
Pas 5: apliqueu l'efecte Chroma Key

En aquest punt, toqueu el clip de la pantalla verda per mostrar opcions d'edició addicionals. Seleccioneu 'Chroma Key' al menú i moveu l'eina de selecció de colors sobre el color verd dominant present al vostre clip. A continuació, utilitzeu el control lliscant 'Intensitat' per ajustar amb quina eficàcia i precisió s'elimina el color verd.
No dubteu a jugar amb aquesta configuració fins a aconseguir l'efecte desitjat.
Pas 6: afineu el compost

Per obtenir millors resultats, potser haureu de realitzar una edició menor tant al clip de la pantalla verda com al vídeo o la imatge base. Utilitzeu eines d'emmascarament, retall o animació per refinar encara més el vostre compost.
Pas 7: previsualitza i desa

Després de fer tots els ajustos necessaris, premeu el botó 'Reproduir' per previsualitzar el vostre projecte. Si esteu satisfet amb els resultats, toqueu el botó 'Exportar' a l'extrem superior dret de la pantalla. CapCut desarà la vostra obra mestra final a la galeria del vostre telèfon.
Com utilitzar la pantalla verda a CapCut amb l'eliminador de fons
Quan es toca, l'eina Eliminar fons de CapCut elimina automàticament el fons de la pantalla verda.
Aquí teniu com fer-ho.
Pas 1: importa les imatges de la pantalla verda

Per començar, obriu l'aplicació CapCut i creeu un projecte nou. Importeu les vostres imatges de pantalla verda a la línia de temps de l'aplicació tocant la icona '+' i seleccionant el fitxer de vídeo adequat.
Pas 2: elimineu el fons de la pantalla verda

Ara que el vostre metratge és a CapCut, és hora d'eliminar el fons verd. Seleccioneu el videoclip de la pantalla verda a la vostra línia de temps i toqueu la funció 'Elimina el fons' a la barra d'eines de l'aplicació. CapCut processarà el vídeo, detectant i eliminant amb precisió el fons verd.
Pas 3: afineu l'eliminació de fons

Després del processament inicial, és possible que hàgiu d'afinar l'efecte per garantir una aparença perfecta. Podeu ajustar paràmetres com ara 'Saturació' i 'Supressió de vessaments' per aconseguir un aspecte més natural. Proveu amb aquestes funcions i assegureu-vos de previsualitzar el vostre vídeo per veure com afecten els canvis al resultat final.
Pas 4: afegiu un fons nou

Amb el fons verd eliminat, és hora d'afegir-ne un de nou al vostre vídeo. Importeu la imatge de fons o el vídeo desitjat a la vostra línia de temps tocant la secció de superposició i seleccionant la icona '+'. Ajusteu la longitud del nou fons perquè coincideixi amb la durada del clip de la pantalla verda.
Pas 5: col·loqueu el tema al fons nou
Ara que heu afegit el vostre fons nou, haureu d'assegurar-vos que el subjecte estigui ben posicionat a l'escena. Arrossegueu el subjecte a la ubicació desitjada a la pantalla i, si cal, feu servir el gest de pessigar per canviar la mida del subjecte perquè encaixi amb el fons.
Pas 6: apliqueu efectes i transicions addicionals

Amb l'efecte de pantalla verda al seu lloc, no dubteu a afegir-hi efectes i transicions addicionals per millorar encara més el vostre vídeo. CapCut ofereix una àmplia gamma d'opcions d'edició, des de filtres fins a animacions, per ajudar el vostre vídeo a destacar.
Pas 7: exporteu el vostre vídeo

Quan estigueu satisfet amb el resultat, és hora d'exportar el vostre projecte de vídeo. Toqueu el botó 'Exportar' a l'extrem superior dret i trieu la vostra configuració preferida de resolució i qualitat. CapCut mostrarà el vostre vídeo per compartir-lo a les xarxes socials o qualsevol altra plataforma desitjada.
On obtenir vídeos de pantalla verda
Per utilitzar els vídeos de pantalla verda de manera eficaç, el primer pas és adquirir un videoclip adequat i assegurar-vos que estigui disponible al carret de la càmera o a la galeria del vostre dispositiu.
Per trobar una gran varietat de vídeos de pantalla verda, feu una cerca a YouTube de 'pantalles verdes populars' o qualsevol altre tema o categoria d'interès específics. Nombrosos creadors de contingut i entusiastes dels vídeos pengen vídeos de pantalla verda d'alta qualitat a la plataforma, oferint una gran varietat d'opcions per als vostres projectes.
A més, hi ha nombrosos comptes d'Instagram que se centren exclusivament a curar i compartir vídeos de pantalla verda. Aquests comptes s'adapten a diferents gèneres, efectes visuals i preferències dels usuaris, de manera que és fàcil trobar el videoclip perfecte per a les vostres necessitats.
En navegar per aquests perfils d'Instagram, podeu explorar i descobrir escenes i animacions úniques de pantalla verda per augmentar el valor de producció dels vostres vídeos.
Preguntes freqüents addicionals
Com puc eliminar la pantalla verda a CapCut?
Per eliminar la pantalla verda a CapCut, utilitzeu la funció d'eliminació de fons per a l'eliminació automàtica o apliqueu la funció de clau de croma per a ajustaments precisos. Importeu imatges, seleccioneu el clip, apliqueu efectes, ajusteu els paràmetres i previsualitzeu els resultats per a una substitució perfecta.
Quina és la funció de la clau de croma a CapCut?
com trobar la llista d'algú a Amazon
La clau cromàtica, també coneguda com a tecnologia de pantalla verda, permet als usuaris combinar dues imatges o vídeos eliminant un color específic de la capa superior, fent visible la capa inferior. Aquesta tècnica s'afegeix al potencial creatiu dels entusiastes i dels professionals de l'edició de vídeo, fomentant efectes visuals d'alta qualitat i contingut atractiu.
La clau cromàtica encara està a CapCut?
Tot i que alguns usuaris han informat de dificultats per localitzar la clau de croma recentment, no s'ha eliminat, sinó que simplement s'ha reubicat. La funció ara està disponible a l'opció 'Elimina el fons'.
Editeu els vostres vídeos com un professional
Mitjançant l'ús de superposicions de pantalla verda a CapCut, podeu portar les vostres habilitats d'edició de vídeo al següent nivell. Ja no necessiteu un teló de fons físic ni un fotograma clau que requereix molt de temps per fer edicions impecables. Amb aquest enfocament ràpid i senzill, teniu un control total sobre la composició dels vostres vídeos.
Ja heu provat d'utilitzar pantalles verdes a CapCut? Com va anar? Feu-nos-ho saber a la secció de comentaris a continuació.



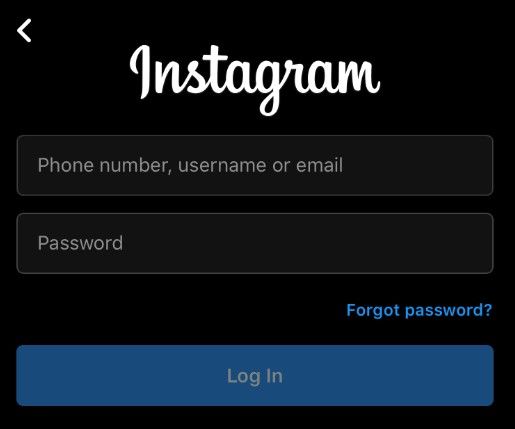
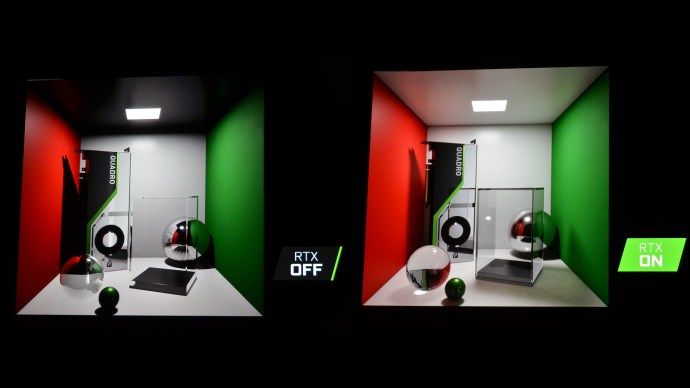




![Com obtenir canals locals en un dispositiu Amazon Fire TV [gener 2021]](https://www.macspots.com/img/streaming-devices/10/how-get-local-channels-an-amazon-fire-tv-stick.jpg)