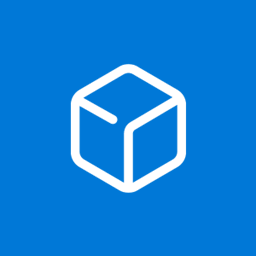Les reunions amb Microsoft Teams són una manera convenient de posar-se al dia amb els companys sense que tothom estigui físicament a la mateixa sala. Podeu unir-vos a una reunió de Microsoft Teams mitjançant diversos dispositius i hi ha diverses maneres d'iniciar la sessió.

Si voleu unir-vos a una reunió de Microsoft Teams amb un codi, però no esteu segur de com fer-ho, aquest és l'article per a vosaltres. Us mostrarem com unir-vos a un PC, iPhone, Android i iPad.
Com unir-se a una reunió a Microsoft Teams amb un codi en un ordinador
Si necessiteu un codi per unir-vos a una reunió, el proporcionarà l'amfitrió de Teams i unir-vos-hi amb un codi és relativament senzill. Podeu accedir a Microsoft Teams mitjançant el vostre ordinador descarregant l'aplicació Teams o visitant el lloc web de Teams. Per unir-vos a una reunió amb un codi al vostre PC, seguiu els passos següents:
- Baixeu i instal·leu l'aplicació Teams o obriu la pàgina web de Teams en un navegador web. Si l'aplicació Teams ja està instal·lada, només cal que obriu la icona de l'aplicació Teams.
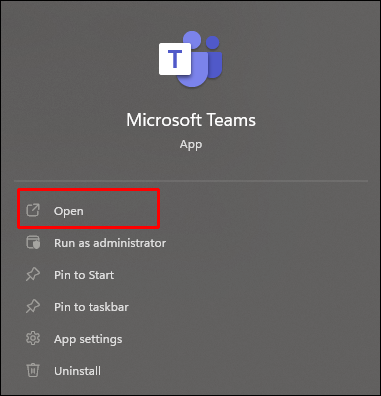
- A la part esquerra de la pantalla, toqueu Equips icona.
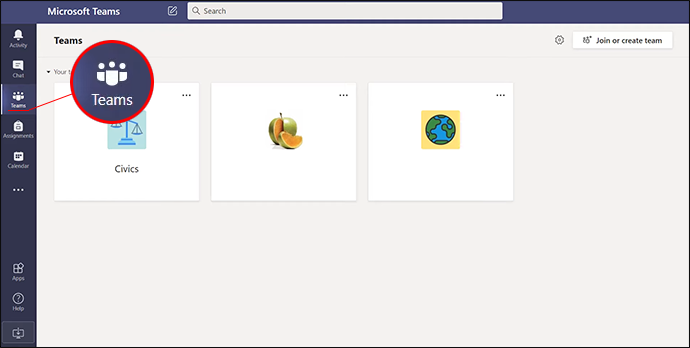
- Seleccioneu Uneix-te o crea un equip .
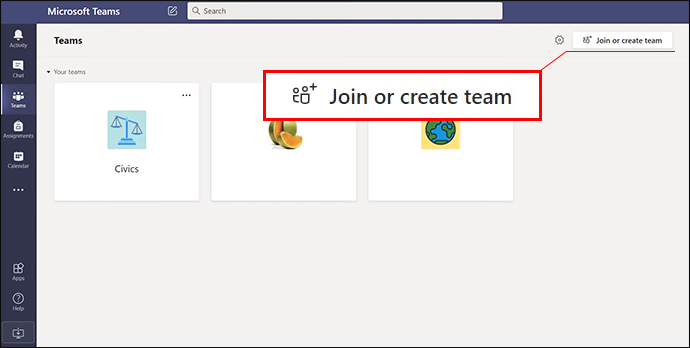
- Enganxeu o escriviu el codi al fitxer Introduïu el codi finestra.
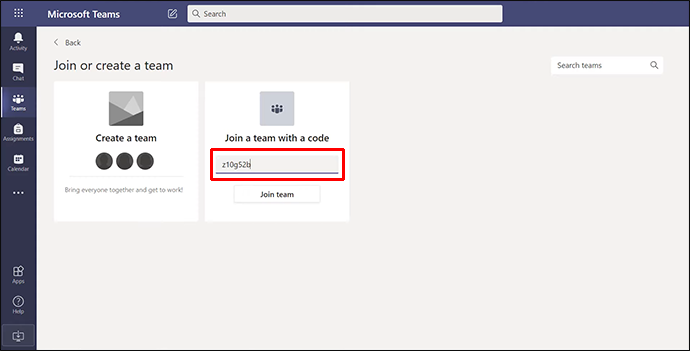
- Premeu Uneix-te per entrar a la reunió.
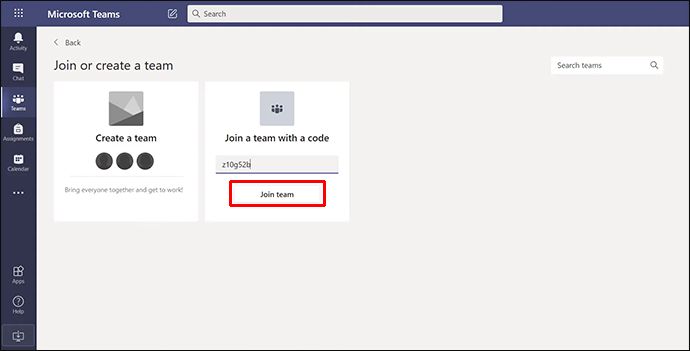
Si la reunió ha començat, se us dirigirà automàticament a ella. En cas contrari, us pot dirigir a un vestíbul i l'amfitrió l'admetrà un cop hagi començat la reunió.
També podeu unir-vos a una reunió d'equips tocant la invitació al vostre correu electrònic o al calendari d'equips. Només cal que toqueu l'enllaç d'invitació i seguiu les instruccions descrites anteriorment.
Com unir-se a una reunió a Microsoft Teams amb un codi en un iPhone
De vegades, necessitareu un codi per unir-vos a una reunió, que us proporcionarà l'amfitrió de Teams. Afortunadament, el procés és fàcil. També podeu unir-vos a una reunió a Microsoft Teams amb el vostre iPhone. L'accés a la reunió es pot fer mitjançant l'aplicació Teams o anant al lloc web de Teams mitjançant un navegador web. Per unir-se a una reunió al vostre iPhone mitjançant un codi, seguiu aquestes instruccions:
- Baixeu i instal·leu l'aplicació Teams o obriu la pàgina web de Teams amb un navegador web. Si teniu l'aplicació, feu clic a la icona d'equips.
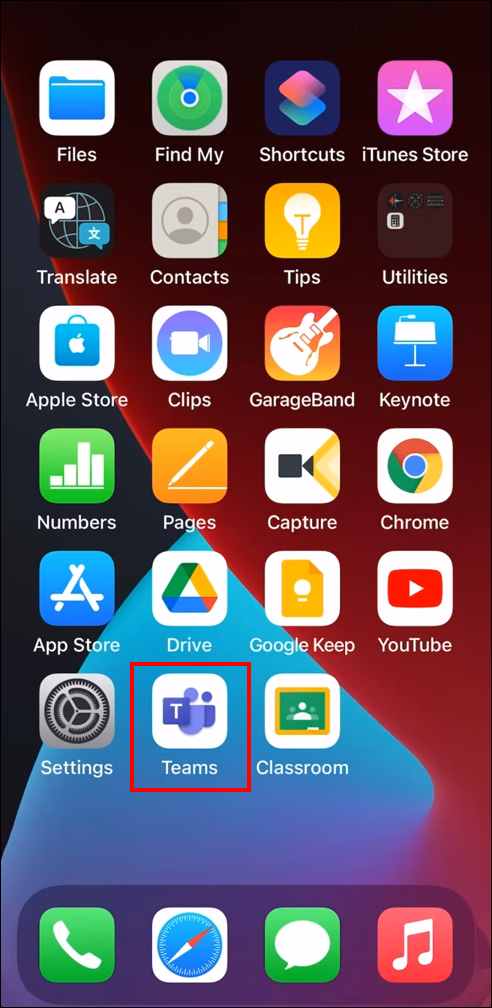
- Cerqueu i toqueu Equips botó que es troba a prop de la part inferior de la pantalla.
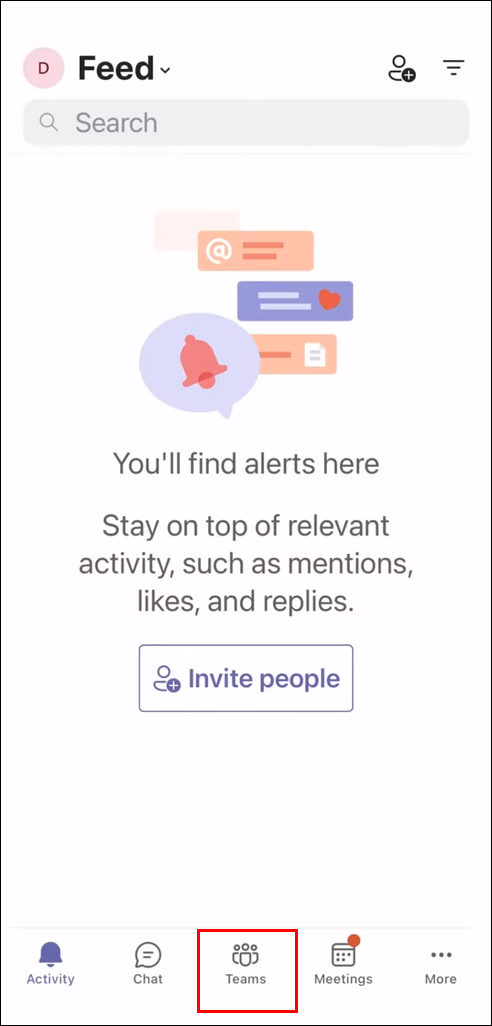
- Tria Uneix-te a un equip amb un codi .
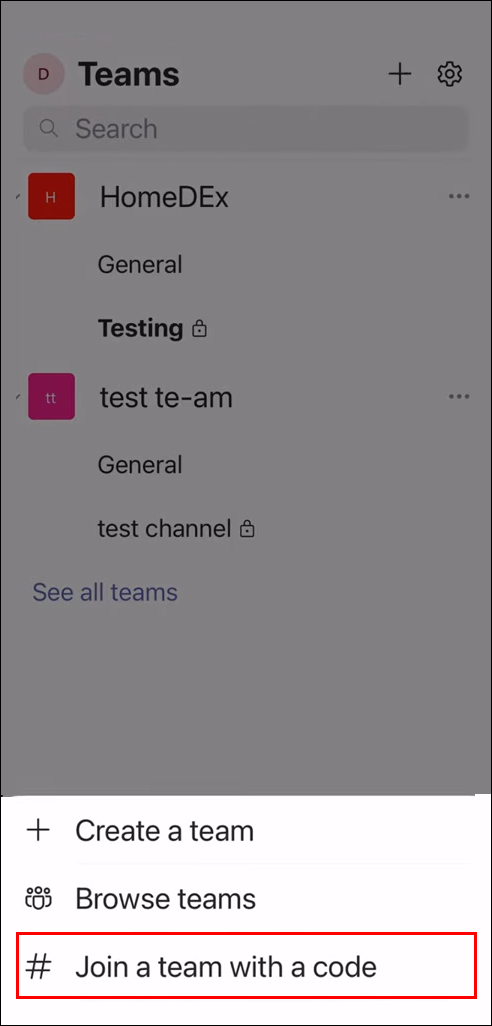
- Escriviu o enganxeu el codi a la finestra.

- Feu clic Uneix-te .

Si la reunió està en curs, se us dirigirà directament a ella. Si no ha començat, és possible que us col·loquin en un vestíbul i l'amfitrió us admetrà quan comenci la reunió.
Si heu rebut una invitació a una reunió d'equips per correu electrònic, o si està al vostre calendari d'equips, podeu accedir a la reunió tocant l'enllaç i seguint les instruccions descrites anteriorment.
desfer-se de la barra de cerca de Windows 10
Com unir-se a una reunió a Microsoft Teams amb un codi en un dispositiu Android
De vegades, es requereix un codi per unir-se a una reunió i el proporcionarà l'amfitrió. El procés per unir-se és senzill. De manera similar als mètodes descrits anteriorment, podeu accedir a una reunió de Microsoft Teams mitjançant el vostre dispositiu Android. Per unir-vos a una reunió, haureu de baixar l'aplicació Teams i després seguir aquests passos:
- Baixeu i instal·leu l'aplicació Teams. Si ja el teniu instal·lat, toqueu la icona Teams.
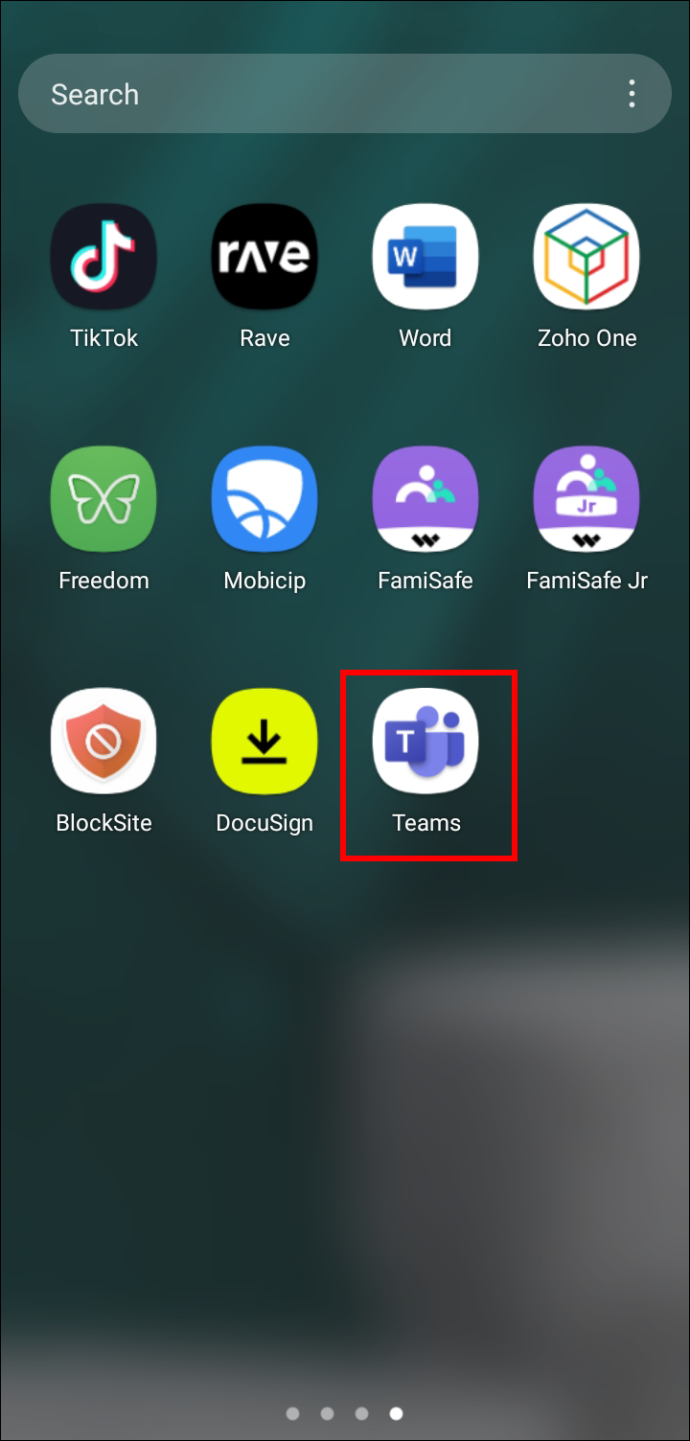
- Seleccioneu el Equips botó situat a la part inferior de la pantalla.
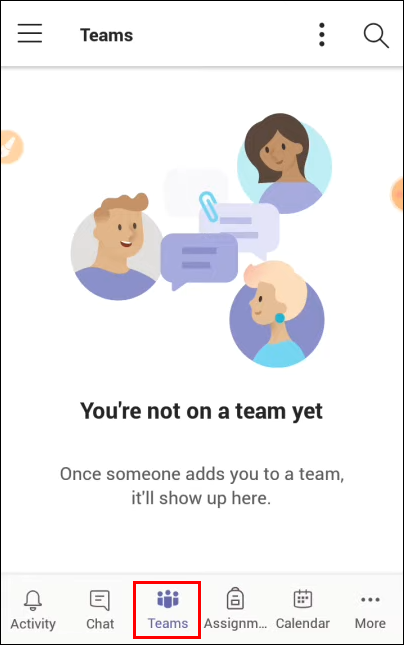
- Aixeta Uneix-te a un equip amb un codi .
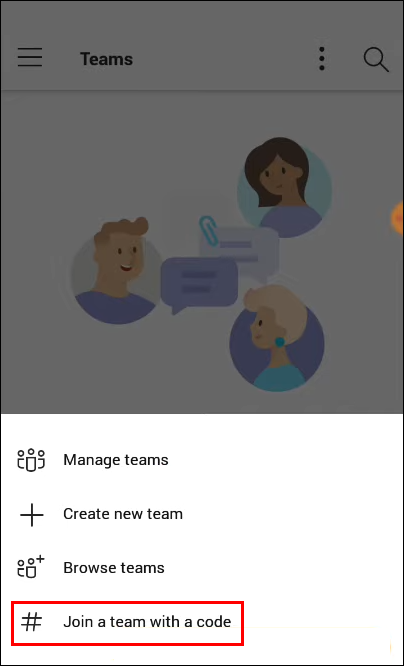
- Enganxeu o escriviu el codi a la finestra.

- Tria Uneix-te .

Se us dirigirà a la reunió si ja ha començat. Si sou d'hora, és possible que us col·loquin a un vestíbul i l'amfitrió us afegirà a la reunió un cop comenci.
També podeu unir-vos a una reunió d'equips si heu rebut una invitació per correu electrònic o si apareix al vostre calendari d'equips. Només cal que toqueu l'enllaç d'invitació i seguiu les instruccions anteriors.
Com unir-se a una reunió a Microsoft Teams amb un codi en un iPad
Si necessiteu unir-vos a una reunió amb un codi, és un procés relativament senzill. Amb un iPad, podeu unir-vos a una reunió de Teams mitjançant l'aplicació Teams o un navegador web. Per unir-vos a una reunió d'equips amb el vostre iPad, feu el següent:
- Baixeu i instal·leu l'aplicació Teams o obriu el lloc web de Teams en un navegador web. Per a aquells que tinguin l'aplicació Teams ja instal·lada, premeu la icona de l'aplicació Teams per obrir-la.
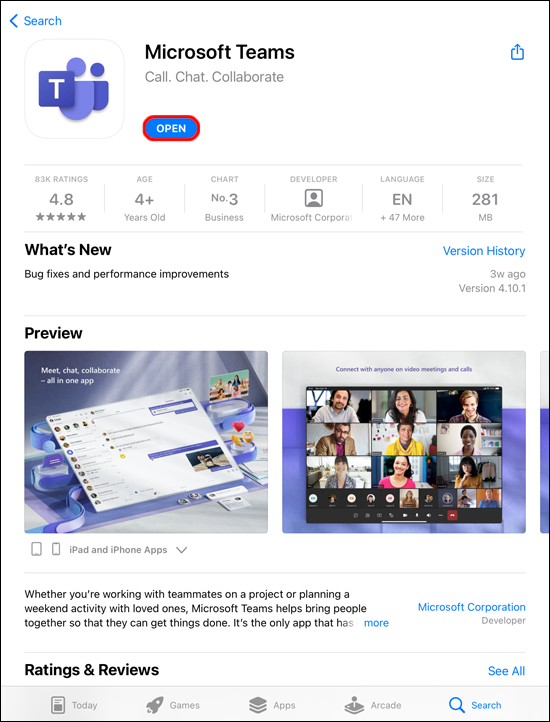
- A la part inferior de la pantalla, toqueu Equips botó.
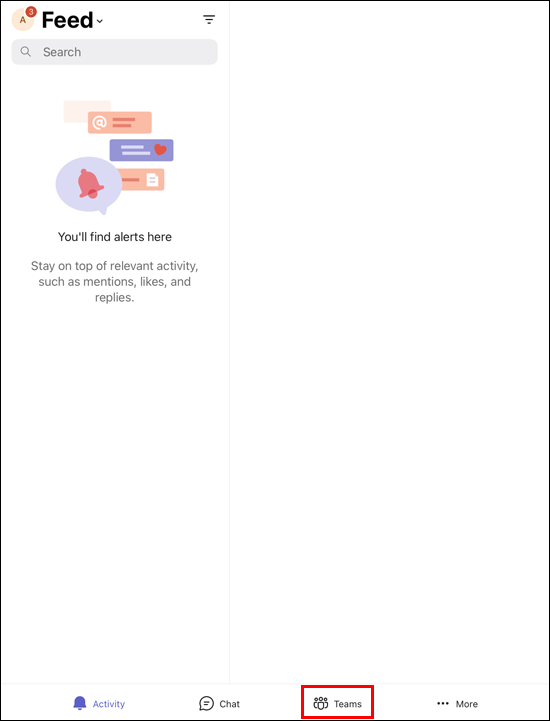
- Feu clic Uneix-te a un equip amb un codi .
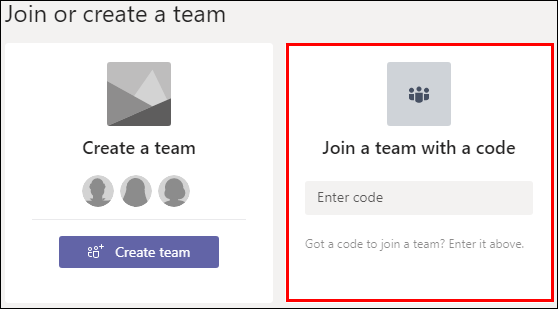
- Aquí podeu enganxar el codi o escriure'l.
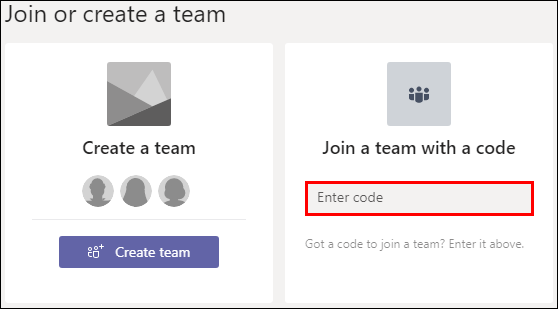
- Aixeta Uneix-te a l'equip .
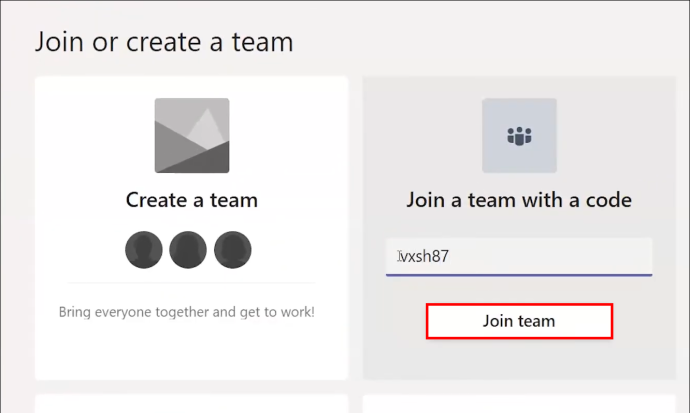
Si la reunió d'equips està en curs, se us dirigirà automàticament a ella. Si no ha començat, és possible que us col·loquin en un vestíbul. L'amfitrió de la reunió t'afegirà un cop comenci la reunió.
És possible que us hagin convidat a una reunió d'equips amb una invitació enviada per correu electrònic. La reunió també es pot incloure al vostre calendari d'equips. Podeu unir-vos a la reunió tocant l'enllaç i després seguint les instruccions anteriors.
Preguntes freqüents
He de tenir un compte d'equips per unir-me a una reunió?
No cal que tingueu un compte d'equips per unir-vos a una reunió. Qualsevol persona que allotgi una reunió de Microsoft Teams pot convidar persones fora de la seva organització i no cal que tinguin l'aplicació Teams. L'amfitrió de la reunió pot configurar un compte de convidat.
Puc unir-me a una reunió d'equips des d'un canal?
Sí. Si la reunió té lloc en un canal, només cal que navegueu fins a aquest canal i seleccioneu 'Uneix-vos'.
el meu televisor Samsung no s'encén
Com puc configurar una reunió d'equips improvisada?
Només calen uns quants passos senzills per crear una reunió d'equips. Tot el que necessiteu és l'aplicació Teams o utilitzar la pàgina web de Teams. A continuació s'explica com crear una reunió a Teams:
1. Obriu l'aplicació Teams o aneu al lloc web de Teams.
2. A la part esquerra de la pantalla Equips, seleccioneu Calendari .
3. A l'extrem superior dret, feu clic Troba't ara .
com afegir excepcions al defensor de Windows
4. Doneu un títol a la vostra reunió i seleccioneu si voleu o no utilitzar el vídeo i trieu una font d'àudio.
5. Toqueu Unir-se ara per començar la reunió.
6. A la cantonada superior dreta, just a sota Gent , escriviu el nom o el número de telèfon de les persones a les quals voleu assistir.
7. També podeu enganxar un enllaç d'invitació per correu electrònic o SMS seleccionant Copia la informació d'unió .
Accedeix ràpidament a les reunions de Microsoft Teams
Unir-se a una reunió de Microsoft Teams amb un codi es pot fer en diversos dispositius diferents. Podeu unir-vos mitjançant l'aplicació Teams o navegant a la pàgina web de Microsoft Teams amb un navegador. Ni tan sols cal que tingueu un compte d'equips per unir-vos a una reunió. Tot el procés és senzill.
Heu hagut d'utilitzar un codi per unir-vos a una reunió de Microsoft Teams? Heu seguit els mateixos mètodes descrits en aquest article? Feu-nos-ho saber a la secció de comentaris a continuació.