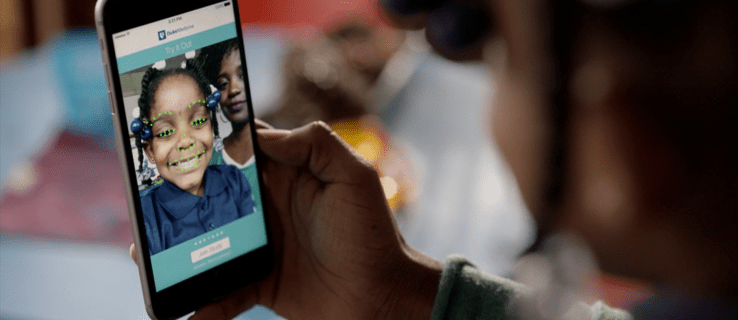Eero és un sistema Wi-Fi proporcionat per Amazon que utilitza un sistema de mòdem de malla per proporcionar una millor xarxa Wi-Fi en una àrea més gran. Va ser dissenyat per substituir els encaminadors tal com els coneixem avui. A més, amb l'eero 6 disponible a un preu assequible, eero està fent realitat els somnis de la gent de tenir un sistema Wi-Fi estable i segur, independentment del seu proveïdor de serveis d'Internet (ISP).

De vegades, un dispositiu eero no es connecta a Internet, però hi ha un parell de solucions ràpides que poden ajudar a resoldre el problema ràpidament.
Reinicieu l'Eero i el mòdem
Quan es tracta d'un problema informàtic, el vell adagi de desconnectar-lo i tornar-lo a connectar normalment funciona. Desconnecteu el cable d'alimentació del dispositiu principal, espereu 30 segons i torneu-lo a connectar.
Aquest acte s'anomena tècnicament 'cicle de potència'. Si alguna cosa requereix que enceneu un dispositiu, també es pot fer engegant i apagant el dispositiu mitjançant el seu botó d'engegada (si existeix). Tingueu en compte que prémer el botó 'Restablir' en un mòdem o encaminador restableix la seva configuració de xarxa i és un mètode de resolució de problemes una mica més avançat.
Tot i que el cicle d'engegada no reinicia el dispositiu, l'obliga a repetir el procés d'adquisició de connexió. Això pot resoldre problemes de connectivitat simples i a curt termini.
Podeu repetir aquest procés tant per al vostre mòdem ISP com per a la passarel·la (principal) eero per veure si soluciona el problema.
Comproveu la vostra connexió a Internet
Eero és principalment un encaminador Wi-Fi que difon una xarxa existent i no es pot fer gaire per proporcionar-vos Internet si el vostre ISP és el que té problemes.
La manera més senzilla de detectar si eero està rebent una connexió a Internet és connectar un ordinador directament a l'encaminador mitjançant un cable. Això us permet accedir a la seva configuració avançada i comprovar si està rebent un senyal de xarxa.
Alternativament, podeu utilitzar l'aplicació eero proporcionada per resoldre problemes limitats. Consulteu el manual d'instruccions del vostre dispositiu eero per obtenir més informació sobre la xarxa.
Per a l'eero 6 normal, el dispositiu principal és el que té dos ports Ethernet, un dels quals va al mòdem de l'ISP per subministrar una connexió a Internet. Això deixa l'altre obert a una connexió de PC.
Si una visió general de la configuració de connexió a l'eero directament no dóna resultats, connecteu-vos al mòdem ISP. Si teniu accés web, hi ha alguna cosa malament amb la connexió entre el mòdem i eero o el mòdem eero. En cas contrari, haureu de consultar el vostre ISP per solucionar un problema general de connexió.
Mode pont desactivat
El sistema eero no funciona sense un mòdem proporcionat per un ISP per encaminar el trànsit de la xarxa. Per a alguns ISP, aquest mòdem funciona com a encaminador. Malauradament, dos encaminadors connectats (a diferència de les connexions mòdem-encaminador i encaminador-interruptor) han de tenir un pont NAT o tenir una configuració complexa per funcionar sense errors. Si el dispositiu del vostre ISP només s'ha d'utilitzar com a mòdem, el seu mode pont s'ha d'activar.
Per localitzar el mode pont al vostre encaminador/mòdem ISP, consulteu el manual d'instruccions del dispositiu per obtenir informació precisa.
Posteriorment, posar un eero en mode pont desactiva els seus serveis de xarxa alhora que li permet proporcionar accés Wi-Fi.
No és aconsellable activar el mode pont perquè, en aquest cas, acabaràs perdent l'accés als perfils familiars, el bloqueig de dispositius, eero Labs, eero Secure, configuració avançada de xarxa, etc. Tot i així, si per algun motiu necessites activeu el mode de pont, no es traurà res de la velocitat i l'estabilitat.
Com activar el mode pont a Eero
Les persones amb determinats tipus de configuracions de xarxa han de gestionar la seva xarxa mitjançant l'encaminador existent. És per això que el mode pont existeix a eero. Tanmateix, no es recomana tenir aquest mode activat, ja que elimina algunes de les funcions d'eero més avançades.
Tot i així, si pertanys al grup de persones que necessiten tenir el mode pont activat, aquí t'expliquem com fer-ho:
- Obriu l'aplicació eero i toqueu 'Configuració' a l'extrem inferior dret.
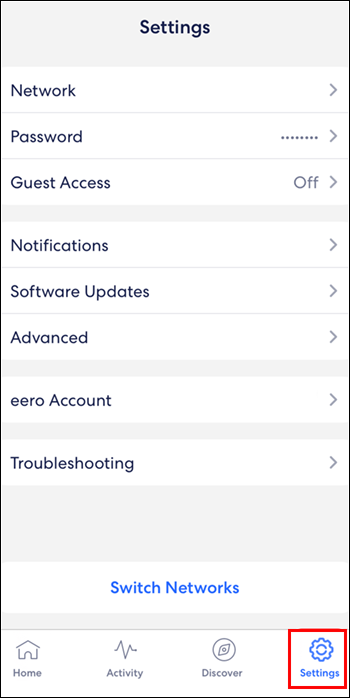
- Toca 'Avançat'.
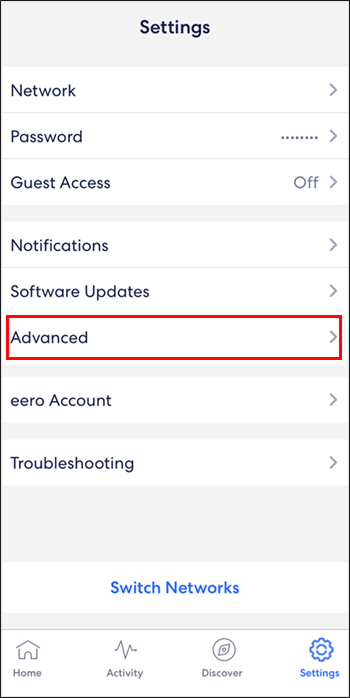
- Toqueu 'DHCP i NAT'.
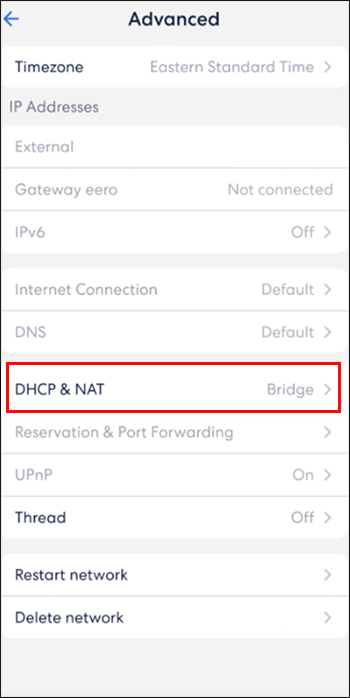
- Canvia de 'Automàtic' a 'Pont'.
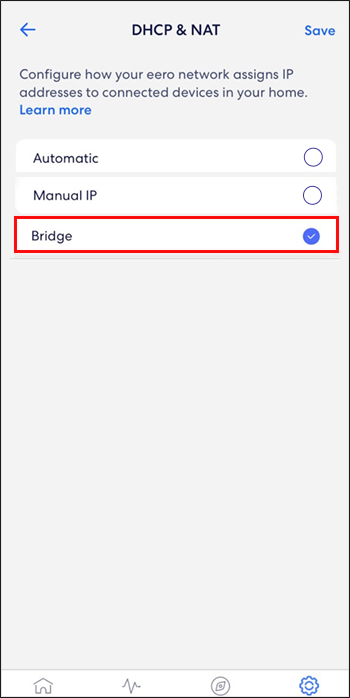
- Toca el botó 'Desa' a l'extrem superior dret.
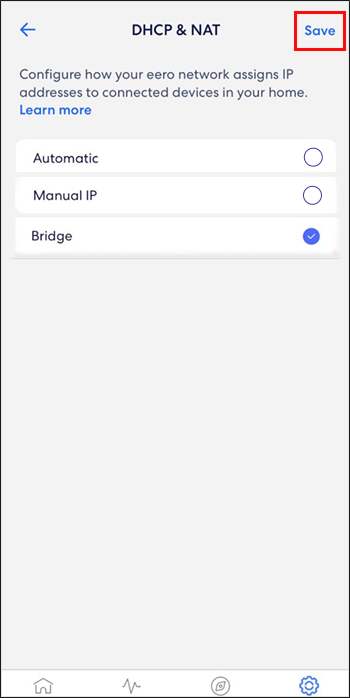
Tornant a instal·lar l'aplicació mòbil Eero
Alguns usuaris han compartit que suprimir la vostra aplicació mòbil eero i tornar-la a instal·lar, pot ajudar amb el problema d'eero no connectar-se a Internet. De vegades, tornar a instal·lar l'aplicació ajuda a assegurar-se que l'aplicació està actualitzada i totalment funcional.
Si teniu problemes per descarregar o trobar l'aplicació eero al vostre telèfon, aneu a Apple App Store o Google Play , i escriviu 'eero app' a la barra de cerca. A continuació, podeu descarregar-lo o desinstal·lar-lo.
Suprimeix i torna a afegir Eero
Les configuracions d'eero més habituals inclouen tenir més d'un eero, ja que això millora molt la cobertura de la llar i, per tant, millora la velocitat d'Internet en algunes zones. Si només un dels eeros té problemes per connectar-se a Internet, la millor opció és eliminar-lo de l'aplicació i tornar-lo a afegir.
Simplement podeu suprimir un dispositiu eero seguint aquests passos:
- Obriu l'aplicació eero al vostre dispositiu.

- Toqueu l'eero que voleu suprimir.
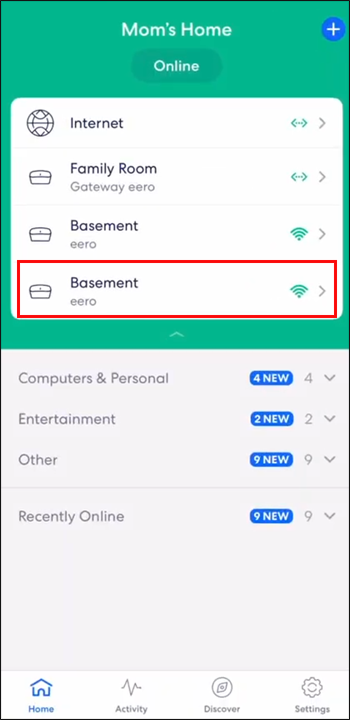
- Toqueu 'Avançat'.
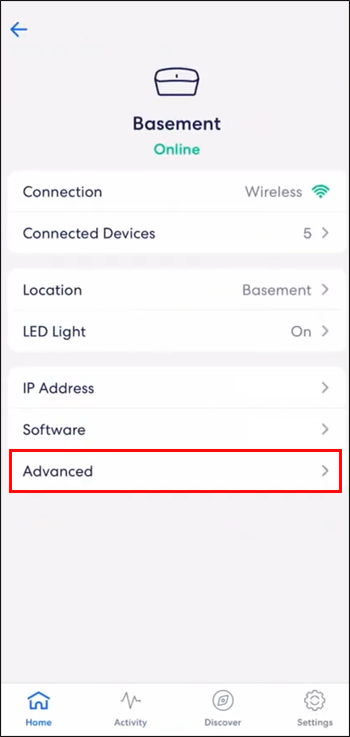
- Toqueu el botó 'Elimina' amb el nom de l'Eero que voleu suprimir.
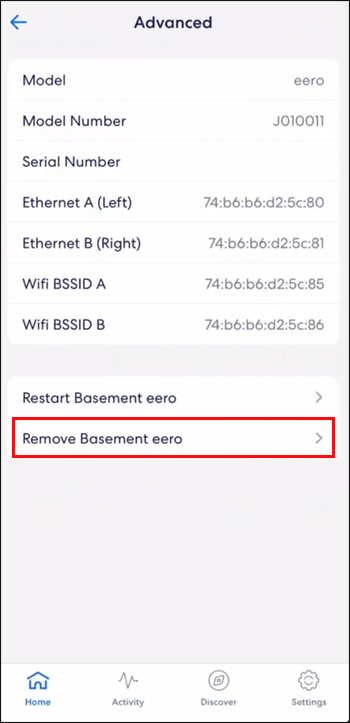
- Toqueu 'Elimina de la xarxa' a la part inferior de la pantalla.
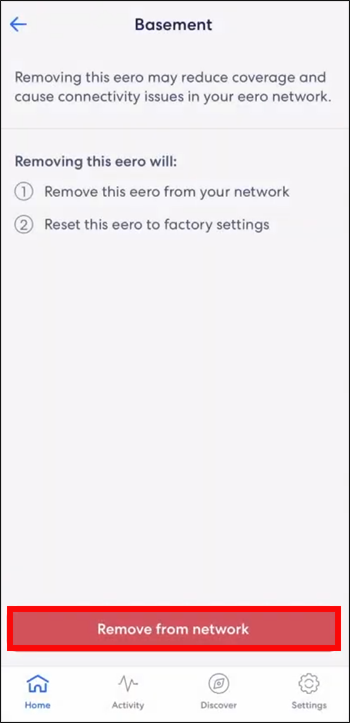
Quan vulgueu tornar a afegir l'eero, només podeu seguir aquests passos:
com pujar de nivell de forma gratuïta
- Obriu l'aplicació eero al vostre dispositiu.

- Toqueu la icona blava '+' a la part superior dreta.
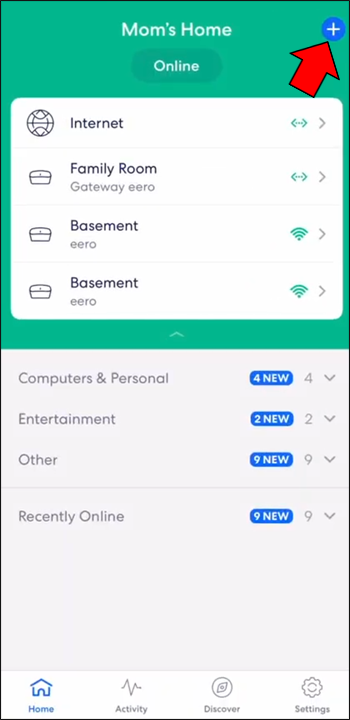
- Toqueu 'Afegeix o substitueix dispositius eero'.
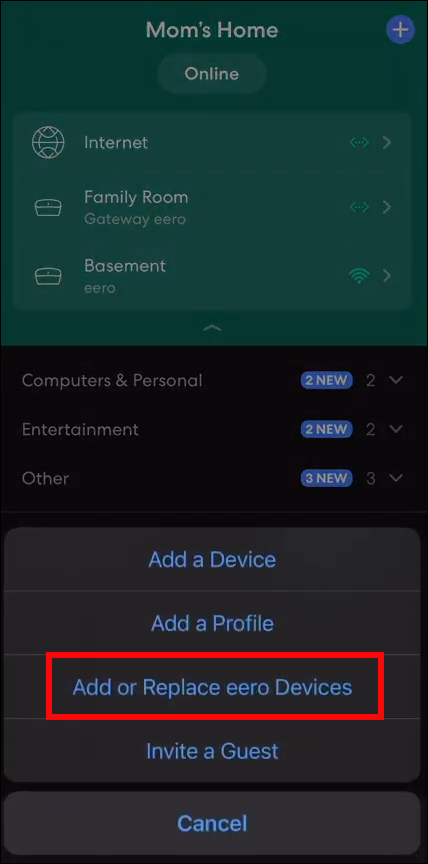
- Toqueu 'Afegeix un dispositiu eero'
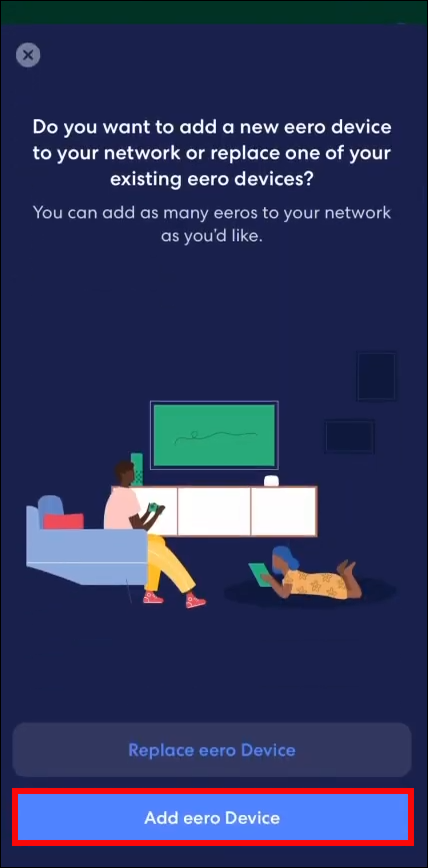
- Seguiu les instruccions de configuració addicionals fins que finalitzi el procés.
Eero-ly Simple
Eero és una manera fantàstica d'aportar més control sobre la Wi-Fi i proporcionar un accés a la xarxa simplificat a distàncies més grans, però no és perfecte. Afortunadament, la majoria dels problemes de connectivitat es poden solucionar en poc temps.
Feu-nos saber a la secció de comentaris si alguna vegada heu hagut de fer front a problemes de connexió amb el vostre eero i com els heu solucionat.