Els usuaris experimentats de Google Sheet amb antecedents d'Excel poden realitzar de manera eficient operacions matemàtiques complexes mitjançant el programa gratuït G-suite. Això és perquè hi ha una gran similitud en la manera com es realitzen els càlculs tant a Excel com a Fulls de càlcul de Google.

Tanmateix, a causa d'unes quantes diferències subtils, els usuaris de Fulls de càlcul de Google per primera vegada poden quedar desconcertats quan intenten realitzar fins i tot les funcions més bàsiques, com ara restar.
Fulls de càlcul de Google és un programa fantàstic per treballar amb informació numèrica. Aquí podeu fer tot tipus de càlculs, incloses les restes. De fet, gràcies a Google Sheets, podeu fer centenars de restes d'una vegada. I per ajudar-vos a fer les matemàtiques correctament, Sheets us permet utilitzar fórmules i funcions, pràcticament de la mateixa manera que Excel.
Comencem explicant com restar nombres a Fulls de la manera més senzilla: utilitzant una fórmula.
Com restar a Fulls de Google amb una fórmula
Una de les moltes funcions que ofereix Google Sheets per estalviar temps és la capacitat de restar números. Aquesta aplicació G-suite utilitza fórmules, que són simplement expressions matemàtiques, per facilitar els càlculs. Recordeu haver fet servir fórmules com '10-5=5' a 1r? Podeu utilitzar aquesta mateixa expressió per realitzar càlculs numèrics dins del programa. Per restar, simplement utilitzeu un signe menys (-) a la fórmula com a operador matemàtic.
Una diferència clau amb les fórmules habituals que esteu acostumats a veure (5-4=1) és que el signe d'igualtat a Fulls és el primer. Per obtenir instruccions detallades sobre com crear una fórmula de resta, seguiu els passos següents:
- Obriu el full de Google on heu de restar informació numèrica.
- Seleccioneu una cel·la on voleu que aparegui el total.
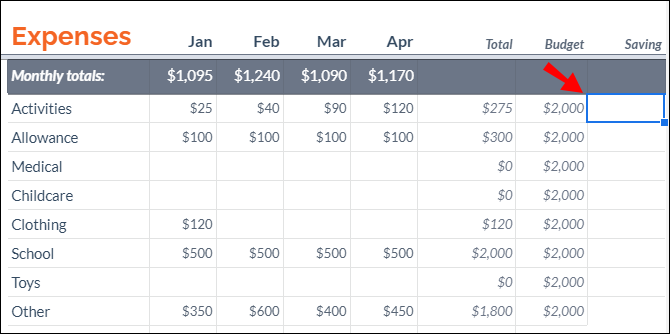
- Escriviu el signe igual (=) en aquesta cel·la.
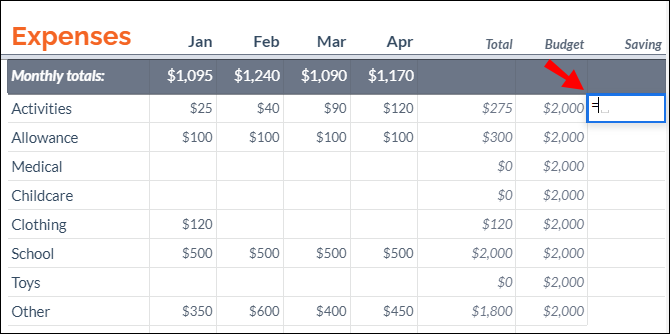
- Inseriu les referències de cel·la de la informació numèrica que necessiteu restar. Per exemple, si haguéssiu de restar les dades numèriques de les cel·les A5 i A6, haureu d'escriure
=A5-A6.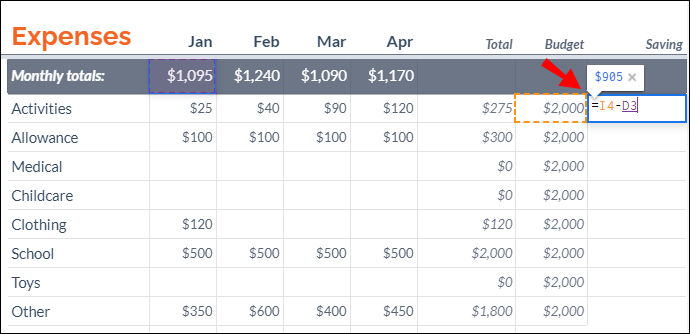
- Premeu el botó Entra o Tornar tecla del teclat per executar la fórmula per restar els números.
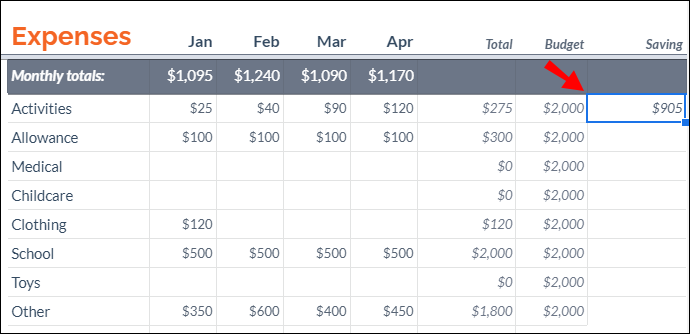
També podeu restar cel·les sense haver d'inserir referències de cel·les (com es mostra al pas 4) manualment. Simplement apliqueu els passos següents:
- Inicieu una fórmula escrivint un signe igual a una cel·la.
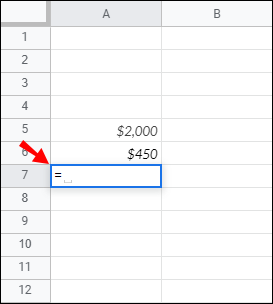
- Feu clic a la cel·la a la qual vulgueu fer referència. En aquest cas, seria la cel·la amb el valor que voleu restar: A5.
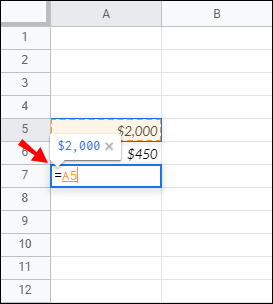
- Afegeix a signe menys .
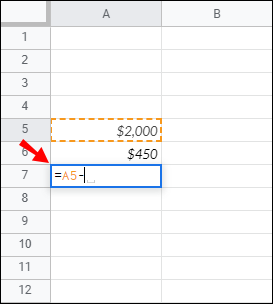
- Feu clic a la segona cel·la a la qual voleu fer referència. En aquest cas, és la cel·la amb el valor que esteu restant de la primera cel·la: A6.
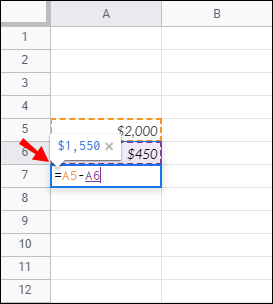
Nota : Si canvieu el valor de qualsevol referència de cel·la, el total es tornarà a calcular automàticament.
Com restar temps a Google Sheets
Per restar temps, podeu utilitzar càlculs matemàtics bàsics o funcions. Tanmateix, amb aquest últim, només podeu restar unitats de menys de 24 hores, 60 minuts o 60 segons.
Restant hores
Podeu utilitzar la funció següent per restar menys de 24 hores:
[cell reference]-TIME(N hours,0,0).
Vegem com funcionaria això amb dades reals. Si haguessis de restar 4 hores de la cel·la B3, escriuries la fórmula següent:
B3-TIME(4,0,0)
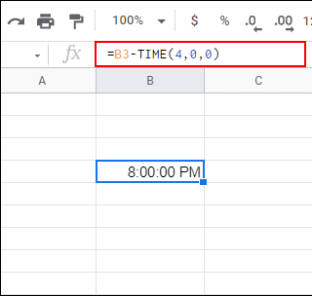
Per restar més de 24 hores, utilitzeu aquesta fórmula:
[cell reference]-(N hours/24)
Posem això en pràctica. Si haguéssiu de restar 35 hores de la cel·la C2, utilitzaríeu aquesta fórmula:
C2-(35/24)
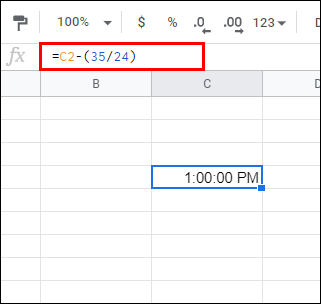
Restant minuts
Utilitzem el mateix procediment per restar minuts.
Per restar menys de 60 minuts:
[cell reference]-(0, N minutes, 0). Per exemple: B1-(0,30,0).
Per restar més de 60 minuts:
[cell reference]-(N minutes/1440). Per exemple: B1-(90/1440).
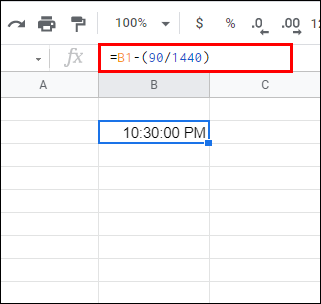
Restant segons
Per restar menys de 60 segons:
[cell reference]-(0,0,N seconds). Per exemple: A4-(0,0,45)
Per restar més de 60 segons:
[cell reference]-(N seconds/86400). Per exemple: A5-(124/86400).
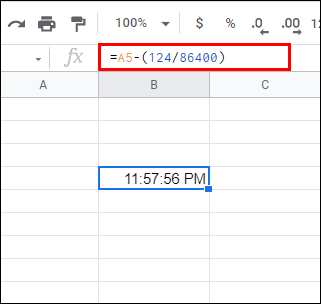
Com restar dates a Google Sheets
La manera més senzilla de calcular la diferència en el nombre de dies entre dues dates és simplement restar-les. Utilitzarem la mateixa fórmula que amb qualsevol altra informació numèrica (p. ex., C2-B2).
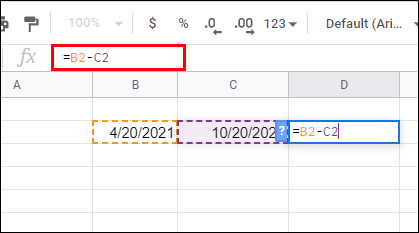
Tanmateix, en restar les dates, Fulls de càlcul de Google no compta la data d'inici. Per exemple, si haguéssiu de restar dies des del 10 de maig (p. ex., cel·la C2) fins al 3 de maig (p. ex., cel·la B2), el total inclouria les dates a partir del 4 de maig fins al 10 de maig. Si voleu que el càlcul inclogui maig 3, hauríeu d'afegir '+1' al final de la fórmula (p. ex., C2-B2+1)
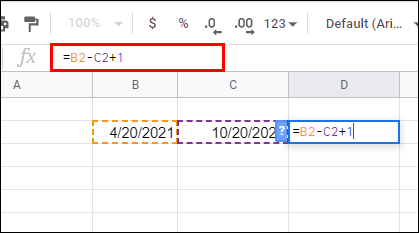
Com restar columnes a Google Sheets
Un cop apreneu a restar cel·les amb una fórmula, restar columnes és molt fàcil. La manera més senzilla de fer-ho és arrossegar el mànec d'emplenament des de la cel·la a la qual heu aplicat la fórmula fins a l'última fila d'aquesta columna.
Aquí teniu les instruccions detallades:
- Escriviu a signe igual en una cel·la on voleu que aparegui el total.
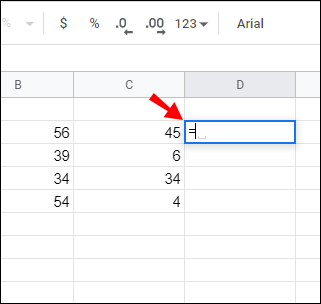
- Feu clic a la cel·la que vulgueu fer referència. En aquest cas, seria la cel·la que conté el valor que voleu restar.
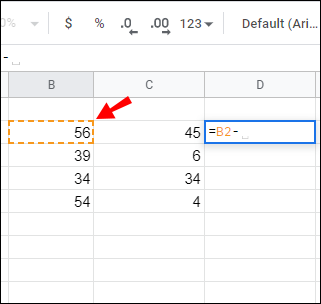
- Afegeix a signe menys .
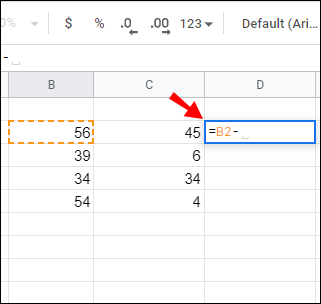
- Feu clic a la segona cel·la a la qual voleu fer referència. En aquest cas, és la cel·la que conté el valor que esteu restant de la primera cel·la.
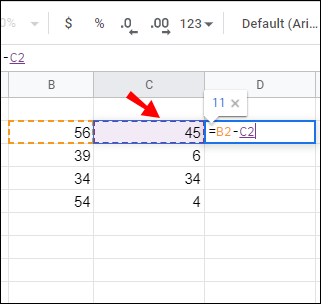
- Quan obteniu la primera fórmula, és relativament fàcil restar les cel·les restants d'aquesta columna. Només cal que passeu el cursor per sobre de la cel·la que mostra el resultat de la primera resta.
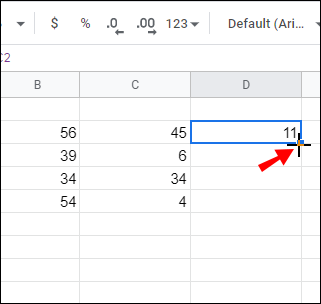
- Feu doble clic al quadrat un cop el cursor es converteixi en un signe més. La fórmula es copiarà a totes les cel·les d'aquesta columna. Alternativament, arrossegueu el mànec d'emplenament cap avall fins a l'última fila.
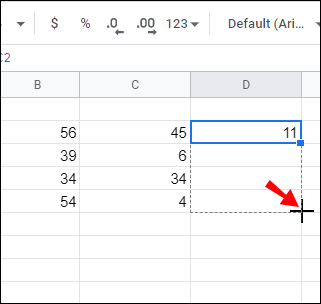
Com restar percentatges a Google Sheets
Si esteu familiaritzat amb restar un percentatge d'un nombre a Excel, podeu aplicar els mateixos passos a Fulls de càlcul de Google. La fórmula és la següent: =Total-Total*Percentatge .
Suposem que teniu un valor de 100 a la cel·la C4. Per restar un 20% de 100, apliqueu els passos següents:
- Feu clic a la cel·la on voleu que aparegui el total (p. ex., C5).
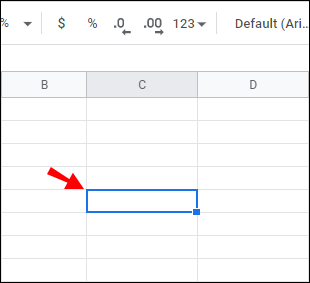
- Escriviu el signe igual a aquesta cel·la (p. ex., C5) per iniciar la fórmula.
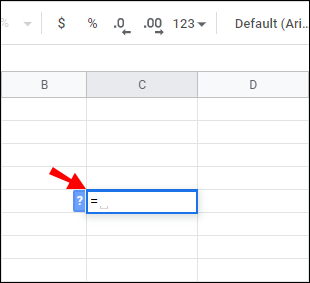
- Feu clic a C4 per inserir-lo com a referència de cel·la.
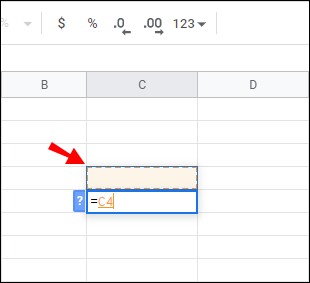
- Afegeix a signe menys .
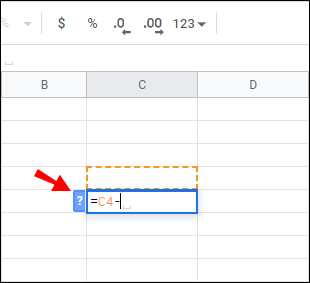
- Feu clic de nou a C4 i escriviu
*Seguit per 20% .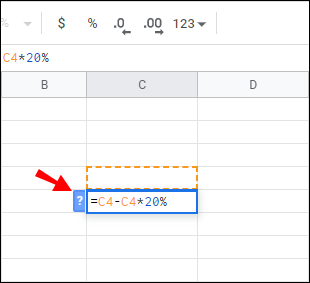
- Així és com hauria de quedar la fórmula completa a C5:
=C4-C4*20%.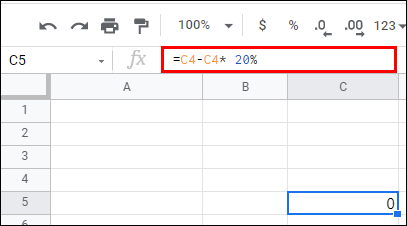
Com restar una funció a Google Sheets
Una característica exclusiva de Google Sheets és la funció MENYS. La seva sintaxi és MINUS(value1, value2) i la podeu utilitzar per restar valors de cel·les. En aquest punt, la funció MENYS només pot restar dos valors, no més.
A continuació s'explica com afegir una funció MENYS a Google Sheets:
- Escriviu
300a la cel·la A3.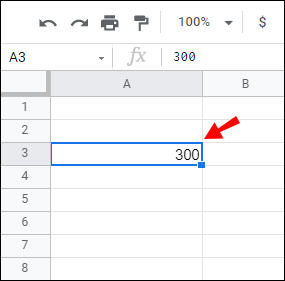
- Escriviu
200a la cel·la A4.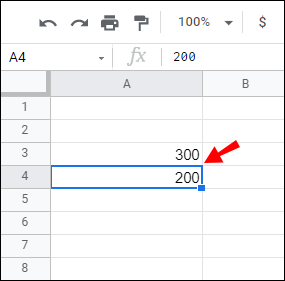
- Seleccioneu la cel·la A5 i introduïu la sintaxi següent:
=MINUS(A3, A4)a la barra de funcions.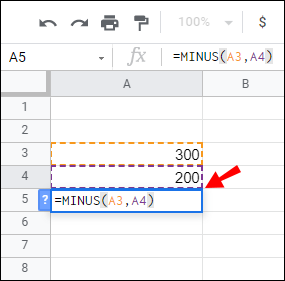
- La cel·la A5 retornarà un valor de 100 després de tocar Entra .
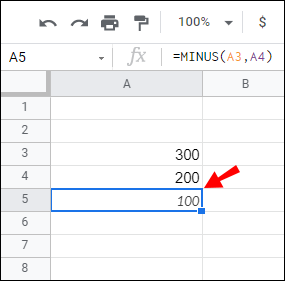
Per més fàcil que sigui d'utilitzar la funció MENYS, és millor que resteu informació numèrica amb fórmules a causa del seu rang limitat (només resta dues cel·les alhora).
Preguntes freqüents addicionals
Aquí teniu algunes preguntes més que podeu tenir sobre les restes a Fulls de càlcul de Google.
Com puc crear una fórmula a Google Sheets?
Igual que a Excel, Google Sheets utilitza operadors de fórmules estàndard:
• Suma: + (signe més).
• Resta: – (signe menys).
• Multiplicació: * (asterisc).
• Divisió: / (barra inclinada)
• Exponents: ^ (caret)
Heu de començar cada fórmula amb un signe igual. A continuació, inclou dues referències de cel·les que són part de l'operació matemàtica, amb un operador de fórmula entre elles.
Com utilitzar la funció Suma a Google Sheets?
Fulls de càlcul de Google té la funció SUMA integrada per ajudar-vos a sumar columnes o files. Així és com hauria de ser la vostra funció SUMA: =sum(CellA1, CellA2….CellA50) .
Seguiu els passos següents per obtenir instruccions detallades sobre com utilitzar la funció SUMA:
1) Feu clic a una cel·la específica per aplicar la fórmula.
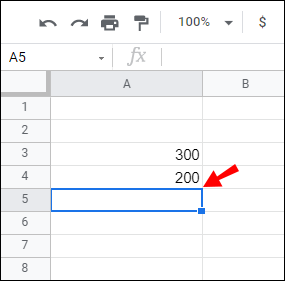
2) Inicieu la fórmula escrivint =sum( i seleccioneu les cel·les que voleu sumar els valors.
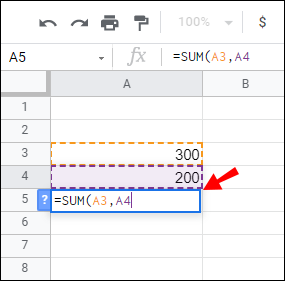
Facebook cerca per correu electrònic sense iniciar sessió
3) Escriviu un parèntesi de tancament ) i colpejar Entra acabar.
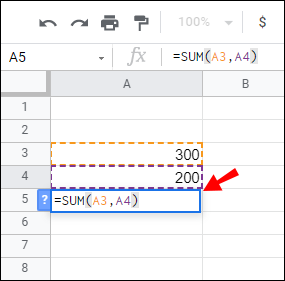
4) La suma de totes les cel·les que heu seleccionat apareixerà a la cel·la en què heu iniciat la funció anteriorment.
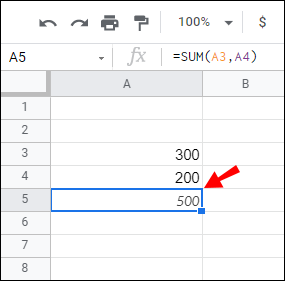
Com puc afegir columnes a Google Sheets?
Per afegir columnes, podeu utilitzar la funció SUMA (vegeu el paràgraf anterior). Només heu de seguir els passos tal com s'explica.
Podeu seleccionar manualment totes les cel·les de la columna específica (pas 2) o bé introduir l'interval de cel·les que voleu afegir. Per exemple, si el vostre objectiu és calcular la suma de la columna A que s'estén d'A1 a A5, haureu d'utilitzar la fórmula següent: =sum(A1:A5) en comptes de 386448DE1BF3512F7E1C450268C78C450268C78C.
Dominar la resta a Google Sheets
Si us desconcertava la idea de restar dades a Fulls de càlcul de Google abans de llegir aquest article, esperem que aquesta informació hagi resolt el misteri. Realitzar aquesta operació només inclou dos operadors matemàtics (signes igual i menys) i referències de cel·les. Tant si el vostre objectiu és restar l'hora, la data, el percentatge o els números simples, aquests consells us haurien de cobrir.
Finalment, si sou completament nou a Google Sheets, recordeu que el signe igual sempre va primer, independentment de la fórmula que apliqueu.
Quin tipus de dades acostumen a restar a Google Sheets? Comparteix les teves experiències a la secció de comentaris a continuació.









