VLC és un reproductor multimèdia robust amb suport per a diversos formats multimèdia i una biblioteca de funcions riques. L'aplicació ofereix un ampli conjunt de controls multimèdia que ofereixen més control sobre els mitjans que esteu reproduint. Una de les funcionalitats que ofereix VLC és la de reproduir un vídeo en bucle.

Si voleu saber com reproduir un vídeo amb el VLC Media Player, heu arribat al lloc correcte. Aquest article us explicarà tot el que necessiteu saber sobre el bucle de vídeos al VLC Media Player. Segueix llegint per saber-ne més.
Com reproduir un vídeo amb VLC en un ordinador
VLC té una funció de bucle integrada que us permet reproduir vídeos. Tanmateix, està desactivat per defecte. Haureu d'activar la funció manualment si voleu que el vostre vídeo es reprodueixi en bucle. Fer-ho és relativament fàcil. Aquí teniu com fer-ho.
- Obriu el VLC Media Player .

- Navegueu a 'Mitjans', després a 'Obre fitxer' i seleccioneu el vídeo que voleu reproduir.

- Feu clic al botó 'Obrir'.

- Espereu que el vídeo comenci a reproduir-se i feu clic a la icona de bucle (dues icones enfrontades) des dels controls de la part inferior esquerra de la finestra.
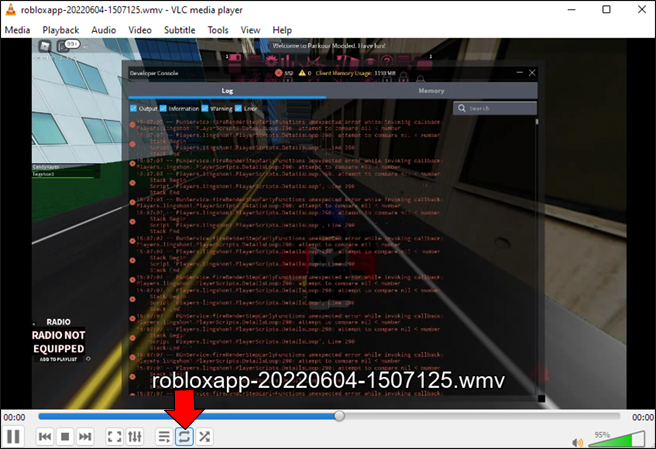
Amb la icona de bucle seleccionada, ara el vostre vídeo s'hauria de reproduir contínuament sense parar. Per sortir del mode de bucle, torneu a fer clic a la icona de bucle.
Nota: si feu servir un Mac, els passos són similars als que s'utilitzen per reproduir un vídeo amb VLC per a Android.
Com reproduir part d'un vídeo amb el VLC Media Player en un ordinador
El VLC Media Player us permet reproduir la secció d'un vídeo mitjançant la funció 'Repetició A-B'. Aquí teniu com fer-ho.
- A l'ordinador, aneu a VLC Media Player .

- Aneu a 'Mitjans' i després a 'Obre fitxer'.

- Seleccioneu el vídeo que voleu reproduir i feu clic al botó 'Obre'.

- Un cop obert el fitxer, aneu a 'Mostra' i després a 'Controls avançats'. Això hauria de mostrar un menú addicional a la part superior del botó de controls multimèdia predeterminat.
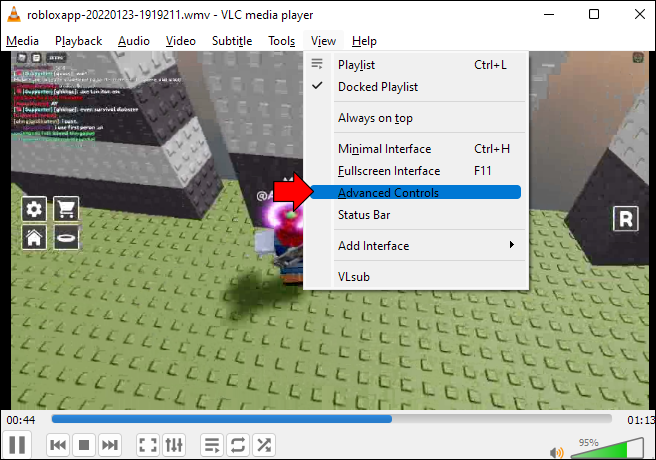
- Posa en pausa el vídeo.
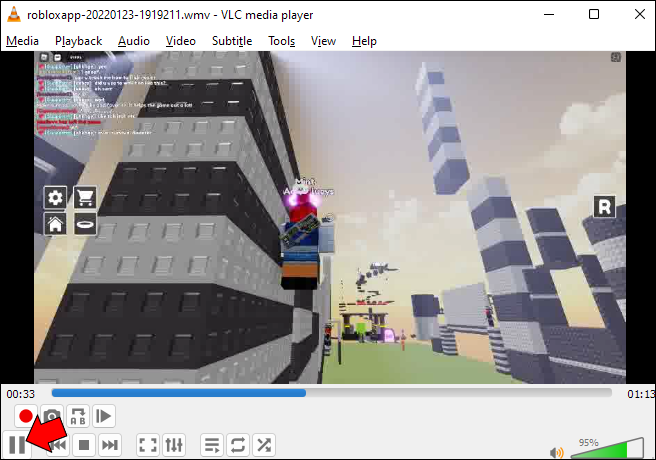
- Seleccioneu un punt de partida al vostre vídeo i feu clic a la icona de bucle 'A-B' al nou menú.
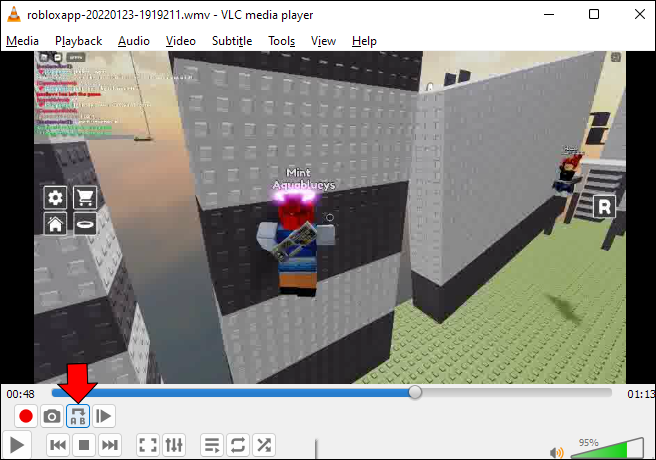
- Seleccioneu el punt final del vídeo i, a continuació, torneu a fer clic a la icona de bucle 'A-B'. Totes les lletres de la icona de bucle ara haurien de ser de color taronja.
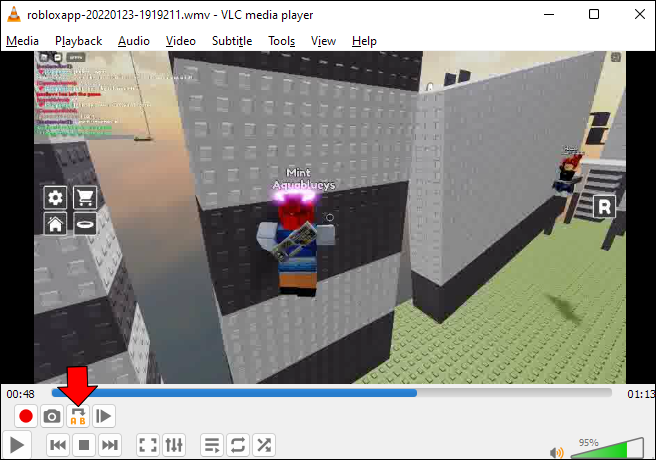
- La part seleccionada del vídeo ara s'hauria de reproduir en bucle.
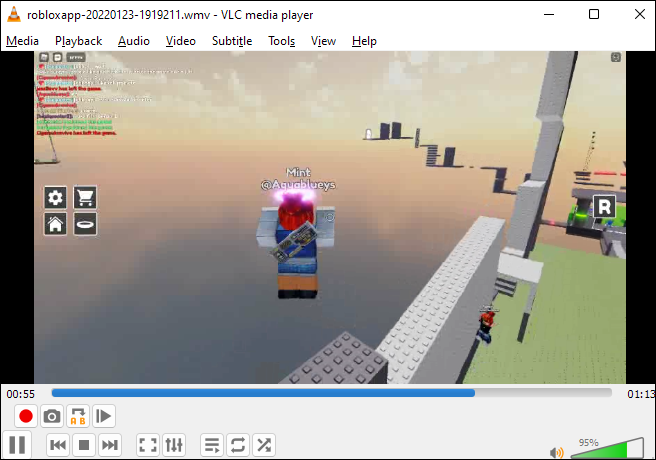
Com reproduir diversos vídeos amb VLC en un ordinador
Per reproduir diversos vídeos alhora amb VLC, seguiu aquests passos.
com editar els subtítols a tiktok
- Llança el VLC Media Player .

- Navegueu a 'Mostra' i després a 'Llista de reproducció'.
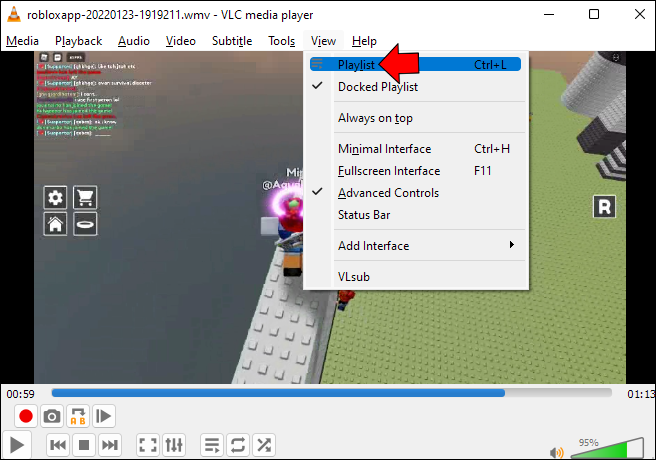
- Feu clic amb el botó dret a qualsevol vídeo de la llista de reproducció i seleccioneu 'Reproduir' entre les opcions. El vídeo s'hauria d'obrir ara en una nova finestra de VLC.
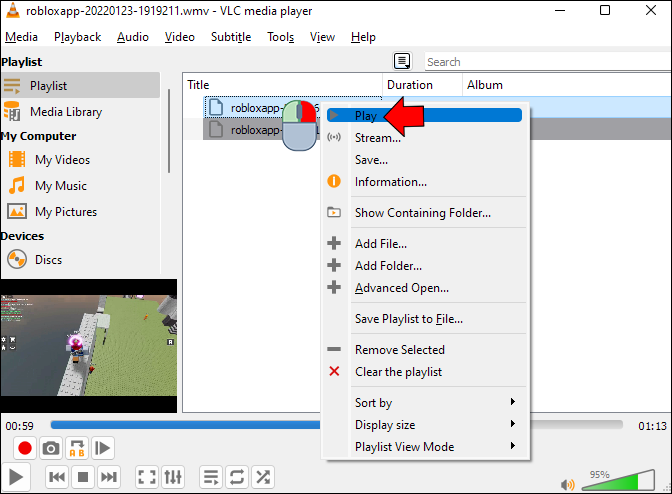
- Feu clic a la icona de bucle per reproduir el vídeo actual.
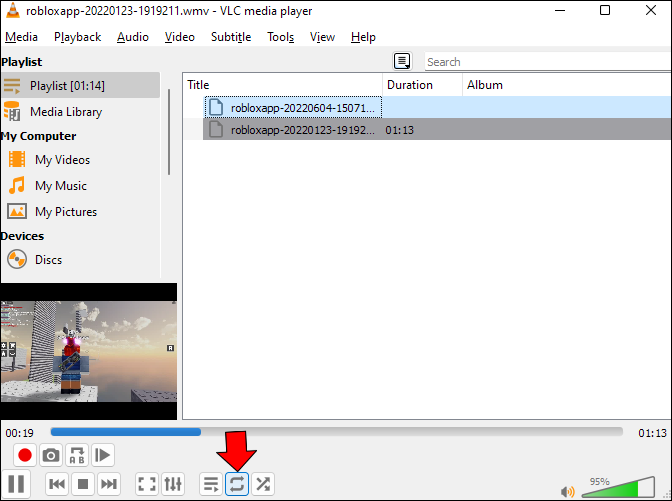
- Feu clic de nou a la icona de bucle per reproduir tots els vídeos de la llista de reproducció.
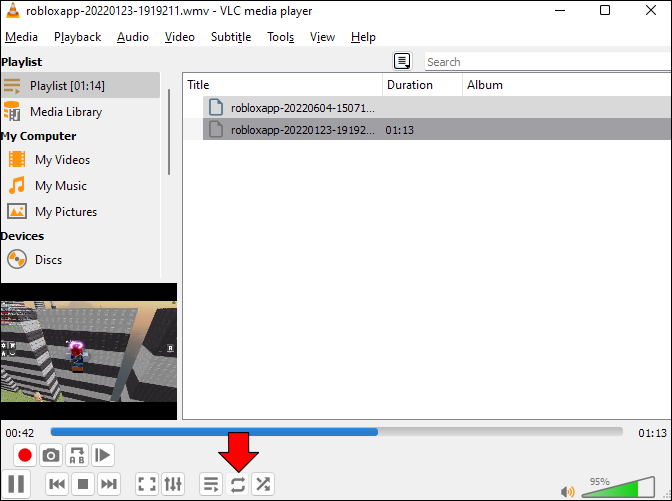
- Per sortir del bucle que acabeu de crear, feu clic de nou a la icona 'Bucle A-B'.
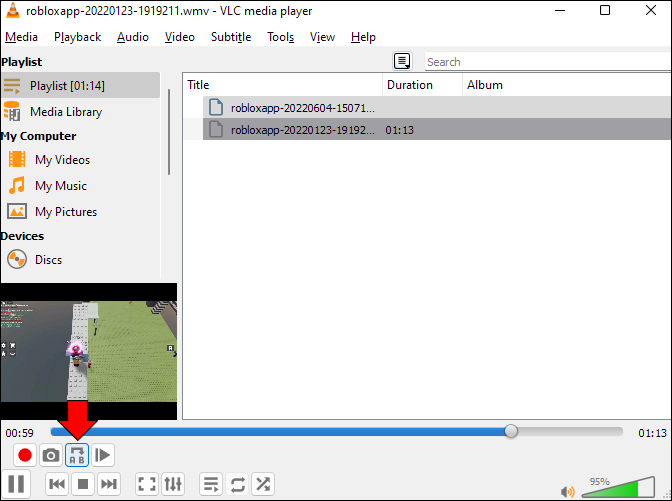
Com reproduir un vídeo amb VLC en un dispositiu Android
VLC per a Android us permet reproduir vídeos en bucle. Per reproduir un vídeo amb l'aplicació, seguiu aquests passos.
- Obriu el VLC per a Android aplicació.

- A la pantalla d'inici, seleccioneu el vídeo que voleu reproduir en bucle.

- Toqueu els tres punts a la cantonada inferior dreta de la pantalla.

- De les opcions, seleccioneu 'Mode de repetició'.
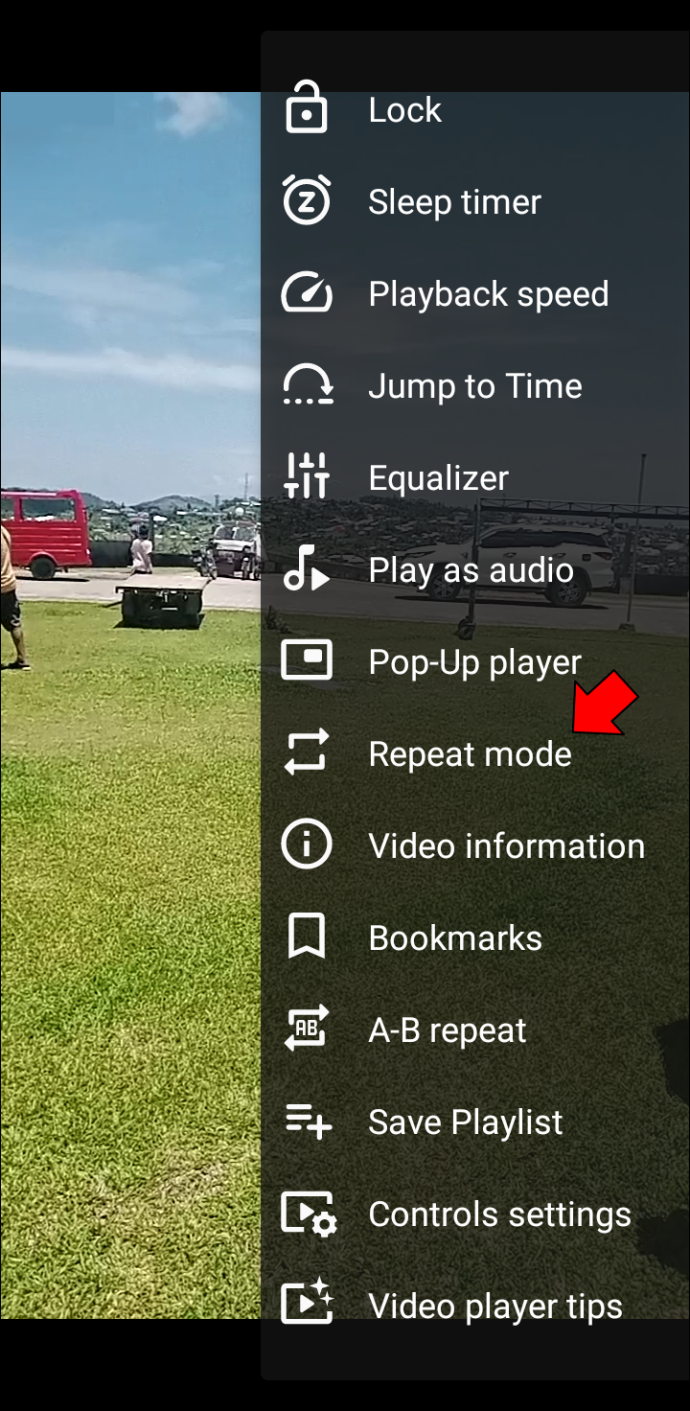
- Amb el 'mode de repetició' activat, el vostre vídeo s'hauria de reproduir en bucle.
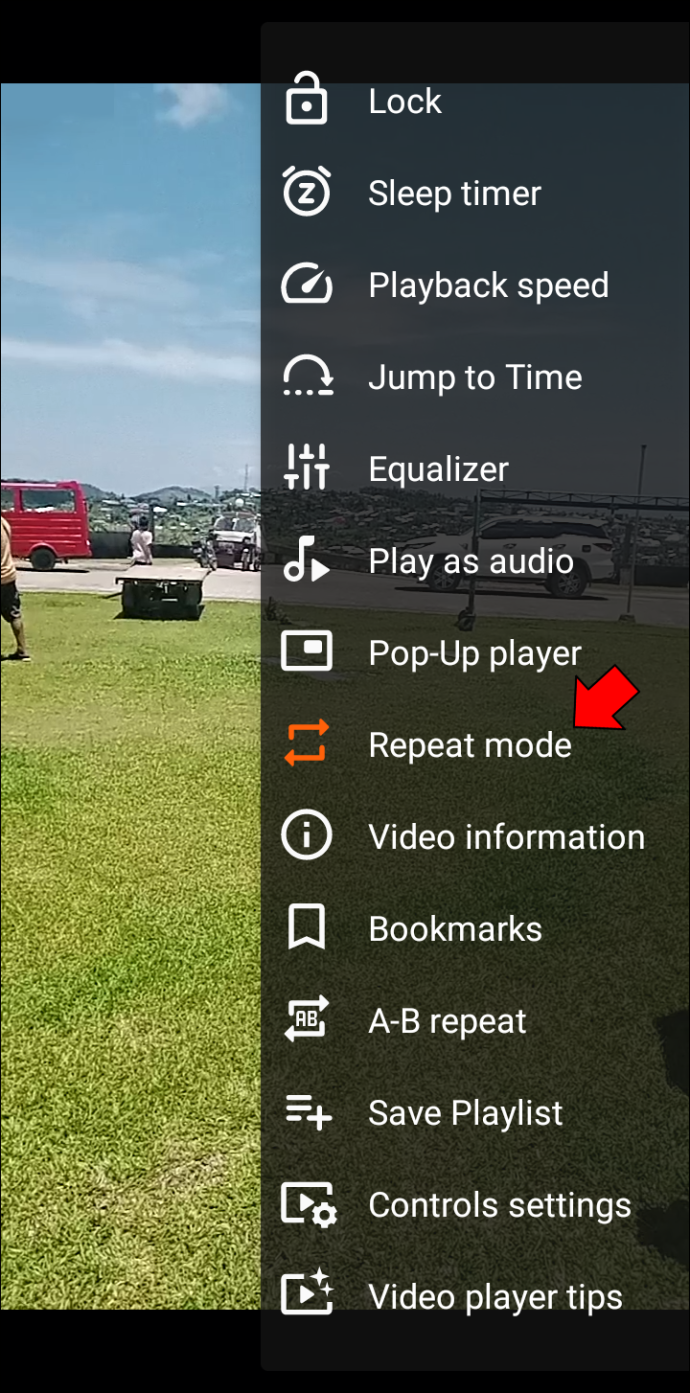
Per sortir del mode de repetició, només cal que torneu a tocar el mode de repetició. Per determinar si la funció de mode està activada, mireu el color. L'opció ha d'estar marcada en taronja si la funció està activada. En cas contrari, tindrà el mateix color que altres opcions del menú.
Com fer un bucle d'una secció d'un vídeo a VLC per a Android
Per reproduir una secció d'un vídeo a VLC per a Android, seguiu aquests passos.
- Obert VLC per a Android .

- Seleccioneu el vídeo que voleu reproduir a la pantalla d'inici.

- Toqueu els tres punts a la cantonada inferior dreta de la pantalla.

- De les opcions, seleccioneu 'Repetició A-B'.
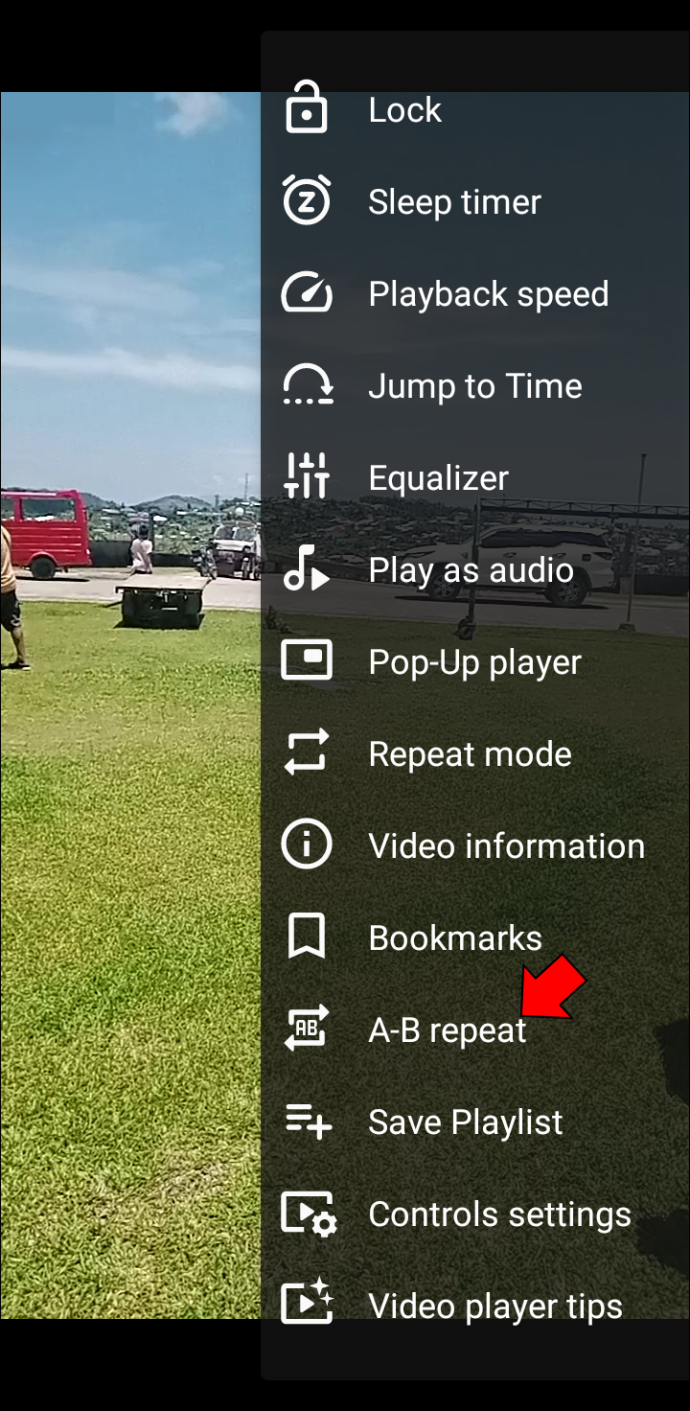
- Al vídeo, toqueu el punt d'inici en què voleu que comenci el bucle i toqueu 'DEFINIR EL PUNT D'INICI'.
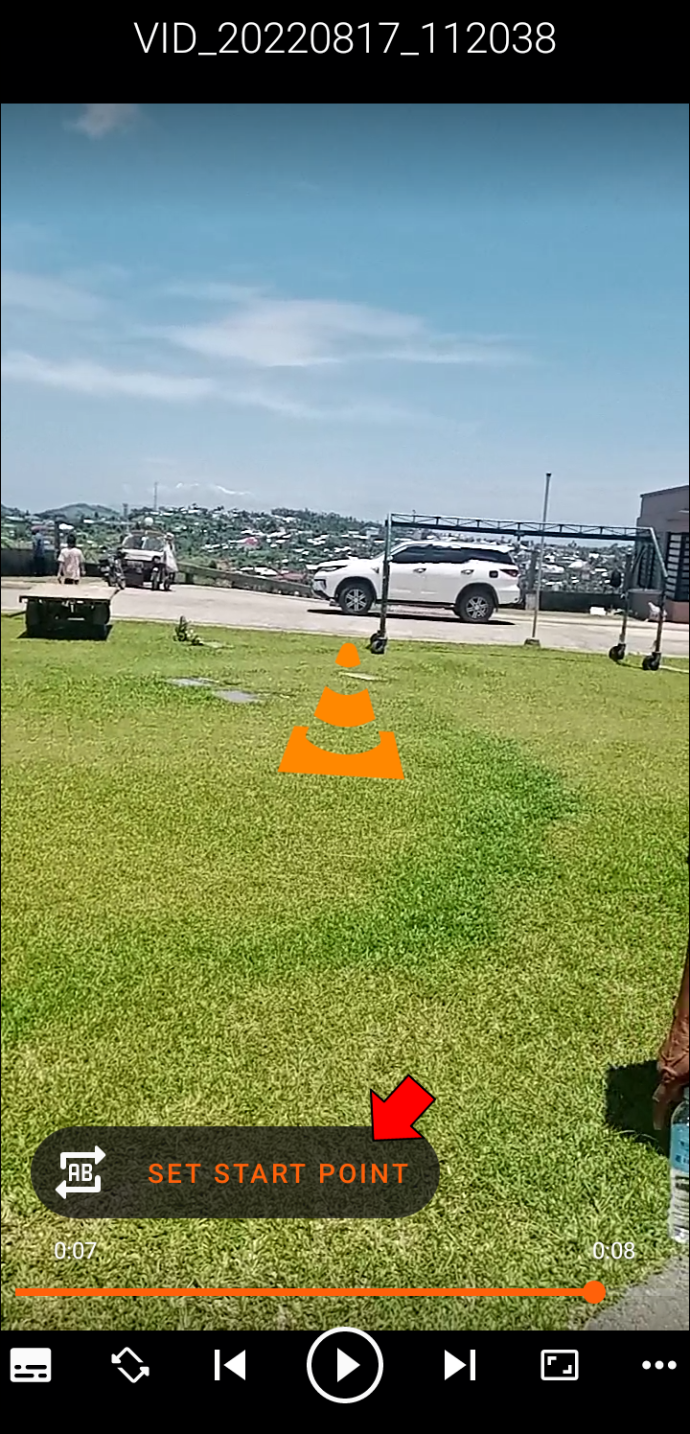
- Toqueu el punt en què voleu que acabi el bucle i toqueu 'DEFINIR EL PUNT FINAL'.
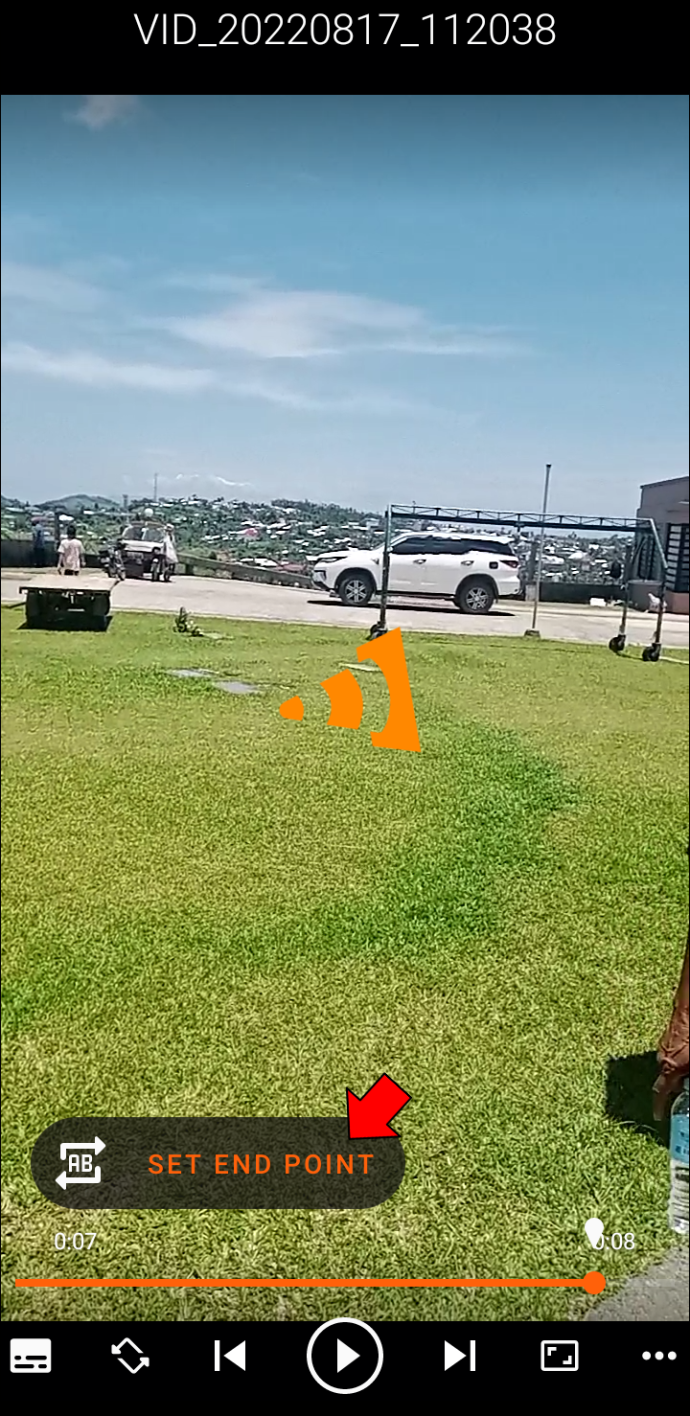
- Per aturar el bucle, toqueu la icona 'A-B'.
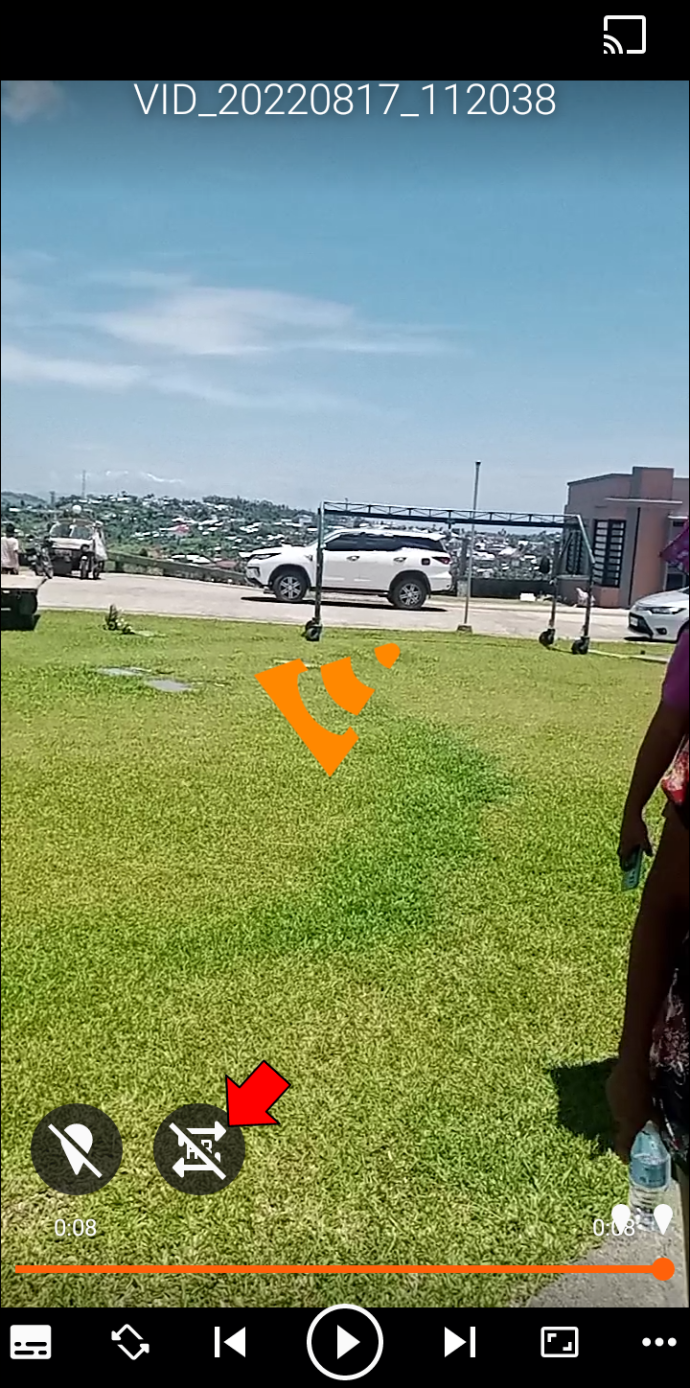
Com reproduir diversos vídeos amb VLC per a Android
Per reproduir diversos vídeos en un Android, seguiu aquests passos.
- Obert VLC per a Android .

- Creeu una llista de reproducció dels vídeos que voleu reproduir en bucle.
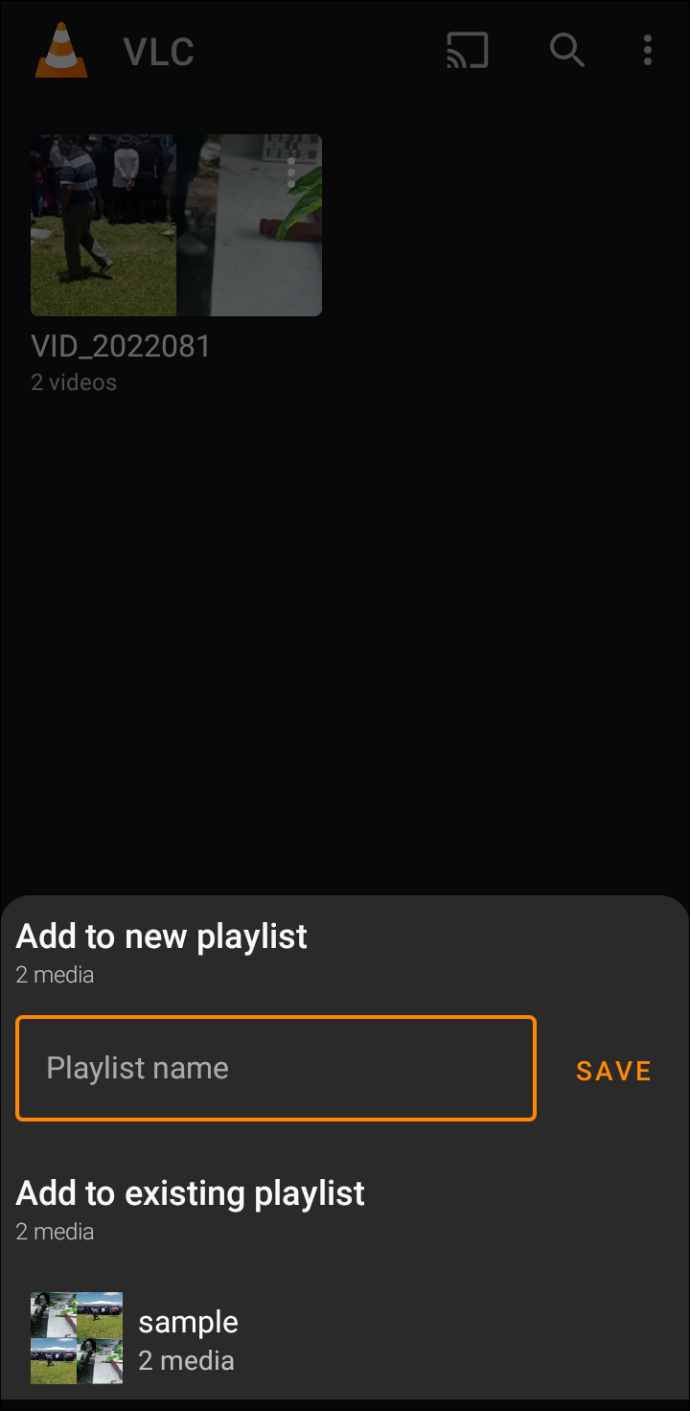
- Navegueu a 'Llistes de reproducció' i toqueu els tres punts de la llista de reproducció que voleu reproduir.
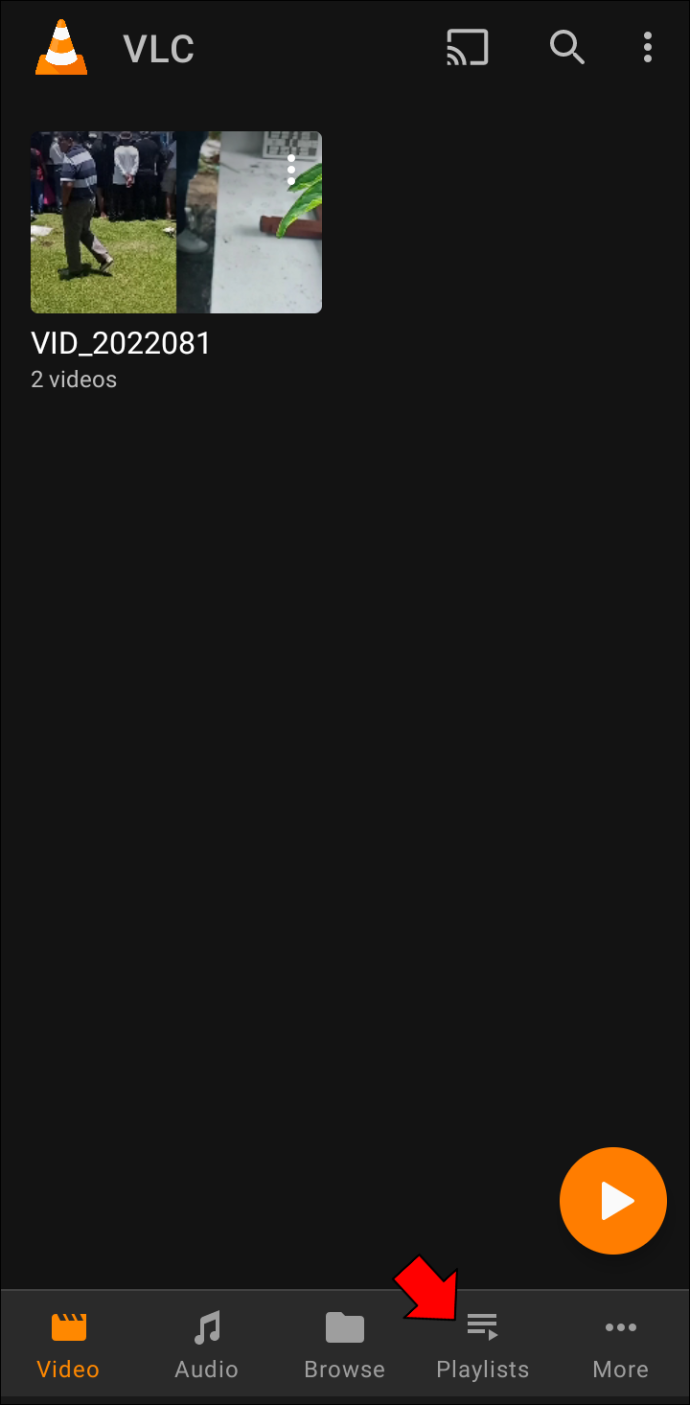
- De les opcions, seleccioneu 'Reproduir'.
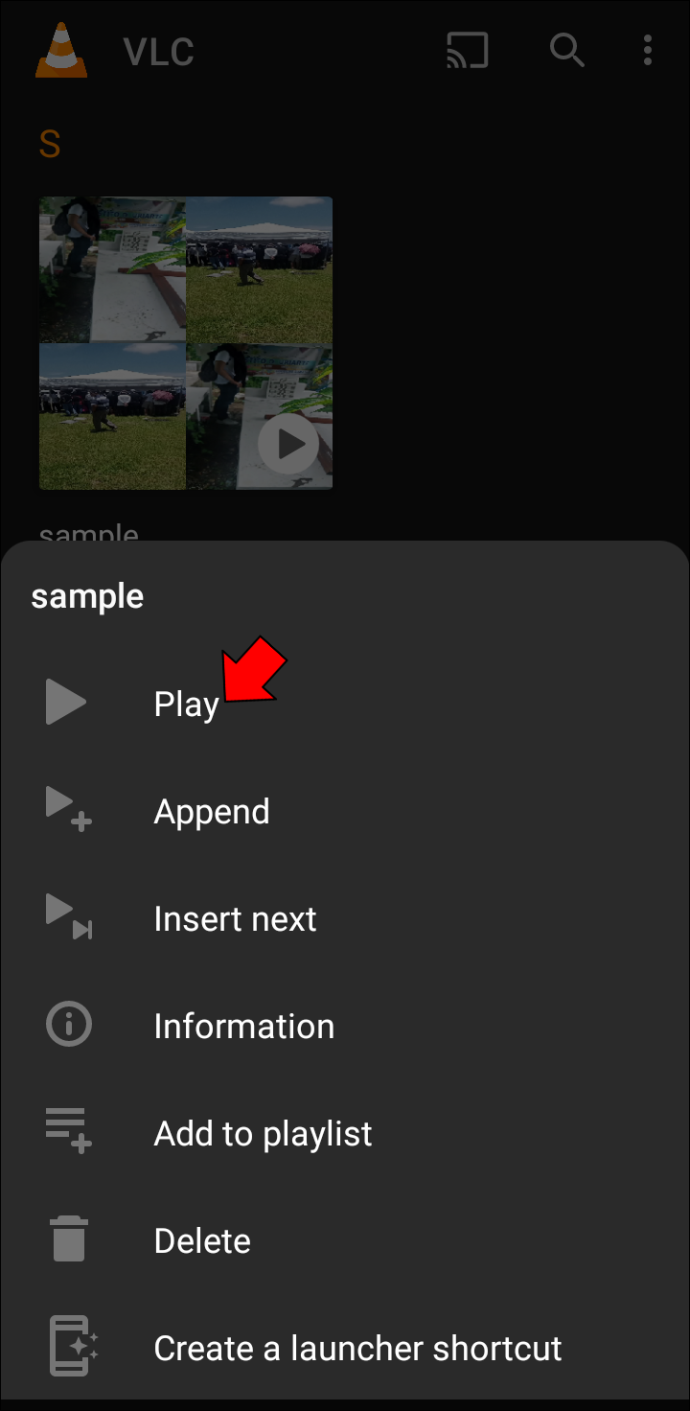
- Un cop comenci a reproduir el vídeo, toqueu els tres punts a la part inferior dreta de la pantalla.
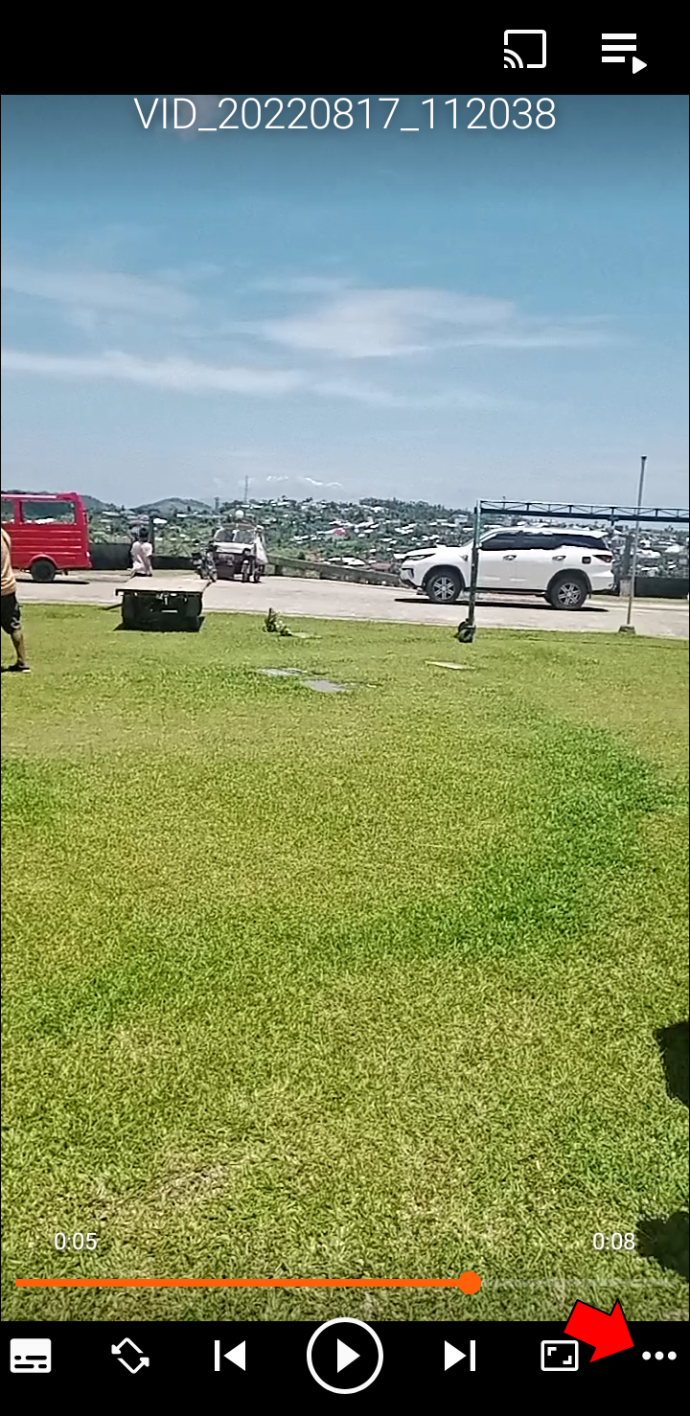
- A les opcions, seleccioneu 'Mode de repetició' per reproduir el vídeo actual. Per reproduir tota la llista de reproducció, torna a tocar 'Mode de repetició'.
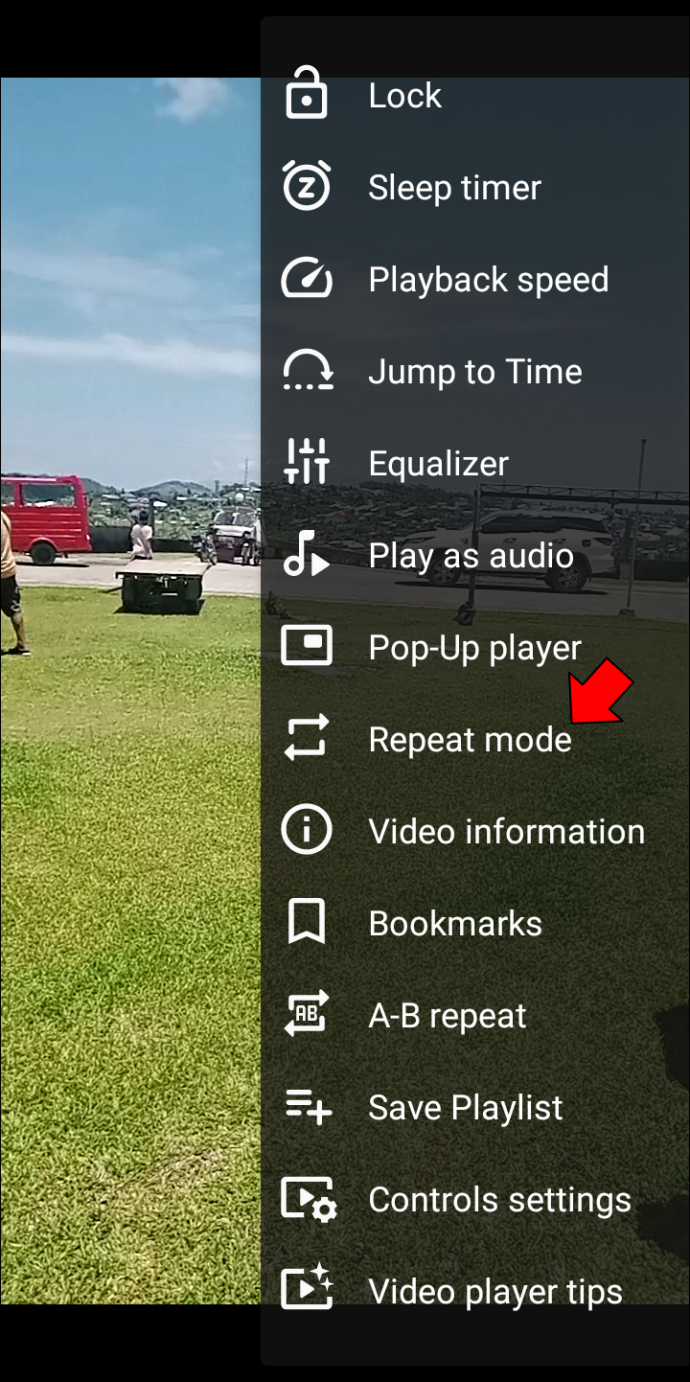
Els vídeos de la vostra llista de reproducció s'haurien de reproduir en bucle. Per sortir del bucle, torneu a tocar el 'Mode de repetició'.
Com reproduir un vídeo amb VLC en un iPhone
Per reproduir un vídeo amb l'aplicació VLC en un iPhone, seguiu aquests passos.
com compartir un servidor de discòrdia
- Obriu el Aplicació VLC per a iOS .
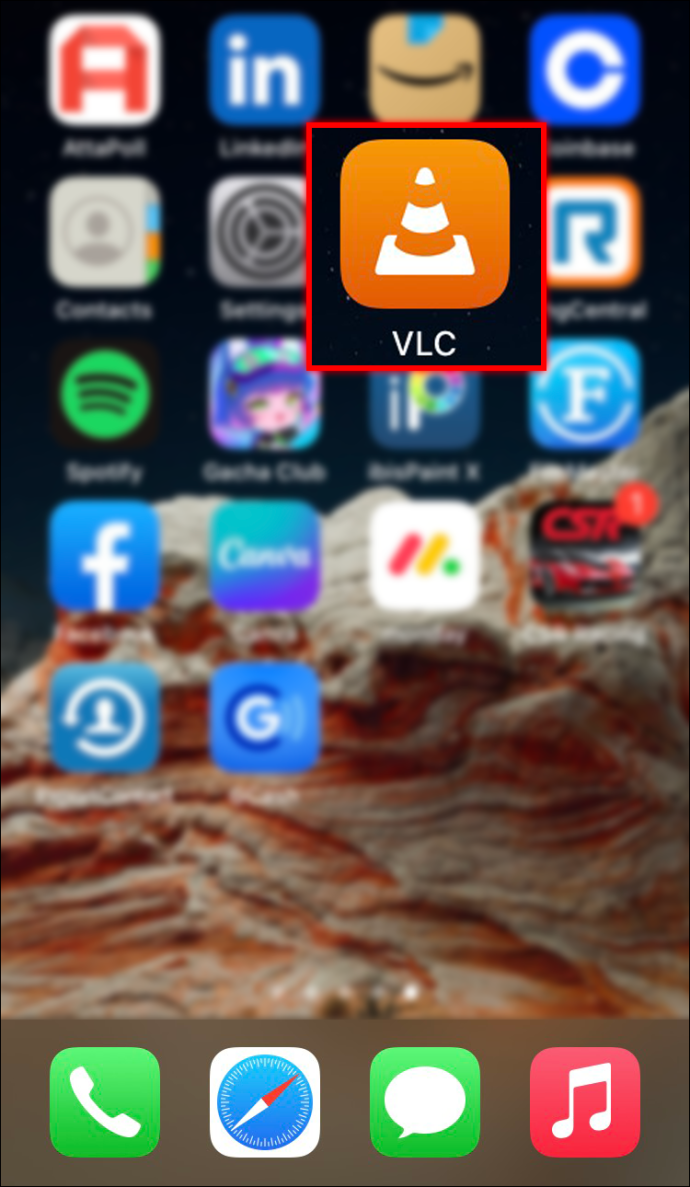
- Trieu el vídeo que voleu reproduir.
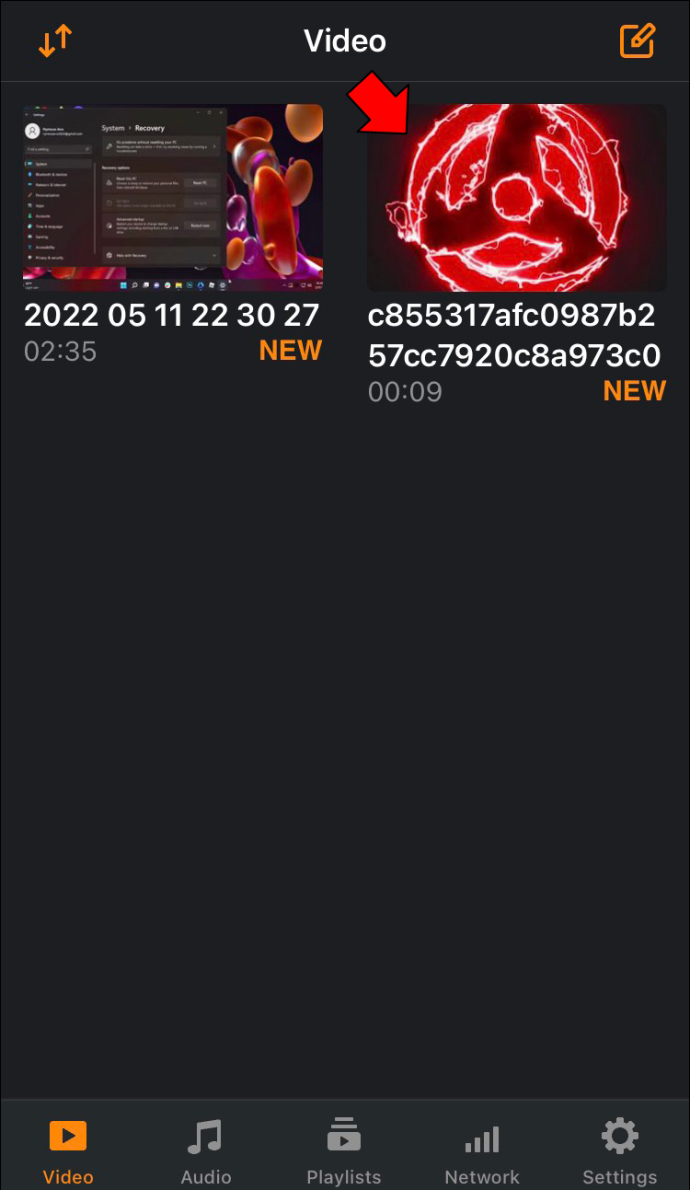
- Toqueu els tres punts a la cantonada inferior dreta de la pantalla.
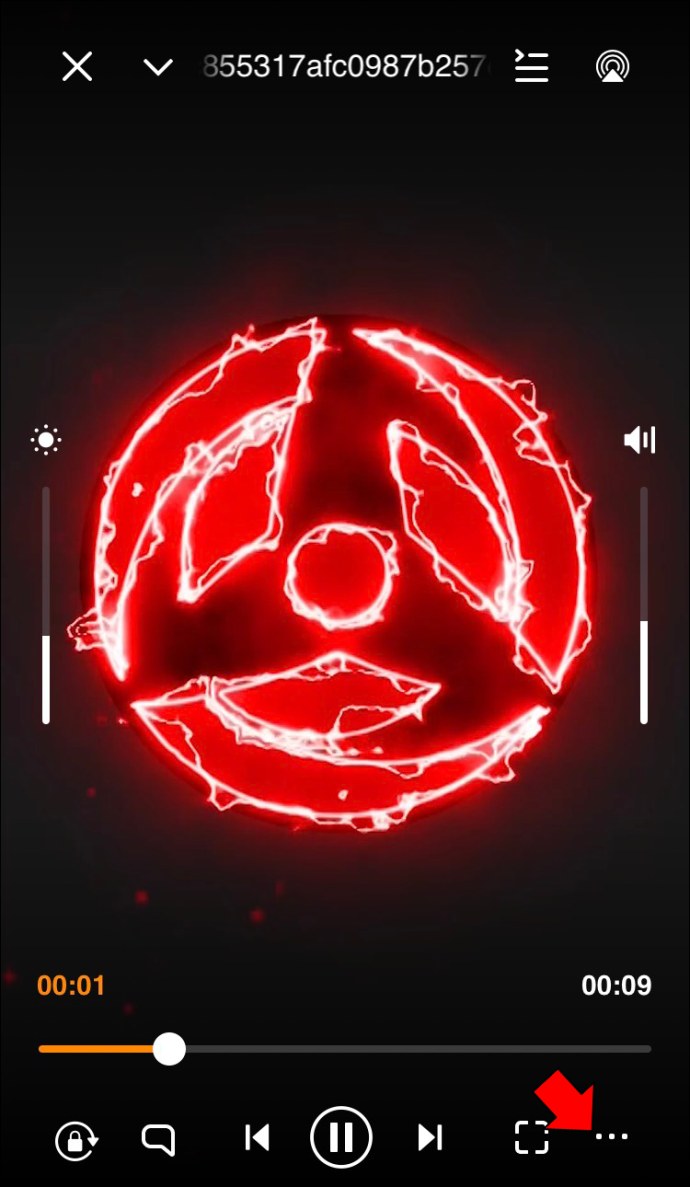
- De les opcions, seleccioneu 'Repeteix una'.
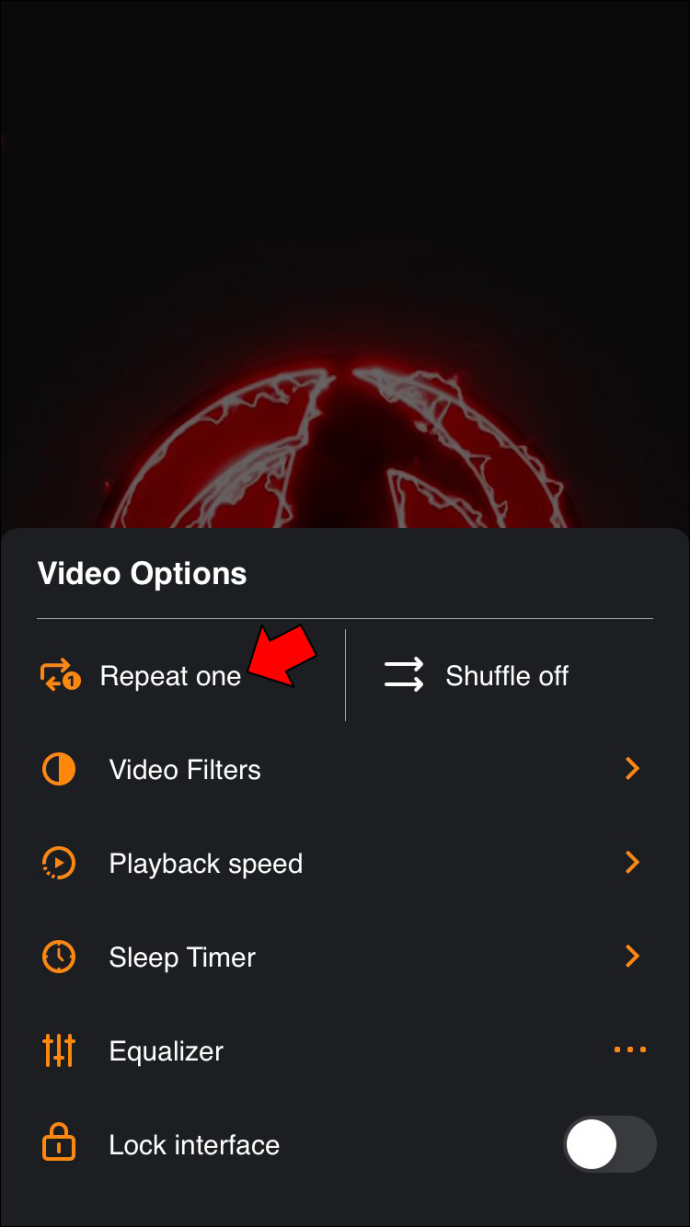
Com reproduir un vídeo amb VLC a un iPad
VLC per a iOS us permet reproduir vídeos. Aquí teniu com fer-ho.
- Al vostre iPad, obre VLC per a iOS .
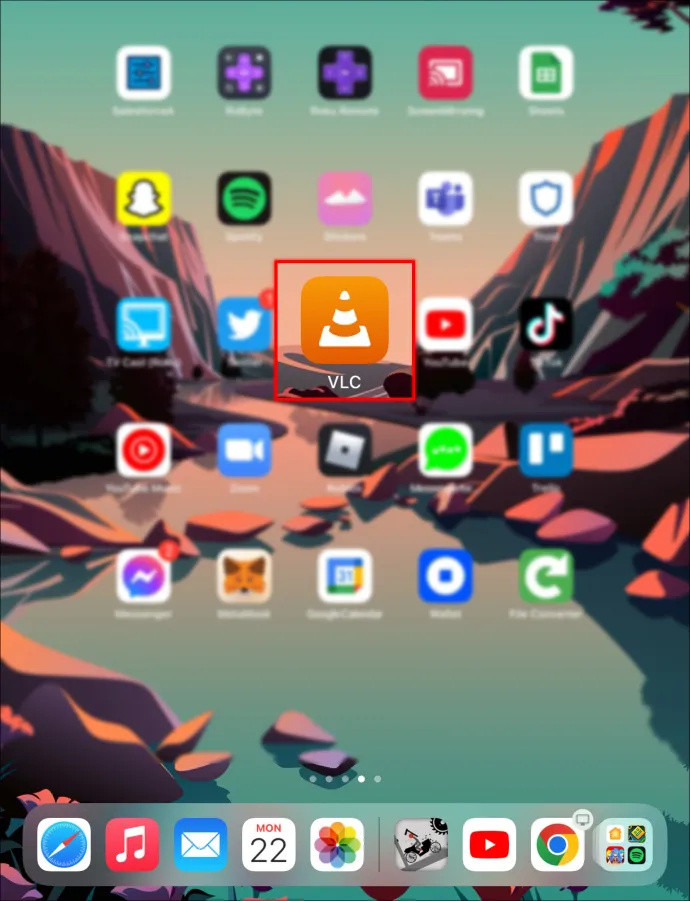
- Comenceu a reproduir el vídeo que voleu reproduir en bucle.
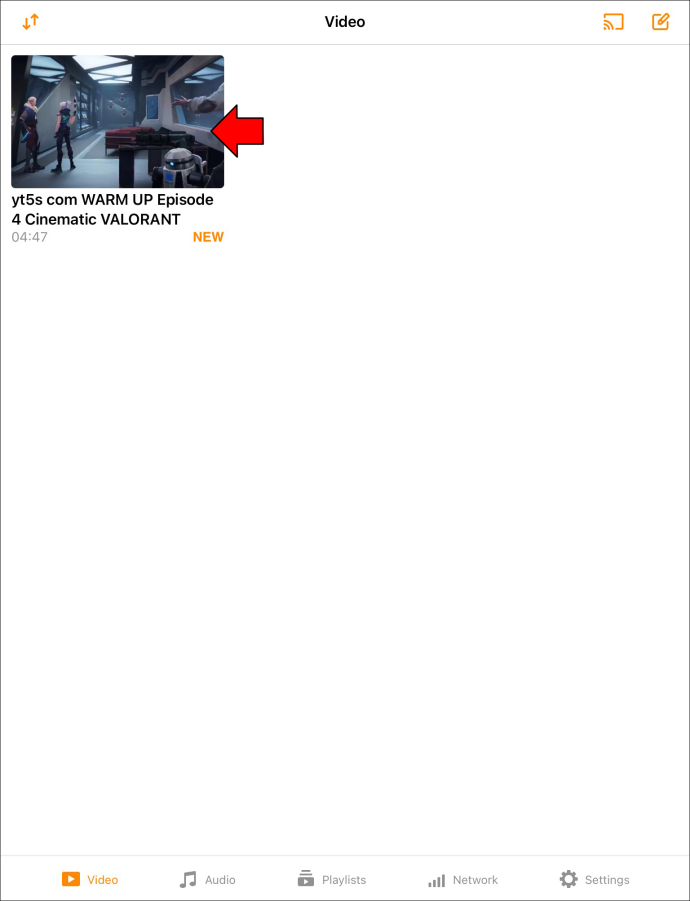
- Premeu els tres punts a l'extrem inferior dret de la pantalla.
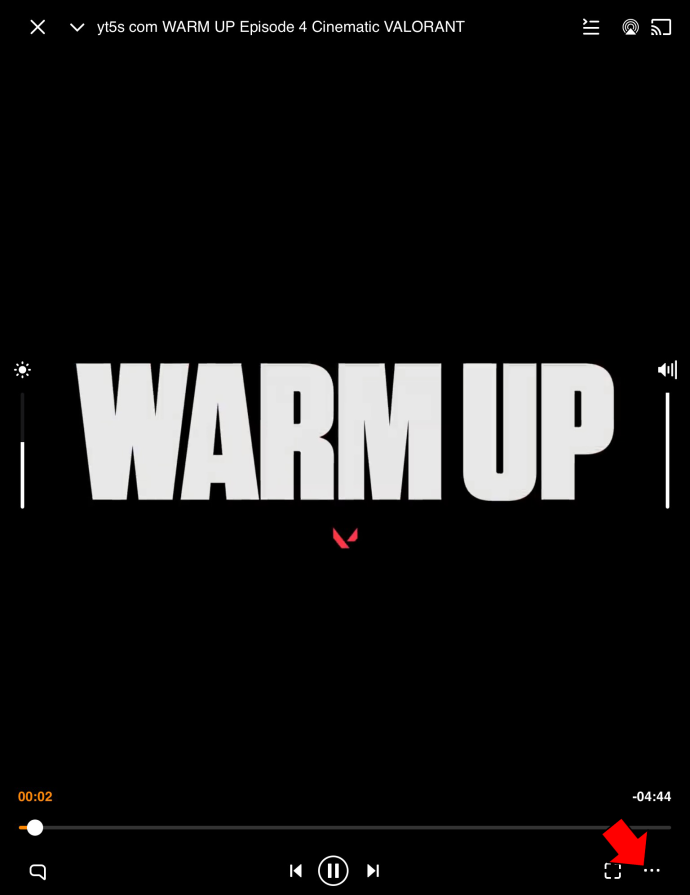
- Al menú, seleccioneu 'Repeteix un'.
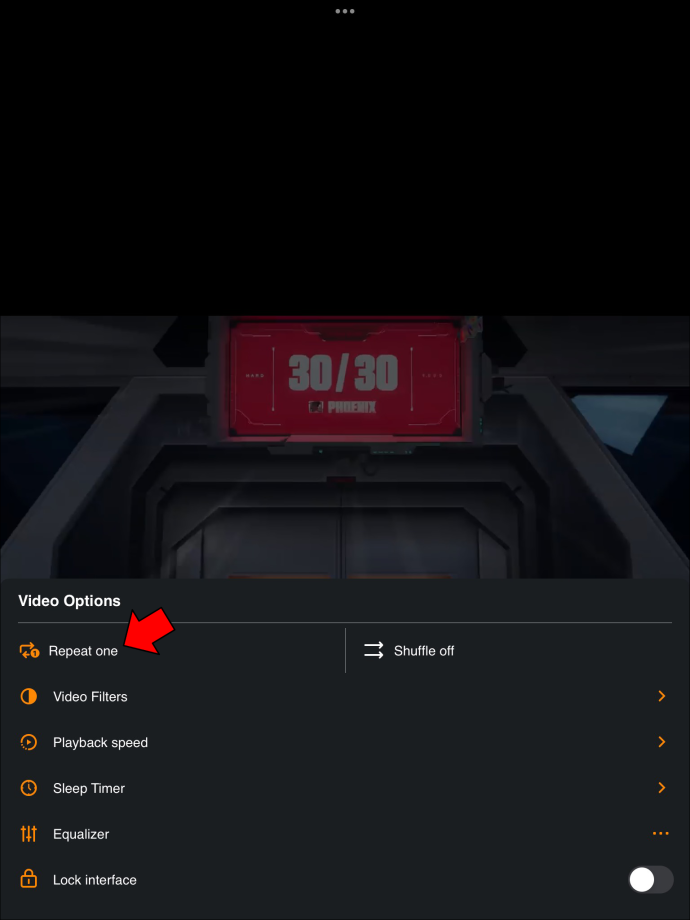
PMF
Puc enllaçar fitxers de música al meu reproductor multimèdia VLC?
Sí, tots els formats multimèdia que admet VLC es poden reproduir en bucle mitjançant l'aplicació.
Per què el meu vídeo no apareix en bucle a l'aplicació VLC després de prémer les dues icones de fletxa a la part inferior de la pantalla?
És temptador pensar que les dues fletxes a la part inferior de la finestra de VLC estan pensades per fer vídeos en bucle, però això està lluny de la veritat. Les fletxes estan destinades a canviar el mode horitzontal del vostre vídeo. D'aquesta manera, quan gireu la pantalla, el vostre vídeo utilitzarà el paisatge horitzontal i viceversa.
Per què no puc veure la icona de bucle al meu VLC?
Si no veieu la icona de bucle al vostre reproductor multimèdia VLC, és probable que utilitzeu una versió obsoleta. Per resoldre el problema, proveu d'actualitzar l'aplicació a la versió més recent i comproveu si això resol el problema.
Si això no soluciona el problema, traieu l'aplicació completament i torneu-la a instal·lar.
Gaudeix de la satisfacció d'un vídeo en bucle
Fer vídeos en bucle amb el VLC Media Player no ha de ser una molèstia. L'aplicació ofereix una funció de bucle integrada que us permet reproduir vídeos amb facilitat. A més, podeu reproduir diversos vídeos alhora, la qual cosa és molt convenient quan mireu tutorials o una sèrie. Ara podeu reproduir vídeos a VLC sense importar el vostre dispositiu.
com afegir lletres a mp3
Has provat de reproduir els teus vídeos a VLC? Si us plau, fes-nos-ho saber a la secció de comentaris a continuació.









