Un dels avantatges més importants de tenir un iPad és connectar-lo al vostre reproductor multimèdia Roku. Pots seure i relaxar-te mentre mires vídeos i imatges a la pantalla gran des del teu iPad. O millora les teves presentacions de treball connectant ràpidament el teu dispositiu mòbil a Roku, cridant l'atenció al contingut important amb confiança.

Tot i que no és possible reflectir tota la pantalla a Roku, encara podeu reflectir imatges, vídeos i fitxers de música desats a la tauleta. Això vol dir que no veureu videojocs ni aplicacions com Twitch. Tanmateix, connectar els dos dispositius ofereix una manera única d'experimentar el vostre contingut.
Segueix llegint per aprendre com reflectir el teu iPad a Roku per treure el màxim profit dels teus fitxers multimèdia.
Com reflectir un iPad amb l'aplicació Roku
La reflexió de diferents tipus de contingut és un procés bastant senzill un cop hàgiu fet alguns ajustos i preparat el vostre dispositiu Roku.
Com configurar el vostre Roku per reflectir un iPad
Primer haureu de descarregar l'aplicació Roku Remote Control a la vostra tauleta. El pots trobar a l'Apple Store i instal·lar-lo.
Com que aquesta aplicació no és totalment compatible amb els dispositius iPad, haureu d'ajustar la configuració perquè es pugui executar a pantalla completa. Per ampliar la pantalla, premeu la icona de fletxa a la part inferior de la pantalla.
A continuació, haureu d'assegurar-vos que la configuració del vostre reproductor Roku us permetrà reflectir el vostre iPad. A continuació s'explica com fer-ho:
- Utilitzeu el control remot Roku i trieu Configuració a la barra d'eines a la part esquerra de la pantalla de Roku.

- A continuació, trobeu el Sistema pestanya i feu clic Mirall de la pantalla .
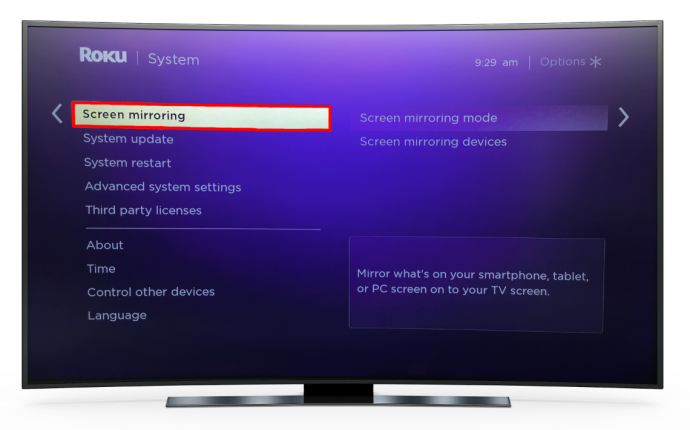
- Quan entreu al mode Screen Mirroring, tindreu dues opcions. Podeu seleccionar qualsevol de les dues Avís o Sempre permet . Si vas amb Avís , el vostre Roku sempre demanarà permís quan intenteu reflectir una tauleta.
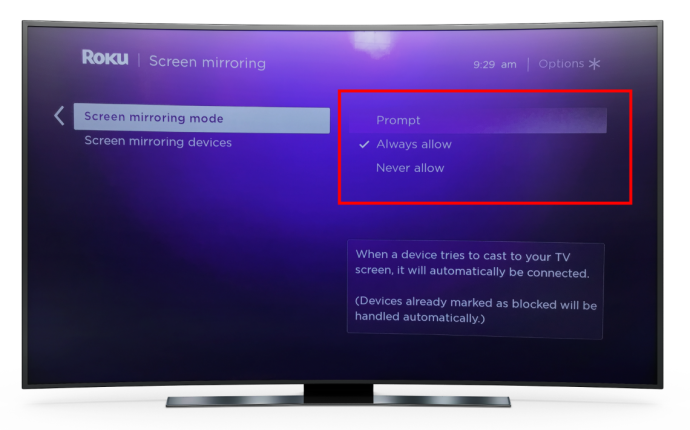
Un cop hàgiu habilitat la rèplica de pantalla al reproductor multimèdia Roku, podeu passar a reflectir el vostre iPad.
Com reflectir un iPad amb l'aplicació Roku
La vostra tauleta i Roku han d'estar connectats a la mateixa xarxa Wi-Fi, així que comproveu la seva configuració de connexió per assegurar-vos que sigui així.
- Inicieu l'aplicació Roku Remote Control a la vostra tauleta.
- Seleccioneu el Mitjans de comunicació a la part inferior de la pantalla per habilitar les transferències d'imatges, vídeos i música des de la tauleta al reproductor Roku.
- Si has seleccionat Avís en el mode Screen Mirroring, ara l'aplicació us demanarà que us connecteu al vostre dispositiu Roku.
- Trieu el tipus de contingut que voleu transferir al vostre Roku. Reviseu les vostres imatges, música i vídeos fins que trobeu el contingut que voleu.
- Un cop feu clic a una imatge o un vídeo, el vostre Roku el mostrarà a la pantalla del televisor. Quan introduïu una carpeta d'imatges, feu clic a Jugar i totes les imatges emmagatzemades allà apareixeran en una presentació de diapositives.
Feu lliscar el dit o utilitzeu els botons de control que hi ha a sota de les imatges per anar cap endavant i cap enrere per la presentació de diapositives.
Com reflectir un iPad amb Apple AirPlay
L'ús de l'aplicació Roku és la manera més popular de reflectir el vostre iPad, però hi ha una altra opció excel·lent per fer-ho. AirPlay també us permet utilitzar el servei de transmissió Roku per reflectir un dispositiu iOS.
Com comprovar si el vostre dispositiu Roku és compatible amb AirPlay
Per comprovar si AirPlay funcionarà bé amb Roku, haureu d'esbrinar la versió del programari i el model del dispositiu.
A continuació s'explica com determinar-ho:
- Aneu a la vostra pantalla d'inici i seleccioneu Configuració .

- Tria Sistema .

- Feu clic Sobre . Aleshores, la informació del dispositiu apareixerà a la pantalla.
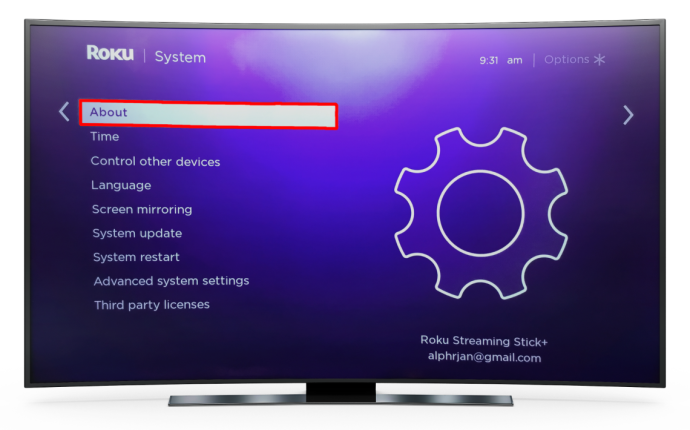
El vostre dispositiu Roku hauria d'estar funcionant amb Roku OS 9.4 o superior o Roku OS 10.0 o superior per funcionar amb AirPlay. Podeu trobar una llista de dispositius compatibles aquí .
Les tauletes amb OS 12.3 o posterior admeten la reproducció en temps real amb Apple AirPlay.
Què cal ajustar abans de connectar AirPlay al vostre dispositiu Roku
Si utilitzeu un Roku Streambar o Roku TV, es desconnectaran de la vostra xarxa Wi-Fi un cop els apagueu. Per evitar-ho, haureu d'habilitar una funció per mantenir una connexió estable. L'activació d'aquesta funció reforçarà la connexió sense fil i us permetrà enllaçar AirPlay al vostre dispositiu.
Aquests són els passos per activar-lo:
- Feu clic a Botó d'inici al teu comandament a distància Roku.

- A continuació, desplaceu-vos per les opcions i premeu Configuració .

- Tria Sistema , després trieu Poder .
- Seleccioneu Inici ràpid de la televisió al teu televisor o anar-hi Inici ràpid a la barra de corrent.
Aquesta configuració ara us hauria de permetre enviar imatges, vídeos i música des de la vostra tauleta al dispositiu Roku mitjançant AirPlay.
Com reflectir el vostre iPad a Roku amb AirPlay
Un cop hàgiu comprovat que la vostra tauleta i el dispositiu Roku utilitzen la mateixa connexió Wi-Fi, podeu reflectir el vostre iPad i reproduir contingut a la pantalla gran mitjançant AirPlay.
- Cerqueu el fitxer d'imatge, àudio o vídeo que voleu enviar al dispositiu Roku a la tauleta.
- Si voleu transferir una imatge o un vídeo, aneu a aplicacions de vídeo i seleccioneu Vídeo AirPlay icona.
Aneu a música i altres aplicacions d'àudio quan vulgueu compartir cançons, enregistraments o podcasts. Aleshores, tria Àudio AirPlay . - S'obrirà el menú AirPlay, desplaceu-vos-hi i trieu el vostre dispositiu Roku.
Tingueu en compte que potser haureu de fer clic a Botó Compartir abans que aparegui la icona d'AirPlay en alguns casos.
Quan el vostre contingut comenci a reproduir-se a la pantalla de Roku, podeu utilitzar la vostra tauleta o el vostre comandament a distància Roku per posar en pausa, invertir o reproduir el contingut multimèdia. Premeu el botó Casa icona del comandament Roku per finalitzar la sessió de duplicació.
Què fer si el vostre dispositiu Roku no es mostra al menú AirPlay
Hi ha tres motius habituals pels quals AirPlay no registrarà el vostre dispositiu Roku quan intenteu transmetre contingut des del vostre iPad:
com veure el snapchat d'algú sense afegir-lo
- És possible que la vostra tauleta o dispositiu Roku no sigui compatible amb AirPlay.
Assegureu-vos que tots dos dispositius siguin compatibles amb AirPlay abans d'intentar reflectir la pantalla de l'iPad.
- El vostre dispositiu i tauleta Roku estan connectats a diferents xarxes Wi-Fi.
Només podeu utilitzar AirPlay per reproduir contingut a Roku un cop els dos dispositius facin servir la mateixa connexió sense fil.
- Heu apagat AirPlay al vostre dispositiu Roku.
Els passos següents us permetran activar AirPlay:
- Obriu el vostre dispositiu Roku Configuració .

- Seleccioneu Apple AirPlay i HomeKit .
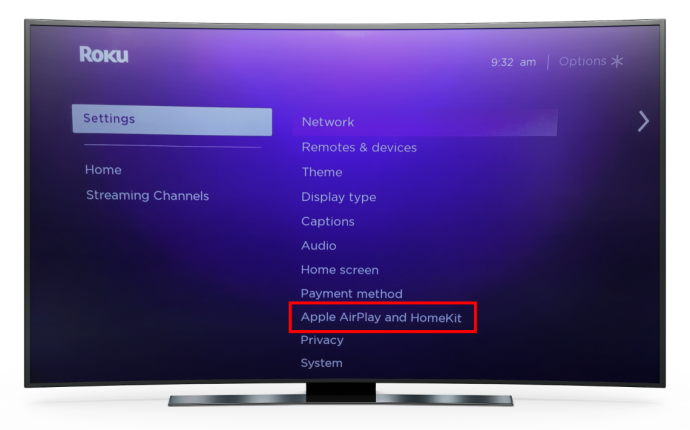
- Premeu Encès per activar AirPlay .
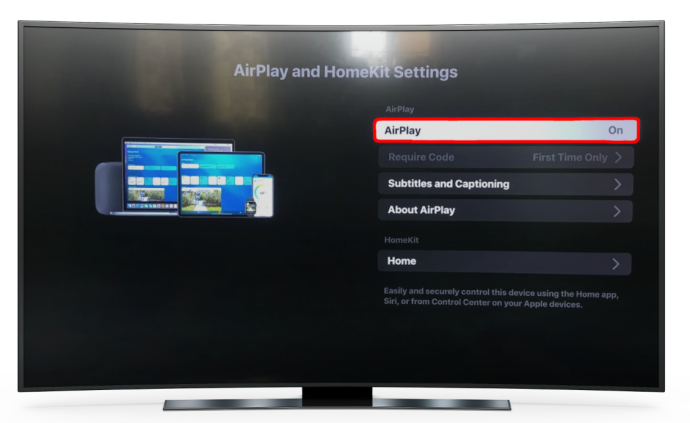
Com utilitzar una aplicació de reflex de pantalla
L'última opció que esmentarem és millorar la vostra experiència visual amb una aplicació de duplicació de tercers. El Aplicació de reflex de pantalla és una opció excel·lent i us permet enviar pel·lícules, vídeos, imatges i documents que heu emmagatzemat al vostre dispositiu Roku.
A continuació s'explica com utilitzar-lo:
- Baixeu l'aplicació a la vostra tauleta i inicieu-la.
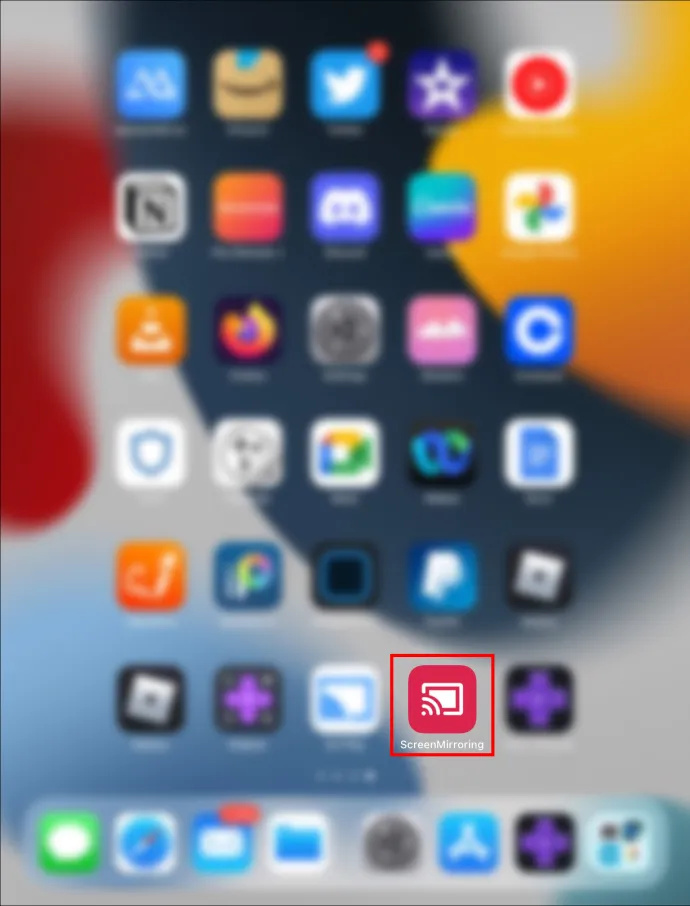
- Assegureu-vos que els dispositius iPad i Roku estiguin a la mateixa xarxa sense fil.
- Cerqueu i seleccioneu el fitxer que voleu enviar al vostre televisor Roku.
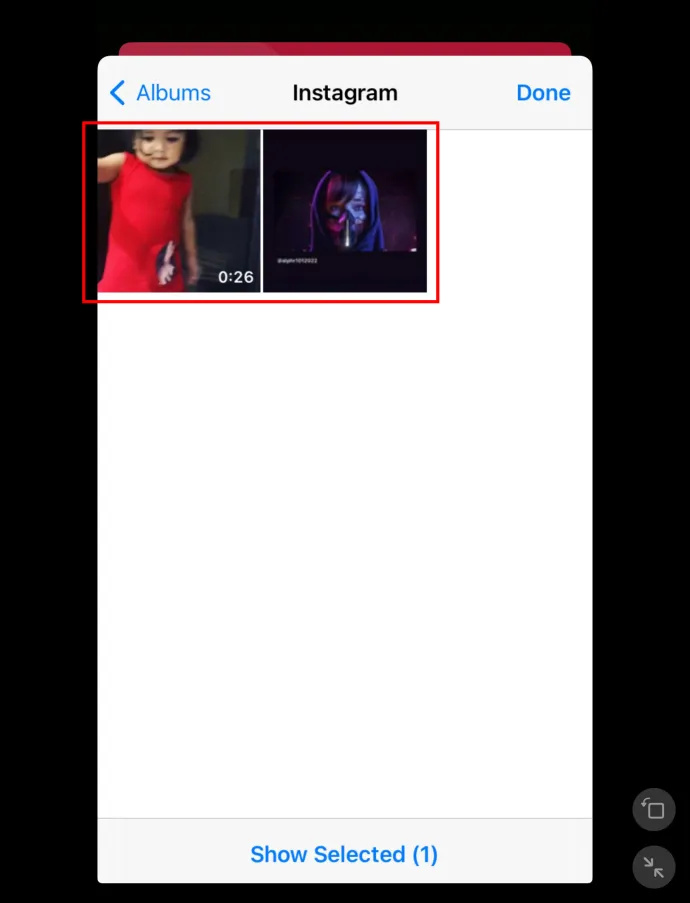
- Feu clic a Screen Cast icona a l'extrem superior dret.
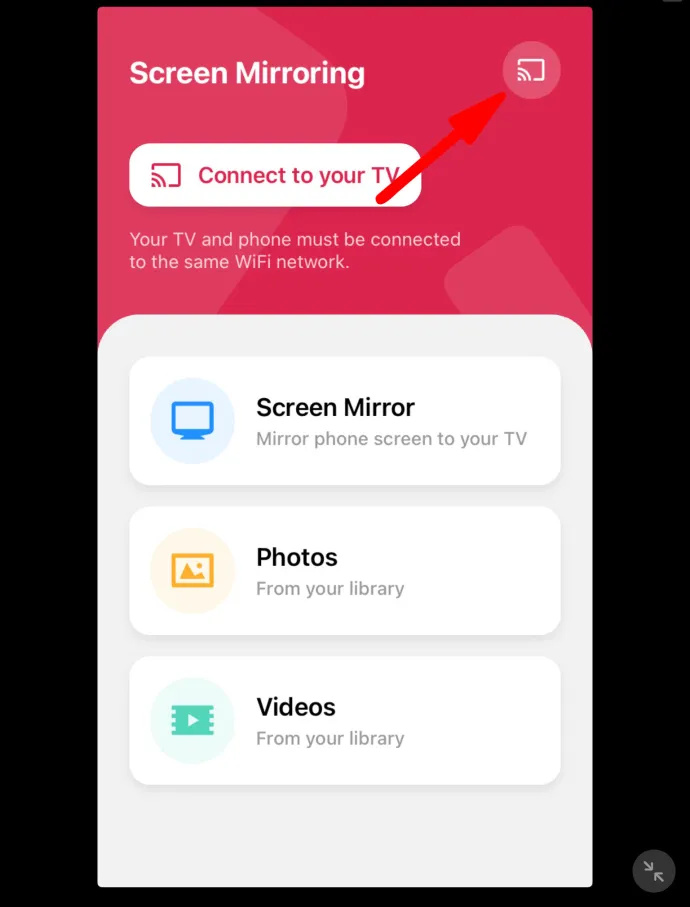
- Seleccioneu el dispositiu Roku per reflectir el contingut de la vostra tauleta.
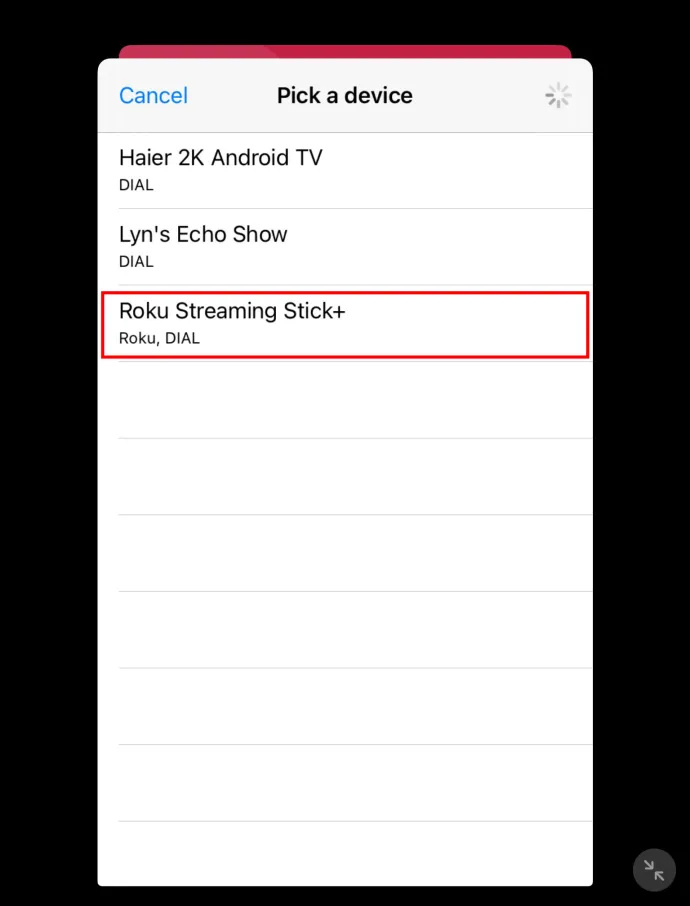
La duplicació del contingut és a només uns quants clics
La duplicació del vostre iPad a un dispositiu Roku no ha de ser complicat. Et mereixes descobrir tot el potencial dels teus dispositius. Quan tingueu un control total sobre el contingut de la tauleta, podeu millorar seriosament la vostra experiència de visualització i deixar de mirar la petita pantalla a les vostres mans. Ara podeu gaudir del vostre contingut preferit des de la comoditat de la vostra sala d'estar mentre es reprodueix a la pantalla del televisor.
Quin tipus de fitxers acostumen a reflectir a Roku? Arxius de fotos, vídeo o àudio? Sona als comentaris a continuació.








![Quin és l'iPad més recent en aquest moment? [Maig 2021]](https://www.macspots.com/img/smartphones/42/what-is-newest-ipad-out-right-now.jpg)
