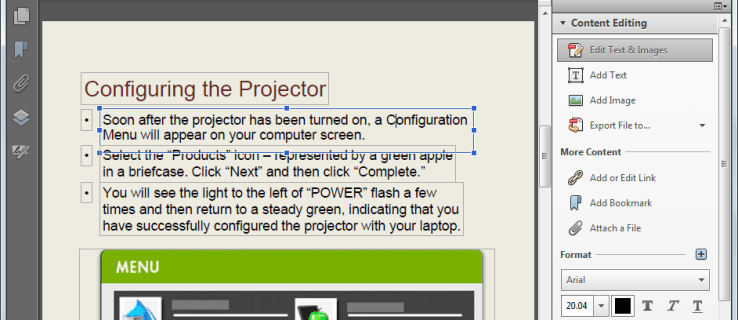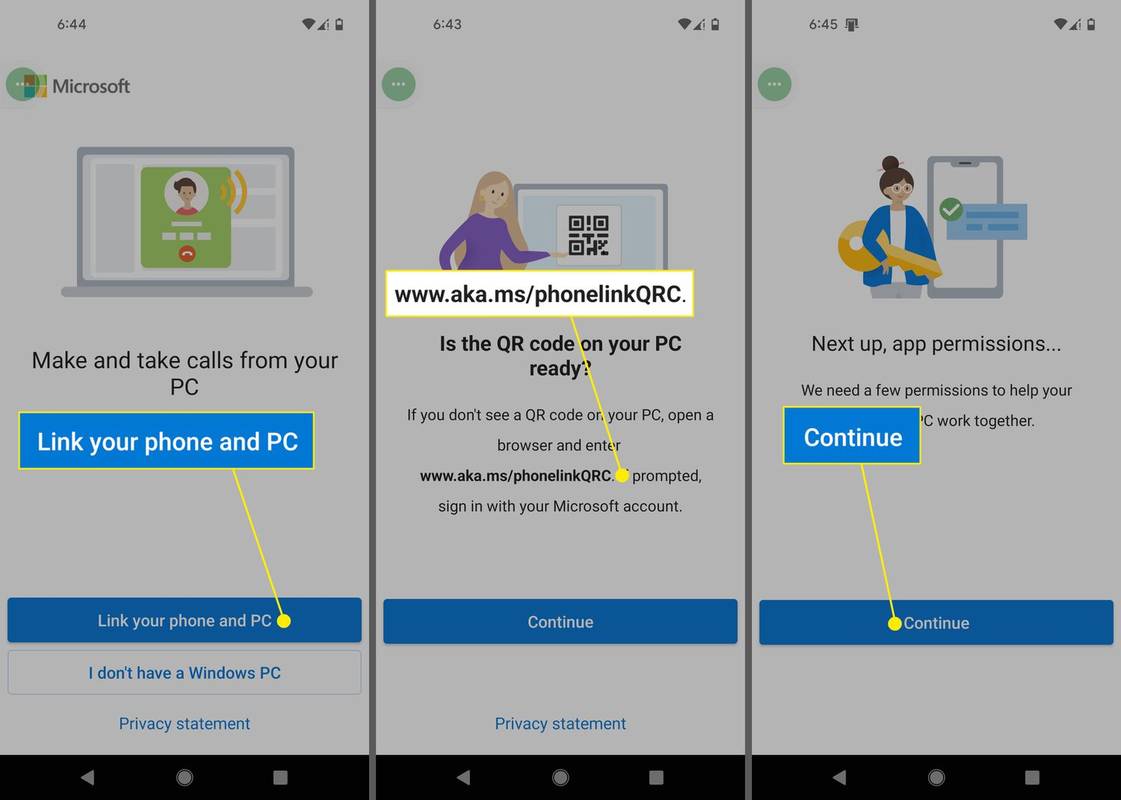Si necessiteu imprimir documents aptes per a fotocòpies o reduir la quantitat de tinta de colors que utilitzeu, potser voldreu saber com imprimir en blanc i negre.

En aquest article, us explicarem els passos per aconseguir còpies monocromes mitjançant una varietat de models i aplicacions d'impressora. A més, us direm què heu de fer si la vostra impressora no imprimeix com s'esperava.
Com imprimir en blanc i negre
A Windows i macOS, les impressores que utilitzen una combinació de tinta negra i de color es poden configurar per imprimir amb tinta negra només per a cada treball.
Per a impressions en blanc i negre, normalment, la impressora utilitza la impressió en 'escala de grisos'. Aquesta tècnica estima els aspectes clars i foscos d'una imatge, amb una varietat de tons de grisos bàsicament utilitzant una barreja de tintes de colors.
Per configurar la configuració del vostre ordinador per imprimir només tinta negra, seleccioneu:
'Inici' > 'Configuració' > 'Dispositius' > 'Impressores i escàners', després seleccioneu la vostra impressora i després 'Gestiona'.
O podeu canviar la configuració abans d'anar a imprimir des de l'aplicació accedint a 'Preferències d'impressió' que trobareu al menú 'Imprimir'.
Com imprimir en blanc i negre a Mac
Per imprimir una imatge en blanc i negre mitjançant Mac:
- Accediu a 'Finder' per trobar la imatge que necessiteu imprimir.
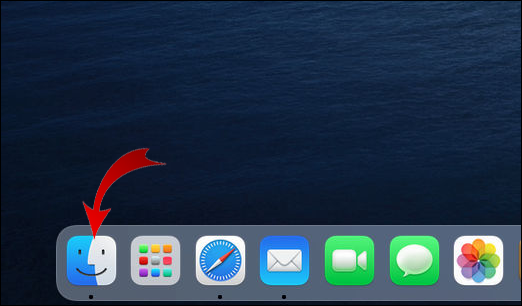
- Feu-hi clic amb el botó dret, seleccioneu 'Obre amb' i després 'Vista prèvia'.
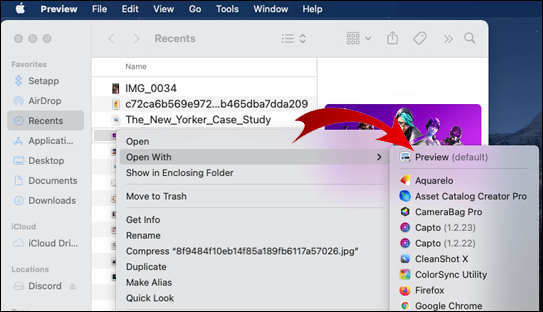
- Seleccioneu 'Fitxer' al menú horitzontal superior.
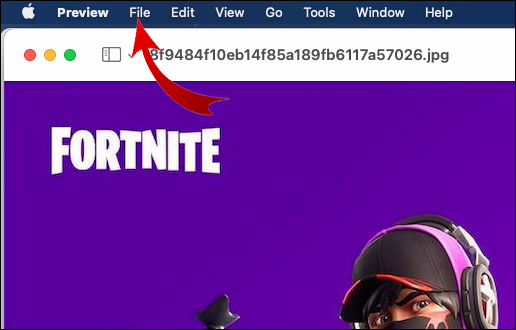
- A la part inferior, seleccioneu 'Imprimeix'.
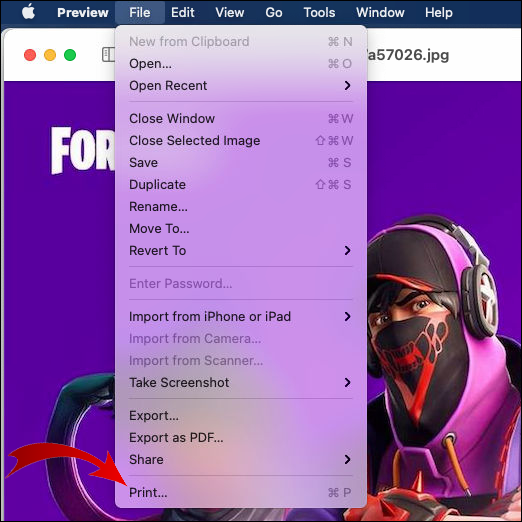
- Al menú d'impressió al costat de la secció 'Còpies', seleccioneu 'Blanc i negre'.
- Seleccioneu 'Imprimeix'.
Com imprimir en blanc i negre a Word
Per imprimir un document de Word en blanc i negre:
- Accediu a l'aplicació Word i obriu el document que voleu imprimir.
- Seleccioneu 'Fitxer' al menú horitzontal superior.
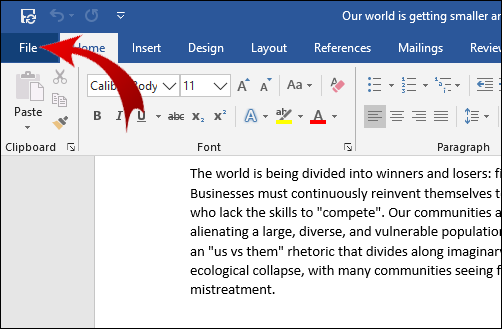
- Cap a la part inferior del menú, seleccioneu 'Imprimeix...'
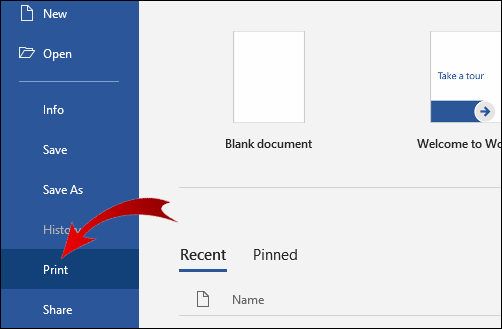
- Cerqueu i seleccioneu l'opció d'impressió en blanc i negre (les opcions disponibles al quadre de diàleg dependran de la impressora).
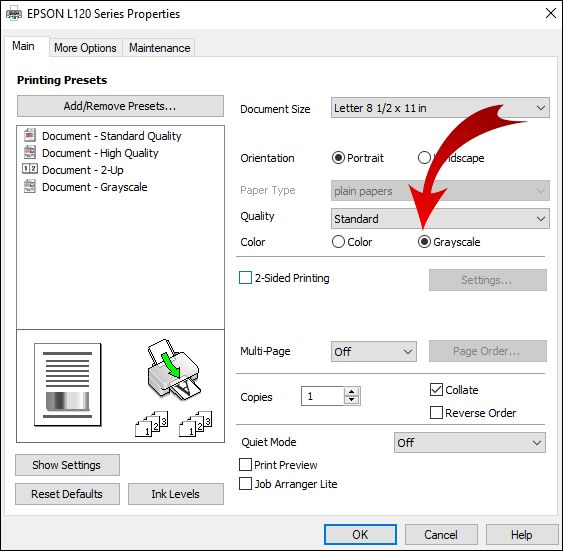
Com imprimir en blanc i negre a Epson
Per imprimir en blanc i negre amb una impressora Epson mitjançant Windows:
- Obriu el document que voleu imprimir.
- Seleccioneu 'Propietats de la impressora', 'Preferències' o 'Propietats'. Si aquestes opcions no estan disponibles, seleccioneu 'Opcions', 'Impressora' o 'Configuració'. A continuació, seleccioneu 'Propietats de la impressora', 'Propietats' o 'Preferències' a la pantalla següent.
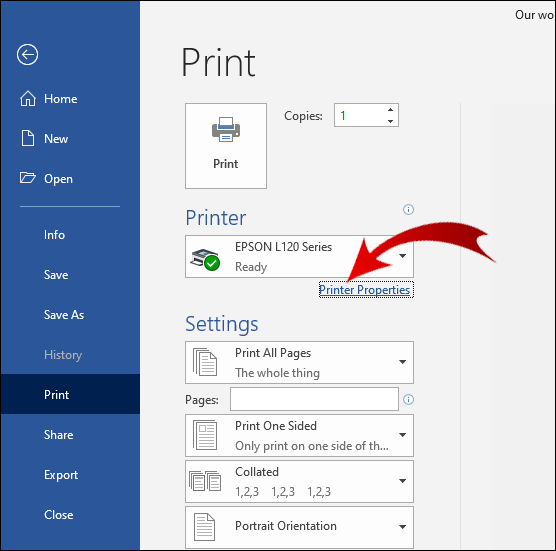
- Al quadre de diàleg 'Imprimeix', per a la configuració del color, seleccioneu 'Negre/Escala de grisos'.
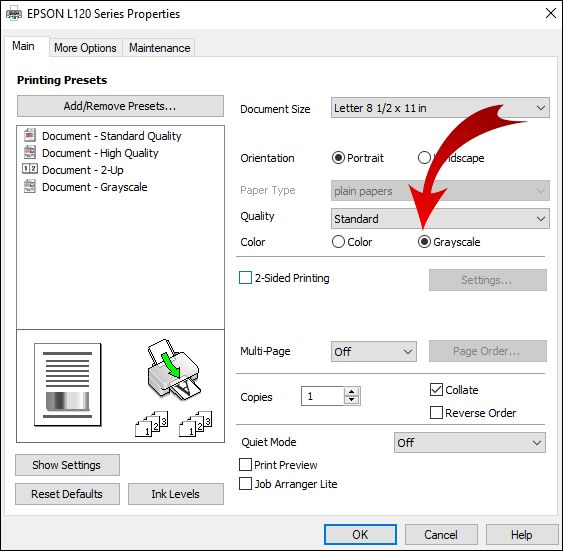
- Seleccioneu 'D'acord'.
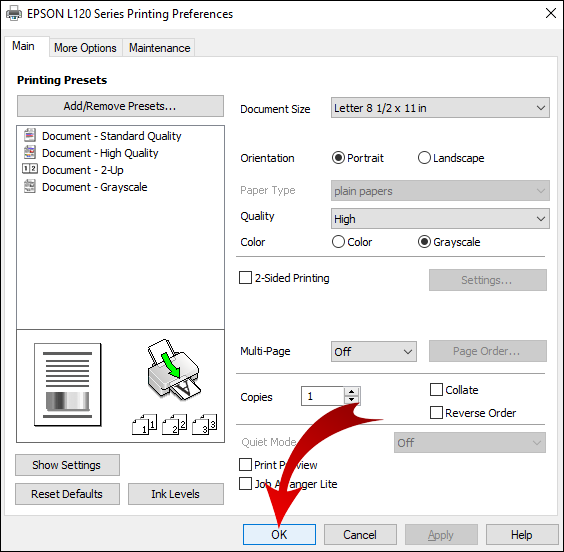
Per imprimir en una impressora Epson mitjançant Mac:
- Obriu el document que voleu imprimir. Si cal, per ampliar la finestra d'impressió, seleccioneu el botó 'Mostra els detalls' o feu clic a la fletxa que es mostra al costat de la configuració de la impressora.
- Al menú emergent de la impressora, seleccioneu 'Configuració d'impressió'.
- Marqueu la casella 'Negre/escala de grisos' i després 'Imprimeix'.
Com imprimir en blanc i negre quan no hi ha color a Epson
Per forçar una impressora Epson a imprimir en blanc i negre quan el cartutx de color està buit:
- Premeu 'Tecla de Windows + R' per obrir la finestra d'ordres Executar.
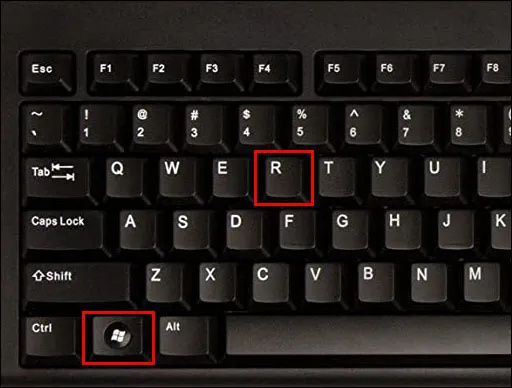
- Introduïu 'Control' i, a continuació, seleccioneu 'D'acord' per accedir al tauler de control.
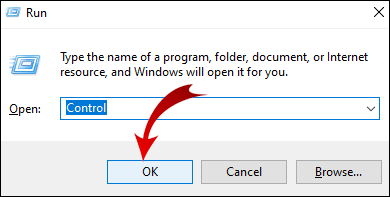
- Seleccioneu 'Maquinari i so'.
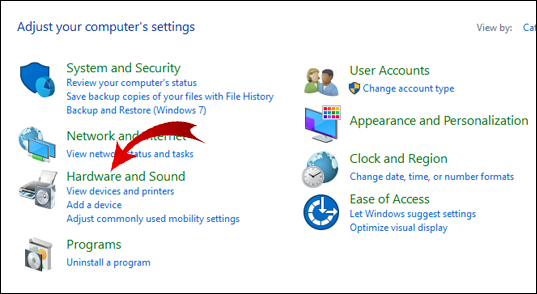
- Feu clic amb el botó dret a la impressora que voleu configurar.
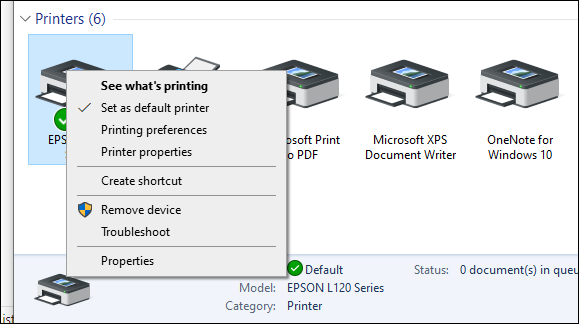
- Feu clic a 'Preferències de la impressora' i després a 'Color'.
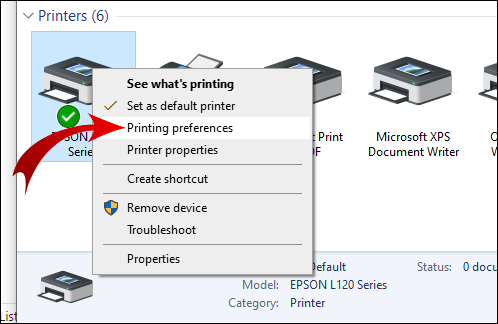
- Seleccioneu 'Imprimeix en escala de grisos'.
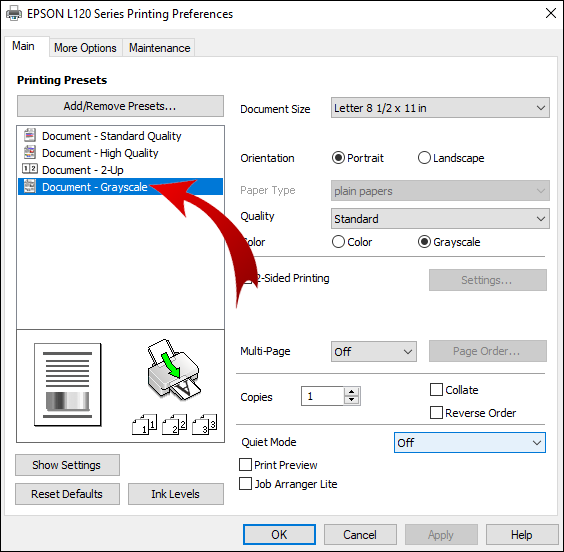
- Seleccioneu la configuració 'Alta qualitat' a la llista desplegable.
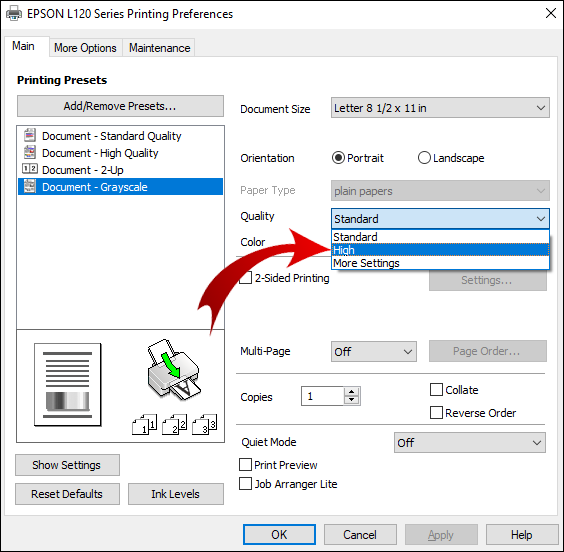
- Seleccioneu 'Aplica' i després 'D'acord' per desar els canvis. Quan imprimiu, seleccioneu 'D'acord' per confirmar la impressió només en blanc i negre.
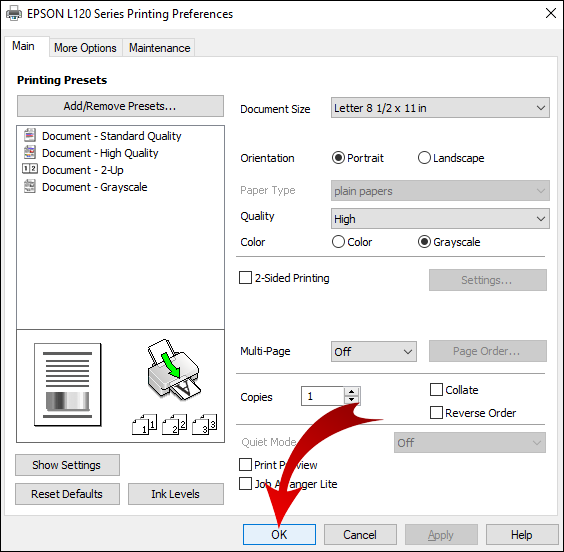
Com imprimir en blanc i negre a Canon
Per imprimir en una impressora Canon en blanc i negre:
- Accediu i obriu el document per imprimir-lo.
- Seleccioneu l'opció 'Imprimeix'.
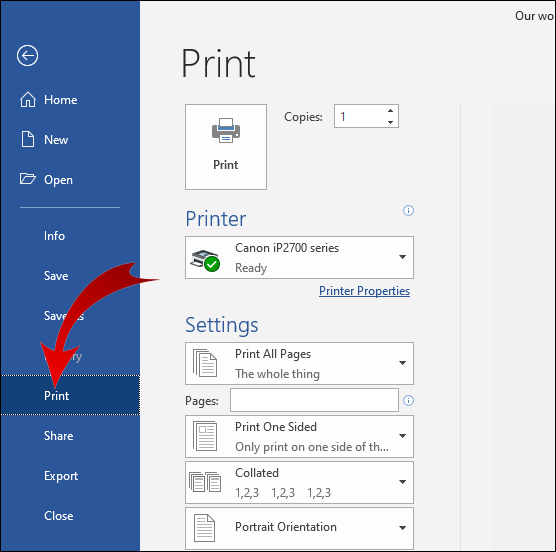
- Al menú desplegable 'Imprimeix amb', seleccioneu 'Color' i després 'Només negre'.
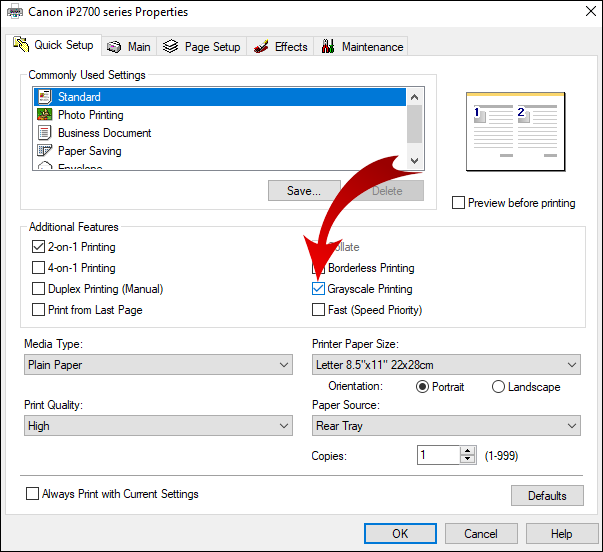
- Completeu la configuració i, a continuació, 'Imprimeix'.
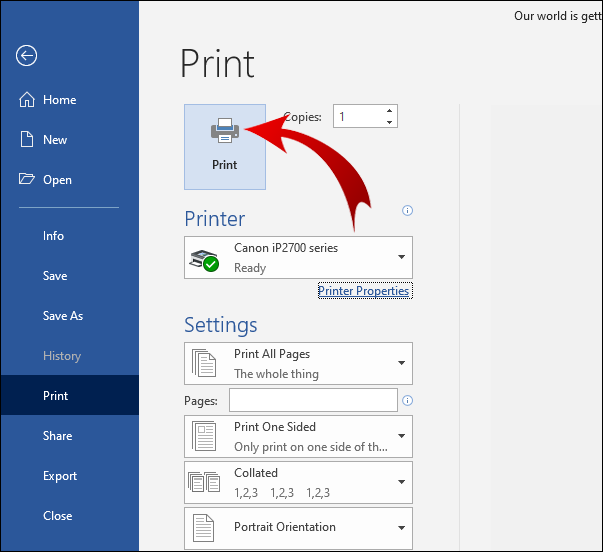
Com imprimir en blanc i negre a Windows
Per configurar la impressora perquè imprimeixi en blanc i negre mitjançant Windows:
- Navegueu a 'Tauler de control' i després a 'Impressores i escàners'.
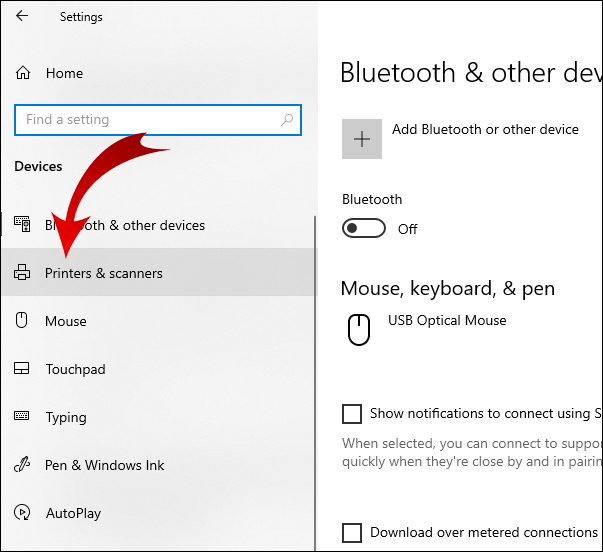
- Cerqueu la vostra impressora i, a continuació, seleccioneu 'Gestiona'.
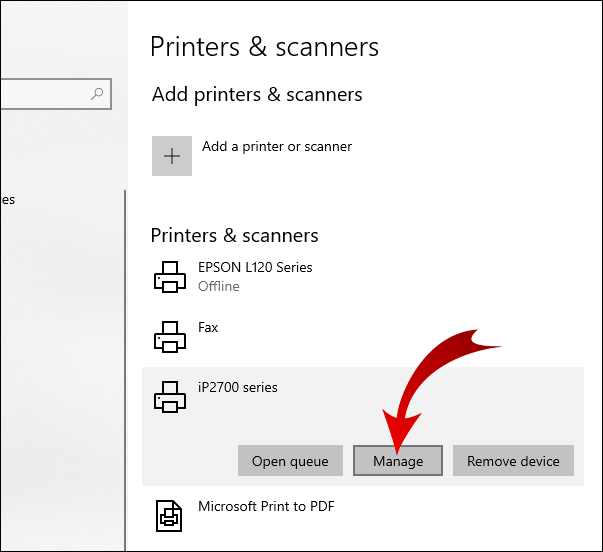
- Per establir les vostres preferències d'impressió, a la finestra 'Gestiona el dispositiu', seleccioneu 'Preferències d'impressió'.
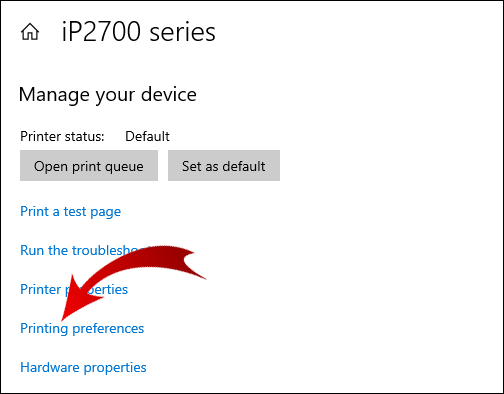
- A la secció 'Paper/Qualitat', a les opcions de color, seleccioneu 'Blanc i negre'.
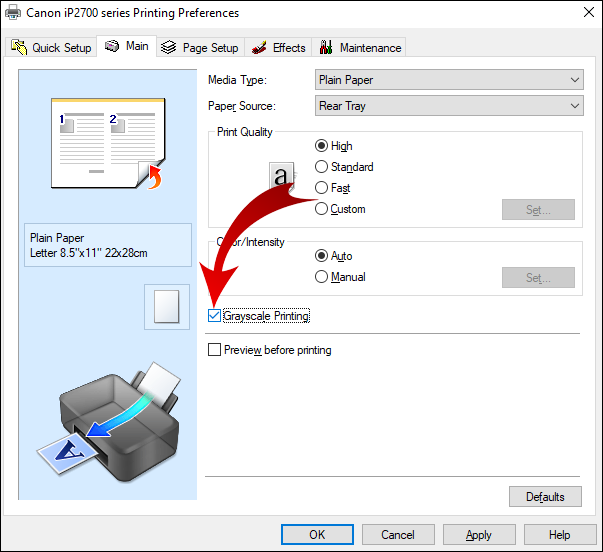
- Seleccioneu 'D'acord' per desar els canvis.
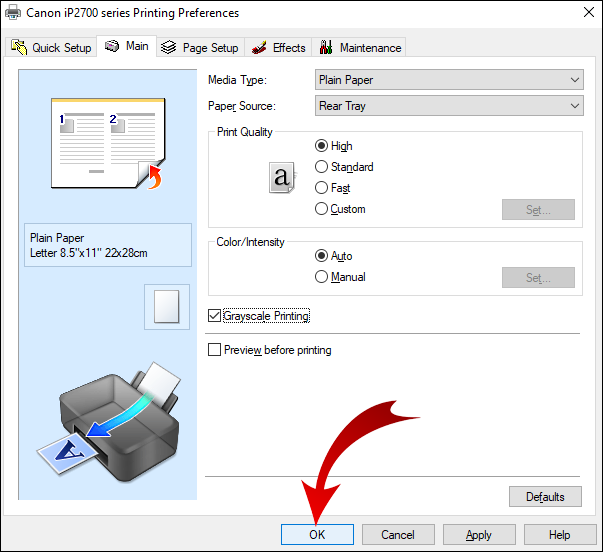
Com imprimir en blanc i negre des de PDF
Per imprimir un PDF en blanc i negre:
- Obriu el PDF que voleu imprimir.
- Al menú superior, seleccioneu 'Fitxer' i després 'Imprimeix'.
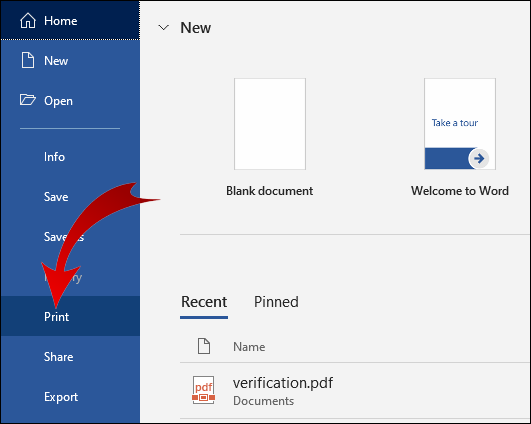
- Seleccioneu 'Preferències' al quadre emergent gris.
- Seleccioneu la pestanya 'Color'.
- Seleccioneu 'Imprimeix en escala de grisos' i després 'Utilitza un cartutx de tinta negra'
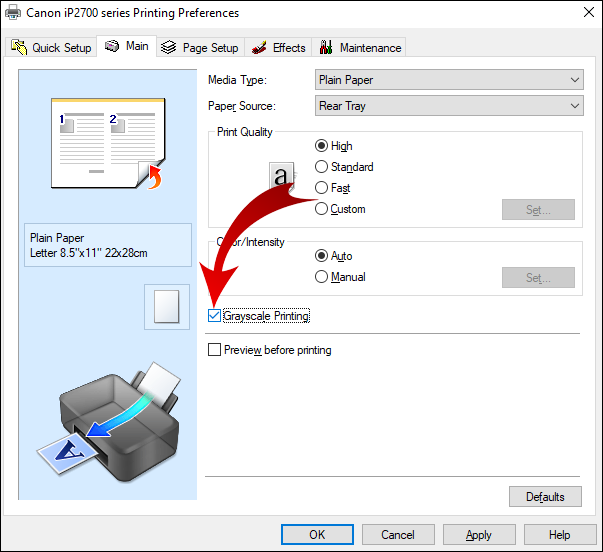
- A la part inferior del quadre, seleccioneu 'D'acord' per confirmar la configuració i, a continuació, 'Imprimeix'.
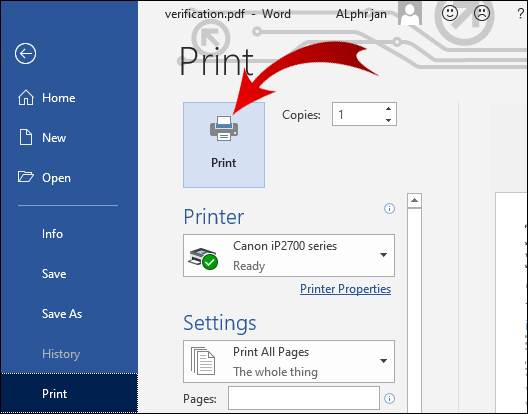
Com imprimir en blanc i negre a Google Docs
- Navegueu a Google Drive i obriu el document que voleu imprimir.
- Seleccioneu 'Fitxer' al menú superior.
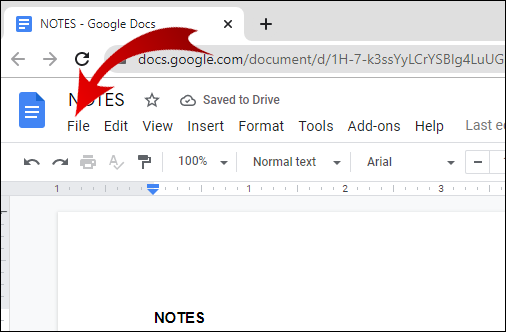
- Seleccioneu 'Imprimeix'.
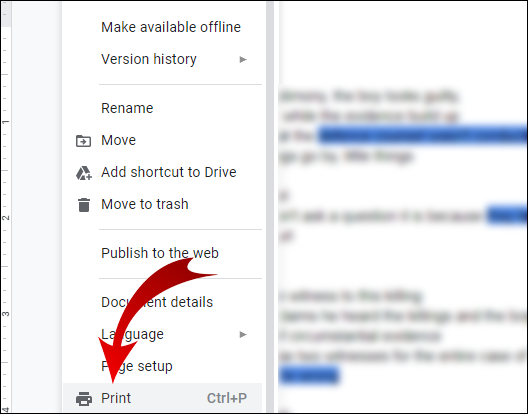
- A la finestra emergent, seleccioneu 'Monocrom' a 'Color'.
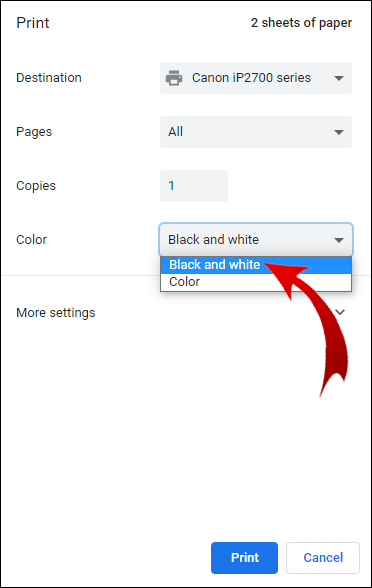
- Seleccioneu 'Imprimeix'.
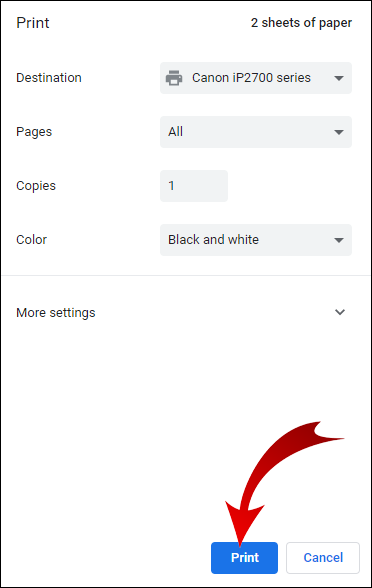
Preguntes freqüents addicionals
Quines impressores utilitzen només tinta negra?
Hi ha una àmplia selecció d'impressores de només tinta negra que són models làser, làser monocrom i d'injecció de tinta. Per trobar-los, cerqueu 'Impressores'. Amazon i inclou l'opció de filtre 'Monocrom' a la secció 'Funció de color de la impressora'.
Podeu imprimir si un cartutx està buit?
A Windows, utilitzeu aquesta solució per forçar la impressora a imprimir des d'un cartutx de tinta complet:
• Seleccioneu “Inici”, després “Tauler de control”.
• Feu doble clic a “Impressora i faxos”.
com recuperar missatges a l'iPhone
• Feu clic amb el botó dret a la impressora i, a continuació, seleccioneu 'Preferències d'impressió'.
• Seleccioneu la pestanya “Color”.
• Seleccioneu l'opció que sigui aplicable en funció del model d'impressora, per exemple, l'opció d'utilitzar només el cartutx negre o de color.
• En funció del cartutx que no té tinta, a l'opció de color, seleccioneu “Escala de grisos”, “Imprimeix en color” o “Compost”. Composite combina la tinta de color per obtenir un color gairebé negre.
• Si no tens tinta negra, canvia la font perquè el text s'imprimeixi en marró o blau fosc.
Com puc fer que la meva impressora imprimeixi en blanc i negre?
Per imprimir en blanc i negre en una impressora Epson mitjançant Windows:
• Obriu el document que voleu imprimir.
• Seleccioneu “Propietats de la impressora”, “Preferències” o “Propietats”. Si aquestes opcions no estan disponibles, seleccioneu 'Configuració', 'Impressora' o 'Opcions'. A continuació, seleccioneu 'Propietats de la impressora', 'Preferències' o 'Propietats' a la pantalla següent.
• Al quadre de diàleg 'Imprimeix', per a la configuració del color, seleccioneu 'Negre/Escala de grisos'.
• Seleccioneu 'D'acord'.
Per imprimir en blanc i negre en una impressora Epson mitjançant Mac:
• Obriu el document que voleu imprimir. Si cal obrir la finestra d'impressió, seleccioneu el botó 'Mostra els detalls' o feu clic a la fletxa que hi ha al costat de la configuració 'Impressora'.
• Al menú d'opcions de la impressora, seleccioneu 'Configuració d'impressió'.
• Marqueu la casella “Escala de grisos” i després “Imprimeix”.
Per què la meva impressora no em deixa imprimir en blanc i negre?
A continuació es mostra una llista d'algunes coses que cal provar si la vostra impressora es nega a imprimir en blanc i negre. Després de cada consell, imprimiu una pàgina de prova per veure si el problema s'ha resolt.
• Proveu de reiniciar-lo. Apagueu la impressora, desconnecteu la font d'alimentació i tots els cables USB. Deixeu-ho reposar cinc minuts i torneu-lo a engegar.
• Consulteu si el nivell de tinta del cartutx negre és baix o buit. Si necessiteu substituir-lo, assegureu-vos d'instal·lar-ne el nou correctament.
• Assegureu-vos que els capçals d'impressió no estiguin obstruïts. La majoria dels models d'impressora tenen una funció de neteja automàtica del capçal d'impressió (consulteu la guia d'usuari de la vostra impressora per obtenir els passos sobre com fer-ho).
Nota: Aquesta funció utilitza molta tinta, de manera que potser preferiu netejar-la manualment.
Si el problema encara existeix, podeu utilitzar el vostre ordinador per fer una prova per esbrinar la causa i com solucionar-ho:
• A Windows, utilitzeu 'Tecla de Windows + I' per accedir a 'Configuració'.
• Seleccioneu “Actualització i seguretat”.
• Feu clic a la pestanya “Resolució de problemes”.
• Seleccioneu “Impressora”.
• Seleccioneu “Executar l'eina de resolució de problemes”.
• Seguiu les instruccions i apliqueu les correccions recomanades.
Per què la meva impressora només imprimeix en blanc i negre?
Si la configuració de la impressora està configurada en 'Color' i teniu prou tinta als cartutxos de color, proveu les correccions següents a Windows per aconseguir que la impressora imprimeixi en color.
1. Desinstal·leu la impressora i els controladors:
• Accediu a l'ordre 'Executar' prement la 'tecla de Windows + R'.
• Escriviu 'control' i després 'D'acord'.
• Seleccioneu 'Programes' i després 'Programes i funcions'.
• Seleccioneu “Desinstal·la” per a la vostra impressora.
2. Traieu-lo del dispositiu:
• Per accedir a 'Gestor de dispositius', escriviu 'devmgmt.msc' a 'Executar' i seleccioneu 'D'acord'.
• Amplieu les cues d'impressió i feu clic amb el botó dret a la impressora problemàtica.
• Seleccioneu “Desinstal·la el dispositiu”.
3. Traieu la impressora:
• Per accedir al 'Tauler de control', escriviu 'control' a la finestra d'ordres 'Executar'.
• Seleccioneu “Dispositius i impressora”.
• Feu clic amb el botó dret a la impressora problemàtica i seleccioneu “Elimina els dispositius”.
• Reinicieu l'ordinador.
4. Suprimeix els fitxers temporals:
• A la finestra d'ordres 'Executar', escriviu '%temp%' i, a continuació, seleccioneu 'D'acord'. Això obre la carpeta de fitxers temporals.
• Seleccioneu tots els fitxers de la carpeta i, a continuació, 'Suprimeix'.
• Reinicieu l'ordinador.
5. Instal·leu el controlador d'impressora més recent:
• Navegueu fins al Pàgina del controlador de la impressora HP .
• Cerqueu la vostra impressora i baixeu els controladors d'impressora més recents.
• Executeu i instal·leu els controladors al vostre PC.
• Quan se us demani, connecteu la impressora a l'ordinador.
• Reinicieu el sistema (per si de cas) i torneu a provar d'imprimir el document en color.
Quina és la millor impressora en blanc i negre?
Les millors impressores en blanc i negre per al 2021 fins ara inclouen:
Potència de processament:
• El Brother DCP-L5500DN, disponible a Amazon , pot processar fins a 42 pàgines per minut.
Funcionalitat:
• La Canon imageCLASS MF267dw, també disponible a Amazon, pot imprimir, copiar i enviar per fax i molt més.
Pressupost:
• Per uns 179,99 dòlars, el Brother HL-L2350DW, disponible a adorama.com , és adequat per a necessitats d'impressió raonablement lleugeres.
Impressió en monocrom
La impressió en monocrom/escala de grisos no només és respectuosa amb el medi ambient i més barata, sinó que també pot crear clàssics impressionants quan s'utilitza per imprimir imatges. És perfecte per imprimir documents escrits nítids i nítids aptes per a la fotocòpia.
Ara que ja esteu al corrent de com imprimir en blanc i negre, heu utilitzat la configuració d'escala de grisos per imprimir una imatge? Estàs satisfet de com ha quedat? Feu-nos-ho saber a la secció de comentaris a continuació.