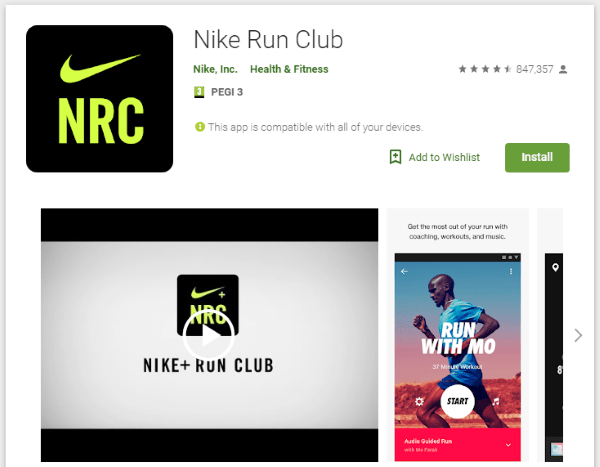Els discs durs externs són els conservadors crucials de dades precioses, sobretot si viatgeu amb freqüència, necessiteu un emmagatzematge flexible per treballar o voleu mantenir les coses importants allunyades de les entranyes del vostre ordinador. Però hi ha moments en què aquests cofres del tresor digital necessiten una mica d'arreglament per a un ús òptim amb Windows.

Aquí teniu una guia completa per ajudar-vos a formatar un disc dur extern (unitat de disc dur) per a Windows.
Formatejar un disc dur extern per a Windows
El format ajuda que la unitat funcioni perfectament amb Windows i proporciona una pissarra neta, eliminant dades i configuracions antigues. Un disc dur nou s'enviarà sense format i requereix formatació.
Formatar una unitat que ja s'ha formatat pot ajudar a corregir errors o fer-la compatible amb el vostre sistema. Tanmateix, recordeu que aquest procés esborra totes les dades existents, així que assegureu-vos que heu fet una còpia de seguretat de tots els vostres fitxers importants abans de començar aquesta empresa.
Vegem les femelles i els cargols de com formatar el vostre disc dur extern per a Windows. Seguiu aquestes instruccions:
- Connecteu el disc dur extern i navegueu a 'Aquest PC' ('El meu ordinador' a Windows 7 i anteriors) i trobeu el vostre disc dur extern.

- Feu clic amb el botó dret a la unitat i seleccioneu 'Format'.

- Trieu un format i marqueu la casella 'Format ràpid'. També podeu fer un format complet si voleu que les dades antigues siguin irrecuperables, però això pot trigar molt de temps.

- Feu clic a 'Inici' i deixeu que Windows faci la seva màgia.

A la finestra de format, tindreu diverses opcions de sistema de fitxers, com ara:
- NTFS: aquest és el sistema predeterminat per als sistemes Windows NT, ideal per a unitats que només s'utilitzen amb Windows.
- exFAT: aquest format és compatible amb Windows (XP SP3 i posterior), Linux i Mac (10.6.5 o posterior), per la qual cosa és fantàstic si necessiteu utilitzar la unitat de manera intercanviable entre sistemes. .
- FAT32: un format antic però altament compatible que gairebé tots els dispositius de les últimes dècades han pogut reconèixer.
Un cop finalitzat el format, apareixerà una finestra emergent que diu 'Format complet', que indica que el vostre disc dur està preparat per a l'acció. Amb això, heu format amb èxit el vostre disc dur extern per a Windows.
com desar imatges de Facebook
Particionar la unitat per utilitzar-la amb diferents sistemes
Però, què passa si necessiteu utilitzar la unitat amb diversos sistemes operatius, com Windows i Mac? Cap problema; Podeu dividir fàcilment la unitat en dues o més particions, cadascuna amb el seu propi format. És com tenir diverses unitats en un dispositiu físic. A continuació s'explica com fer-ho:
- Al quadre de cerca, escriviu '
diskmgmt.msc' i premeu 'Enter'.
- Feu clic amb el botó dret al disc dur extern.

- Seleccioneu 'Redueix el volum'.

- Introduïu la quantitat d'espai que voleu reduir de la partició. La resta quedarà sense assignar.

- Feu clic amb el botó dret a l'espai no assignat i feu clic a 'Nou volum simple' per crear un volum nou.

- Especifiqueu la mida de la nova partició i doneu-li una lletra d'unitat. Seleccioneu un sistema de fitxers (NTFS per a Windows, exFAT per a Windows i Mac, etc.) i marqueu 'Format ràpid'.

- Feu clic a 'Següent' i després a 'Finalitzar'. Si apareix una finestra emergent que demana formatar el disc.

- Feu clic a 'Format disc'.

És una gran idea particionar el disc dur extern quan necessiteu fer coses diferents amb ell. D'aquesta manera, els canvis que feu en una secció no afectaran les altres. Tindreu la flexibilitat d'utilitzar-lo amb tots els sistemes operatius sense preocupar-vos d'efectuar alguna cosa.
Formatejar una unitat nova a Windows
Per a una unitat nova, cal inicialitzar-la abans de poder formatar-la. Aquests són els passos:
- Manteniu premuda la 'tecla Windows + R' per obrir Gestió de discs.

- Al quadre d'execució, escriviu '
diskmgmt.msc' i feu clic a 'D'acord'.
- Feu clic amb el botó dret al disc i, a continuació, seleccioneu 'Inicialitza el disc'. Seleccioneu l'estil de partició, MBR per a unitats de menys de 2 TB i GPT per a unitats de més de 2 TB.

- Feu clic amb el botó dret al quadre 'No assignat' i seleccioneu 'Nou volum simple'.

- Seguiu les indicacions (Assistent de benvinguda, Especifiqueu la mida del volum, Assigna la lletra de la unitat o el camí).
- Trieu un sistema de fitxers (només NTFS per a Windows, exFAT per a diversos sistemes operatius).

- Establiu un nom per a la vostra unitat al camp Etiqueta de volum.

- Feu clic a 'Següent' i després a 'Finalitzar'.

Reformateig d'una unitat existent a Windows
És possible que tingueu una unitat existent que us agradaria formatar per començar de nou. El procés és similar al format d'un de nou, amb una lleugera diferència. Així és com:
- Connecteu la unitat i obriu l'Explorador de Windows.

- Feu clic amb el botó dret a la unitat, trieu 'Format' i, a continuació, seleccioneu el sistema de fitxers.

- Canvieu el nom de la vostra unitat al camp Etiqueta de volum. Marqueu 'Format ràpid' i feu clic a 'Inici'.

Això esborrarà totes les dades del disc, però Quick Format farà que es puguin recuperar durant un temps amb el programari de recuperació en cas que hi hagi dades que necessiteu tornar.
Un cop d'ull als sistemes de fitxers
Els sistemes de fitxers són essencialment maneres en què el sistema operatiu de l'ordinador organitza i gestiona les dades de la unitat. Cada format de fitxer té diferents pros i contres, amb una compatibilitat diferent, així que pensa-hi i tria amb prudència.
NTFS (Sistema de fitxers de nova tecnologia)
La 'llengua nativa' de Windows (principalment Windows 2000 i posteriors), NTFS és un sistema de fitxers d'alt rendiment que admet seguretat a nivell de fitxer, transaccions, xifratge, compressió i molt més. És perfecte per a unitats exclusives de Windows (tot i que sistemes operatius com Linux encara poden llegir aquest format però no poden instal·lar-lo).
exFAT (Taula d'assignació de fitxers ampliada)
Aquest és el lingüista dels sistemes de fitxers: parla amb fluïdesa tant Mac com Windows. Gràcies a la seva àmplia compatibilitat, és ideal si voleu transferir fitxers entre sistemes Mac i Windows. Tanmateix, hi ha una advertència: exFAT no admet l'historial de fitxers de Windows ni la màquina del temps de macOS.
FAT32 (taula d'assignació de fitxers 32)
Aquest és el venerable major dels sistemes de fitxers. És compatible amb Windows, Linux, Mac i fins i tot BSD. És ideal per a unitats i fitxers més petits i és compatible amb gairebé qualsevol dispositiu (com consoles de jocs, televisors intel·ligents, ordinadors antics, etc.). Però FAT32 té una limitació important: no pot gestionar fitxers individuals de més de 4 GB.
HFS+ (sistema de fitxers jeràrquic Plus) i APFS (sistema de fitxers d'Apple)
Aquests dos són la creació d'Apple. HFS+ està pensat per a unitats de disc dur (HDD) giratòries tradicionals, mentre que APFS és el sistema més nou i eficient per a unitats d'estat sòlid (SSD). Tots dos són principalment per a sistemes macOS.
ext4 (quart sistema de fitxers estès)
Aquest és actualment el sistema de fitxers predeterminat per a moltes distribucions de Linux. És robust, fiable i eficient i admet mides de fitxers de fins a 16 terabytes i volums de fins a 1 exabyte. El sistema ext4 també incorpora moltes millores respecte als seus predecessors, com ara suport per a l'assignació retardada, la preassignació persistent i la suma de verificació del diari.
Btrfs (sistema de fitxers B-tree)
Sovint pronunciat com 'Butter FS', Btrfs és un modern sistema de fitxers de còpia sobre escriptura (CoW) per a Linux que implementa funcions avançades alhora que se centra en la tolerància a errors, la reparació i la fàcil administració. Btrfs destaca pel seu suport per a instantànies, agrupació de dades i la capacitat de fer còpies de seguretat i restaurar dades de manera incremental.
Esborrat segur d'una unitat
Abans de passar una unitat a una altra persona, potser voldreu esborrar-ho tot de manera segura. Això requereix passos més enllà del simple format per evitar la recuperació de dades. Podeu utilitzar la utilitat d'esborrament de Microsoft Diskpart. Tanmateix, aneu amb compte amb aquest procés i desconnecteu altres unitats perquè no les esborreu accidentalment.
- Cerqueu el número de disc a Gestió de discs (escriviu '
diskmgmt.msc' al quadre Executar).
- Anoteu el número de disc de la unitat que voleu esborrar.
- Obriu el símbol del sistema amb '
cmd' al quadre Executar.
- Escriviu '
diskpart' i després premeu 'Enter'.
- Introduïu l'ordre '
list disk' i premeu 'Enter'.
- Escriviu seleccioneu 'disc X' (substituïu X pel número de disc assignat a la vostra unitat).

- Utilitzeu l'ordre 'neteja' i premeu 'Enter' i tanqueu el símbol del sistema després de rebre el missatge d'èxit.
El destinatari ara pot inicialitzar-lo, particionar-lo i formatar-lo com vulgui.
El format correcte
Tant si es tracta de formatar una unitat nova, reformatejar-ne una d'existent o particionar una unitat per a un ús múltiple de sistemes operatius, seguint aquests passos us permetrà fer el viatge de format sense problemes.
Quin és el vostre format preferit per als vostres discs durs externs? Parleu-nos de les vostres experiències de format a la secció de comentaris a continuació.