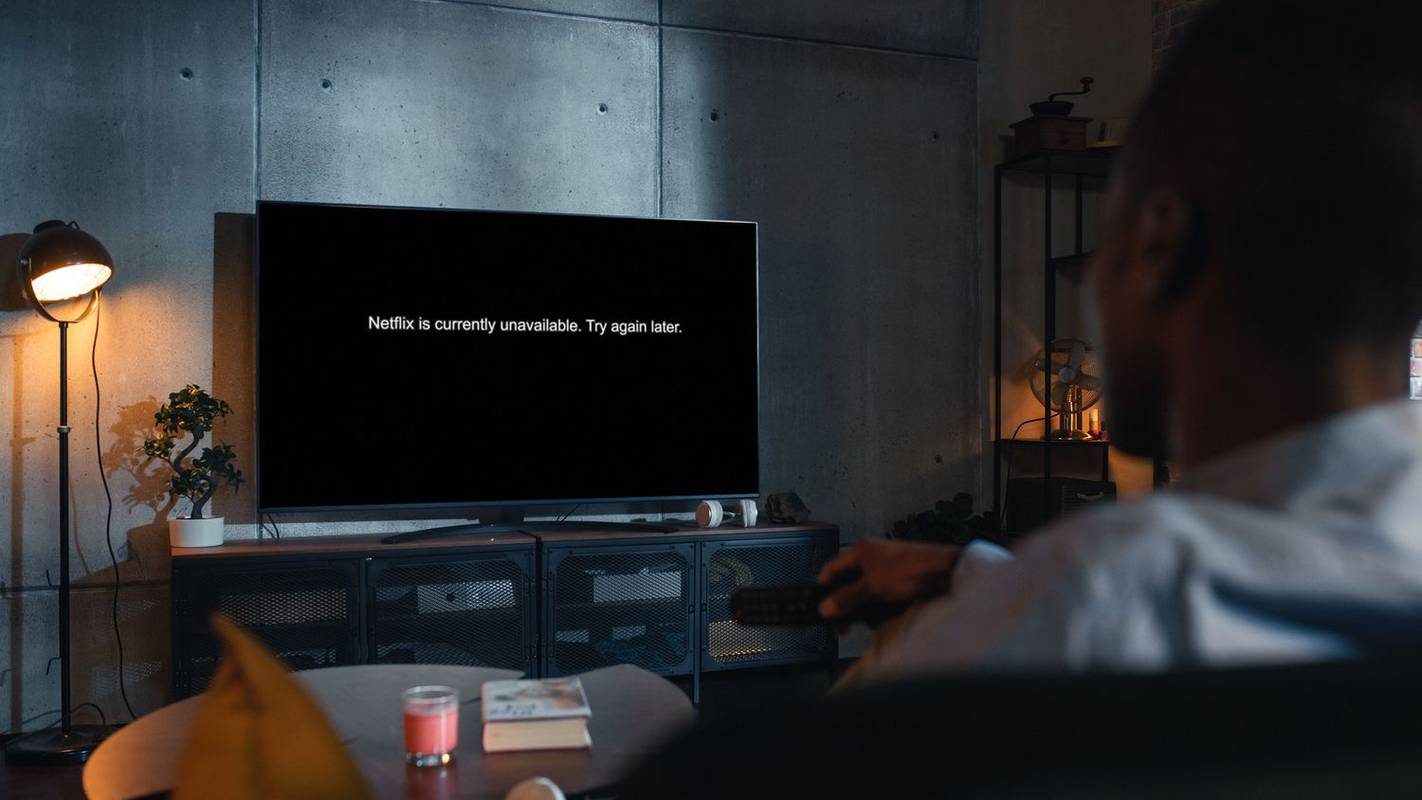La usabilitat de Word no es limita a escriure i editar text. Podeu afegir taules, gràfics, imatges i gràfics senzills per embellir el vostre escrit i fer-lo més fàcil de llegir. Si penseu una mica fora de la caixa, per què no feu servir Word per dissenyar collages de fotos?

És cert que Word pot no tenir totes les característiques i eines d'una aplicació de disseny/gràfic, però això no us impedeix fer una gran col·lecció de les vostres fotos preferides. Amb una mica de creativitat i alguns consells i trucs d'aquest article, ho podreu fer en molt poc temps.
A més, podeu desar el vostre disseny com a plantilla/disseny i només canviar les imatges del collage. Però primer, vegem què es necessita per crear un collage a Word.
Fer un collage en Microsoft Word
Tal com s'ha indicat, Word no ofereix un disseny o una plantilla de collage ja fets tret que en descarregueu una de tercers d'Internet. Això vol dir que ho haureu de fer tot des de zero. Inicialment, pot trigar una mica més de temps, però obtindreu un resultat final totalment personalitzat.
Ús d'Opcions de desenvolupador
Pas 1
Obriu un nou document de Word, feu clic a Dossier , i seleccioneu Opció del menú blau de la dreta. Tria Personalitza la cinta a la finestra emergent i assegureu-vos de comprovar Desenvolupador opció a la secció 'Personalització de la cinta'. Feu clic D'acord per confirmar quan acabis.

Nota: Aquest pas s'aplica a aquells que utilitzen Microsoft Word 2013 o 2016. Si teniu una versió diferent, és possible que el primer pas no sigui necessari. Els usuaris de Mac hauran de fer clic a Paraula a la cantonada superior esquerra i, a continuació, feu clic Preferències i Veure per activar les opcions de desenvolupador.

Pas 2
Amb l'opció de desenvolupador activada, aneu a Desenvolupador pestanya i seleccioneu Control de contingut d'imatge . Feu clic a la icona i afegiu tantes ranures d'imatge com vulgueu, després feu clic al centre de la imatge per afegir imatges d'un fitxer.

Pas 3
Un cop la imatge estigui dins de la ranura, podeu arrossegar els costats per canviar-ne la mida i fer coincidir el disseny. També hi ha una opció per inclinar una mica les imatges per fer un disseny més interessant. Només cal agafar la imatge i moure-la cap a l'esquerra o cap a la dreta per obtenir l'angle desitjat.

Ús de taules de paraules
Aquest mètode es pot utilitzar en qualsevol versió de Word i s'aplica fins i tot si utilitzeu la versió gratuïta basada en núvols/aplicacions. Aquí teniu els passos necessaris.
millor impressora fotogràfica per a fotògrafs 2015
Pas 1
Amb un nou document de Word obert, seleccioneu Insereix pestanya i feu clic a Taula menú desplegable.

En funció del nombre d'imatges que voleu inserir, trieu la disposició de la taula. Tu pots ajusta la taula a la pàgina si és necessari.
Windows 10 té aero
Pas 2
Obtindreu un quadre de text relativament petit a la part superior de la pantalla. És recomanable ampliar-lo per cobrir tota la pàgina. D'aquesta manera, obtindreu més espai per inserir les imatges.

A més, no dubteu a utilitzar la taula Disseny pestanya per canviar el color del disseny i seleccionar un farciment de fons. Consulteu tots els estils disponibles fent clic a les fletxes de la barra d'eines. També hi ha una opció per obtenir un estil de vora diferent.

Si trieu un estil de vora, utilitzeu l'eina llapis i feu clic a cada vora per aplicar l'estil. Aquí és on podeu ser creatius, ja que no cal aplicar l'estil a totes les vores.
Pas 3
Amb el disseny bàsic al seu lloc, és hora d'inserir les imatges a la plantilla de collage de Word. Seleccioneu el tauler/ranura de collage on voleu inserir la imatge, feu clic a Insereix i trieu 'Imatge del fitxer'.

A menys que canvieu la mida de la imatge abans d'importar-la, no s'adaptarà a la ranura del collage. Si resulta massa gran, seleccioneu la imatge i canvieu-ne la mida per adaptar-la al collage.

Consells i trucs per a la manipulació d'imatges
Word ofereix una quantitat sorprenent d'eines i efectes de manipulació d'imatges per fer que les imatges destaquin. Podeu fer correccions de brillantor i de color, afegir efectes artístics o canviar la transparència de la imatge.

A més, hi ha prop de trenta efectes d'imatge i vores que podeu aplicar. Podeu ajustar cadascun dels efectes aplicats des del menú Format d'imatge de la dreta. Feu clic a Efecte pestanya i seleccioneu la fletxa per mostrar els controls lliscants d'ajust.
Quan acabis el disseny, fes clic a la icona del petit disquet per desar el collage. Doneu un nom al document, afegiu algunes etiquetes i trieu la destinació i el format del fitxer.

Heu de saber que els formats de fitxer són un dels inconvenients de fer un collage a Microsoft Word. Concretament, els documents es guarden en diferents formats de text (.doc, .docx, .dot, etc.). Dit això, podeu exportar el collage a PDF, que podria ser una millor opció si voleu imprimir-lo. Tanmateix, no podreu penjar el collage a determinades xarxes socials.
Utilitzant SmartArt
La funció SmartArt integrada és una altra manera d'afegir fotos en diversos dissenys a Microsft Word. Per utilitzar SmartArt, seguiu aquests passos:
com connectar l'amazon fire stick a wifi
Pas 1
Amb un document de Word obert, feu clic a Insereix toqueu la cinta i feu clic a SmartArt .

Pas 2
Apareixerà un desplegable; feu clic Imatge . Trieu el disseny que voleu utilitzar. Apareixerà al document un cop seleccionat.

Pas 3
Afegeix les teves fotos a la plantilla.

Les teves fotos s'ajustaran automàticament per adaptar-se a la plantilla, fent un collage d'imatges.
Collage fet de paraules
Durant les nostres proves, vam trigar uns deu minuts a fer un collage de Word, però podeu passar molt més temps perfeccionant el disseny. I hi ha un bon truc per evitar la incapacitat de Word per exportar JPEG o PNG.
En lloc d'exportar el document, podeu fer una captura de pantalla i obtenir el collage en JPG o PNG. Depenent de les especificacions del vostre ordinador, podríeu acabar amb un collage HD preparat per a les xarxes socials.