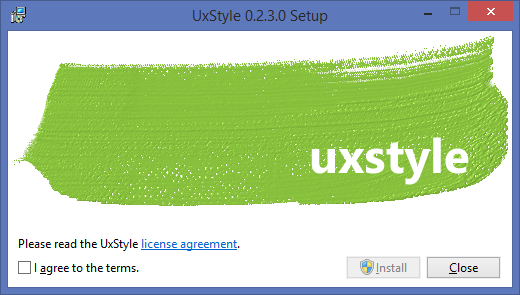Si sou un usuari de Chromebook i voleu solucionar problemes, CROSH és el lloc on estar. Però si sou nou en aquest tipus de terminal, és possible que us confós on buscar. No us preocupeu, ja que no és una tasca complicada ni que requereix molt de temps.

Aquest article comparteix informació detallada sobre com obrir i desplaçar-se per CROSH perquè pugueu accedir als diagnòstics que necessiteu sense cap molèstia. I si necessiteu algunes ordres per començar, també us les tenim cobertes.
Obrint CROSH en un Chromebook
L'execució de CROSH a qualsevol ordinador Chromebook permet a l'usuari executar proves i funcions de línia similars com les de Windows cmd.exe i Linux BASH Terminal.
què significa sb a Snapchat
Tingueu en compte que CROSH no es pot trobar a la llista d'aplicacions de Chromebook. S'ha d'accedir a través d'un navegador. A més, no cal que entreu al terminal des del mode de desenvolupador.
Nota addicional : CROSH no funcionarà en sistemes operatius alternatius com Crouton o Chrobuntu.
Accedeix a CROSH
Per accedir a CROSH, primer heu d'obrir l'intèrpret d'ordres de Chrome. Seguiu els passos següents per iniciar aquest terminal i executar algunes funcions bàsiques.
- Inicieu el vostre navegador Chrome.

- Premeu les tecles 'Ctrl + Alt + t' alhora. Hauríeu de veure que apareix una nova interfície negra a la pantalla.

- Introduïu les vostres ordres de diagnòstic CROSH.

- Si no esteu segur de les ordres, podeu escriure 'ajuda' per obtenir una llista de totes les opcions disponibles. Per obtenir ajuda addicional, introduïu '
help_advanced' per obtenir una llista completa d'ordres de depuració.
Ordres CROSH comuns
Per ajudar-vos a començar, compartirem algunes de les funcions més habituals que podeu utilitzar a CROSH. A la part esquerra hi ha l'ordre, i al costat hi ha el seu propòsit.
-
Exit– Sortida de CROSH -
Ping [domain]: feu una prova de ping en un domini concret -
Help– Mostra l'ajuda -
Help_advanced: Mostra ajuda avançada -
Ssh: inicieu el subsistema ssh -
Ssh_forget_host: elimina un amfitrió de la llista d'amfitrions ssh -
Top: estableix el nivell de registre de chapsd -
Battery_test [<test length>]: prova de velocitat de descàrrega de la bateria en segons -
Connectivity– Mostra l'estat de connectivitat -
Memory_test- Extenses proves de memòria a la memòria lliure -
Rollback: torna a l'última actualització del sistema que es va guardar a la memòria cau -
Route [-n] [-6]– Mostra les taules d'encaminament -
Storage_status: llegiu els atributs del proveïdor del dispositiu d'emmagatzematge, l'estat de salut SMART i el registre d'errors -
Syslog <message>: missatge de registre a syslog -
Free: obtenir una visió general de l'ús de la memòria -
Meminfo: obteniu informació detallada sobre la memòria -
Upload crashes: penjar un informe d'error al servidor d'error -
Uptime: comproveu quant de temps ha estat funcionant l'ordinador des de l'últim apagat -
Update_over_cellular enable: activa les actualitzacions automàtiques a la xarxa cel·lular -
Update_over_cellular disable: desactiva les actualitzacions automàtiques a la xarxa cel·lular -
Xset m [acc_mult[/acc_div][thr]] xset m default: canvia el ritme d'acceleració del ratolí -
Xet r rate [delay [rate]]: canvieu la velocitat de repetició automàtica en mil·lisegons
Comproveu l'estat de la bateria
Una de les funcions més bàsiques que podeu realitzar a CROSH és comprovar el nivell de la bateria i la salut del vostre Chromebook. Per fer-ho, seguiu els passos següents.
- Inicieu el vostre navegador Chrome.

- Premeu les tecles 'Ctrl + Alt + t' simultàniament.

- Connecteu el vostre Chromebook a l'adaptador de CA i a una presa de corrent.

- Introduïu la funció següent a CROSH: '
battery_test 1'. Hi hauria d'haver un sol espai entre 't' i '1'.
- Premeu la tecla 'Enter'.

- Cerqueu la secció següent: 'La bateria s'està carregant'.

- Desconnecteu l'adaptador d'aire condicionat del Chromebook.

- Introduïu l'ordre següent: '
battery_test 10' (amb l'espai).
- Premeu 'Enter'.

- Cerqueu 'Salut de la bateria'. Al costat d'aquesta línia hi hauria d'haver un percentatge.

Si el percentatge de bateria supera el 50%, vol dir que la bateria està en bon estat i funciona segons calgui.
Nota important: Si no tens habilitat per utilitzar el terminal, assegureu-vos de fer una còpia de seguretat dels fitxers abans de continuar amb qualsevol experiment. Fer-ho és fàcil a Chromebook i us estalviarà dades precioses en cas que accidentalment suprimiu o danyeu fitxers importants durant l'execució de l'ordre.
Com obrir CROSH en un Chromebook escolar
Si sou estudiant, podeu utilitzar el terminal CROSH per realitzar diverses funcions. Si cerqueu a la llista d'aplicacions del vostre Chromebook, no trobareu aquesta eina de diagnòstic. Heu d'utilitzar el vostre navegador.
Tingueu en compte que podeu utilitzar el vostre Chromebook en mode normal per accedir a CROSH. No cal iniciar el mode de desenvolupador. A més, tingueu en compte que no podreu utilitzar CROSH als sistemes operatius alternatius Chrobuntu i Crouton.
Accedeix a CROSH
El procediment per iniciar el terminal al portàtil de l'escola és el mateix que en qualsevol altre ordinador Chrome.
- Inicieu el navegador Chrome al Chromebook de l'escola.

- Premeu les tecles següents juntes: 'Ctrl + Alt + t'. Veureu una nova pantalla negra oberta. Aquest és el vostre terminal CROSH.

- Executeu les ordres que vulgueu al terminal.
Si necessiteu ajuda amb les ordres, podeu introduir 'ajuda' al terminal per obtenir una llista d'ordres disponibles. Per obtenir una llista més extensa i ajuda addicional, podeu introduir 'advanced_help'.
Ordres CROSH comuns
Aquestes són algunes de les funcions més populars que podeu executar al vostre Chromebook per treure el màxim profit de CROSH.
-
Memory_test: prova la memòria de l'ordinador -
“Ctrl + C”: atura un procés al terminal -
Ping [domain]: executeu una prova de diagnòstic per a un domini concret -
Modem help- Configura el mòdem -
Top: obriu el gestor de tasques -
Battery_test [sec]: inicieu el gestor de bateria -
Shell, packet_capture, systrace- Ordres del mode de desenvolupament -
Uptime: temps d'activitat per als usuaris -
Set_Time: ajusteu la configuració de l'hora -
Syslog < message >: registre un missatge de syslog -
Ssh_forget_shot– Eliminar un amfitrió de la llista d'amfitrions ssh -
Connectivity: mostra el teu estat de connectivitat -
Tracepath: rastreja la xarxa -
Network_diag: diagnòstic per a la xarxa -
Meminfo, free: informació de memòria -
Upload crashes: penjar informes d'error al servidor -
Live_in_a_coal_mine- Mou al canal canari -
Tracepath: rastrejar la xarxa -
Rollback: torneu a instal·lar una versió anterior de Chrome OS -
Update_over_cellular [enable, disable]: desactiva o activa les actualitzacions automàtiques a la xarxa mòbil -
Exit– Surt del terminal
Aquestes són algunes de les funcions més utilitzades per fer funcionar el terminal. Tingueu en compte que utilitzar CROSH sense saber què esteu fent pot provocar danys greus al sistema o la pèrdua permanent de fitxers. Afortunadament per als usuaris no tan qualificats, és fàcil crear una còpia de seguretat abans de començar a experimentar al terminal.
PMF addicionals
CROSH només funciona amb Chromebook?
Com que CROSH no forma part del sistema d'aplicacions integrat del Chromebook, heu d'accedir-hi mitjançant un navegador Chrome. Això vol dir que es pot accedir al terminal des de qualsevol dispositiu que utilitzi Chrome com a navegador. Tanmateix, només podeu treure el màxim profit de la funcionalitat de CROSH si l'utilitzeu en un dispositiu Chromebook.
Quina és la drecera per obrir CROSH?
Podeu obrir CROSH al vostre navegador Chrome prement les tres tecles següents al mateix temps: Ctrl + Alt + t i després prement la tecla Enter. No cal activar el mode de desenvolupador per accedir a CROSH al vostre navegador.
Desplaçar-se a l'eina de diagnòstic CROSH
CROSH és una eina útil per realitzar una sèrie de proves, diagnòstics i comprovacions de la bateria. Accedir al terminal és molt fàcil, ja que només cal prémer tres tecles dins del navegador Chrome. Tanmateix, utilitzar les ordres requereix una certa precisió i coneixements. Si no esteu segur d'alguna de les funcions que s'ofereixen a l'article anterior, feu servir Internet per fer més investigacions o demaneu ajuda al vostre professor o amic informàtic.
Quan us prepareu per llançar CROSH per fer un treball extens, no us oblideu de fer una còpia de seguretat abans!
Quan feu servir CROSH al vostre Chromebook? Com et pot ajudar CROSH a millorar el teu portàtil o experiència en línia? Comparteix els teus pensaments i idees a la secció de comentaris a continuació.