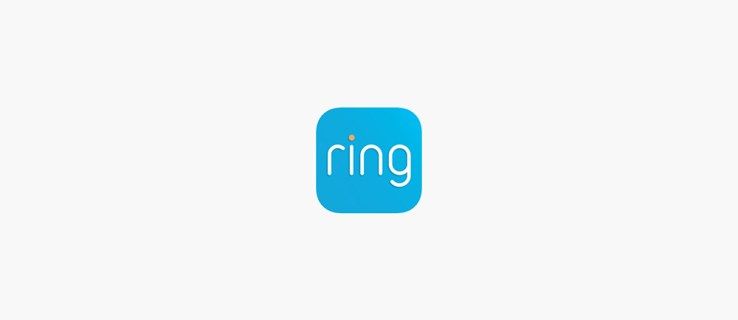Tot i que la llista 'Continua mirant' a Netflix pot ser relativament valuosa, també pot ser especialment molesta, sobretot quan altres persones utilitzen el vostre perfil. Afortunadament, hi ha algunes maneres senzilles d'abordar aquest problema. La bona notícia és que és possible esborrar la llista 'Continua mirant' a l'aplicació Netflix en dispositius iOS i Android i al vostre ordinador.

Continua llegint per descobrir alternatives al problema de desbordament de 'Continua mirant' i consulta algunes preguntes freqüents relacionades. Anteriorment, l'única opció disponible era esborrar títols del vostre 'Historial de visualitzacions' de Netflix. Tanmateix, una actualització anterior va afegir la possibilitat d'esborrar tota la llista 'Continua mirant'. Comencem!
Com esborrar la llista Continuar mirant amb un navegador (Windows o Mac)
- Anar a ' Netflix ” mitjançant un navegador (Firefox, Chrome, Safari, Opera, etc.) al vostre PC (Windows, Mac, Linux, etc.).
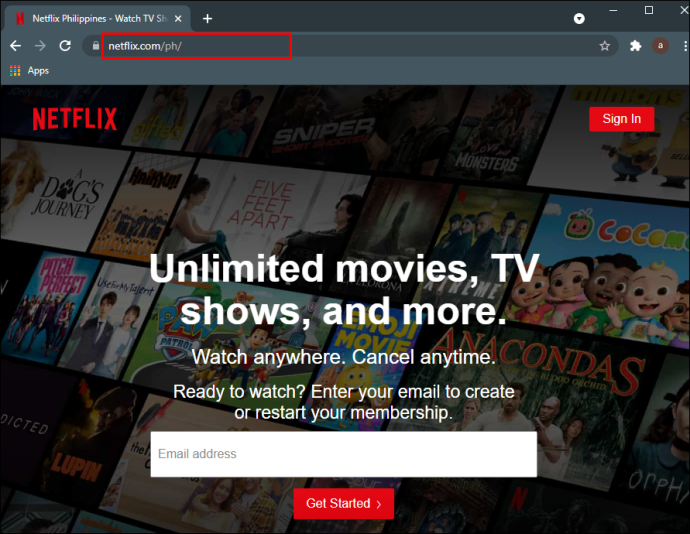
- Inicieu sessió al vostre compte si cal.
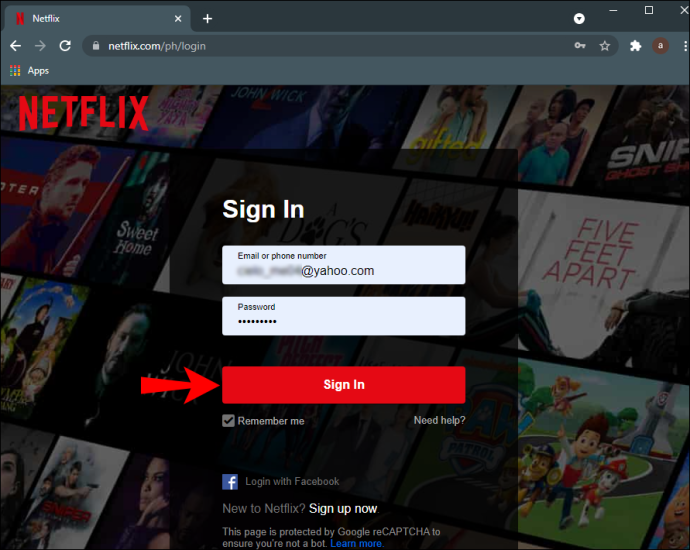
- Seleccioneu 'el teu perfil' de la llista.
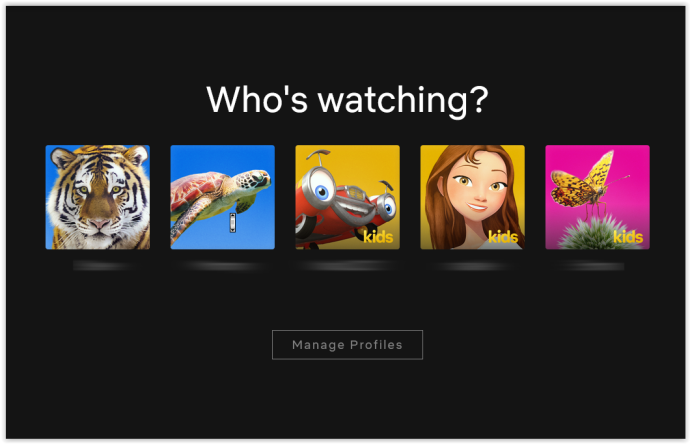
- Feu clic a la vostra 'icona de perfil' a la secció superior dreta i, a continuació, seleccioneu 'Compte'.
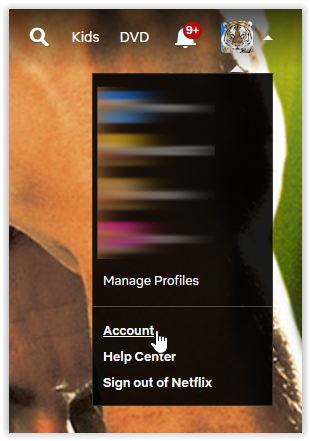
- A la secció 'Perfil i controls parentals', feu clic a 'icona desplegable' a la dreta del teu perfil.
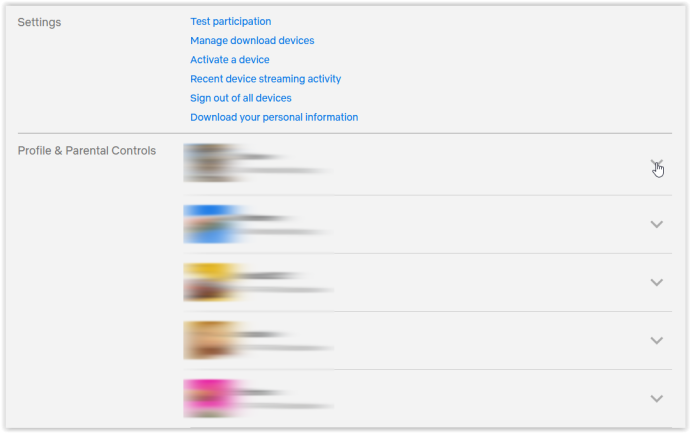
- Troba el ' Activitat de visualització ” a la llista d'opcions i feu clic a 'Vista'.
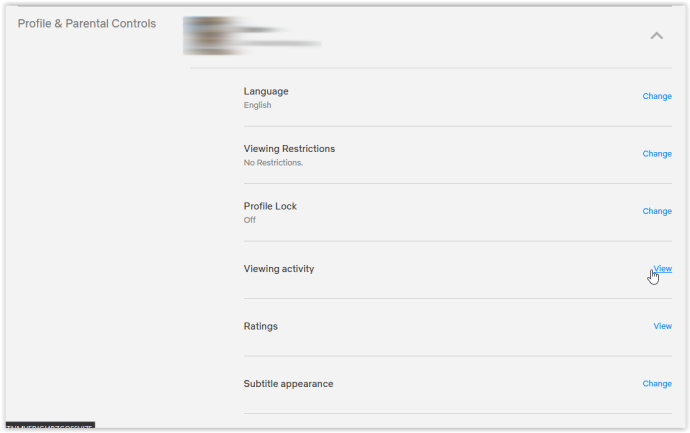
- La llista de ' Mirant Apareix els elements però inclou tots els elements mirats, inclosos els acabats. No podeu suprimir elements, però podeu amagar-los. Feu clic a 'icona de cercle retallat' a la dreta del títol de la llista que voleu amagar. Per eliminar tots els elements alhora, continueu a “ Pas 8 .”
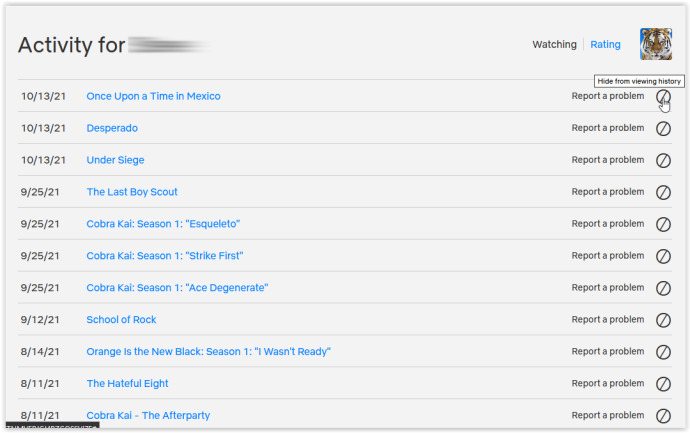
- Per eliminar tots els elements observats, desplaceu-vos fins al final de la llista i feu clic a 'Amaga-ho tot.'
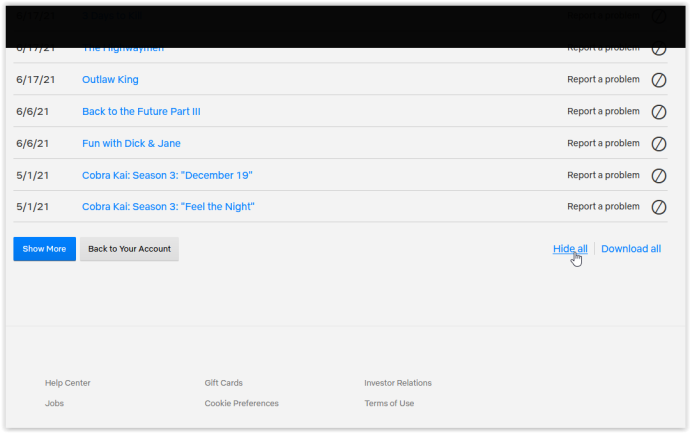
- A la finestra emergent que apareix, confirmeu la vostra elecció fent clic a 'Sí, amaga tota la meva activitat de visualització'.
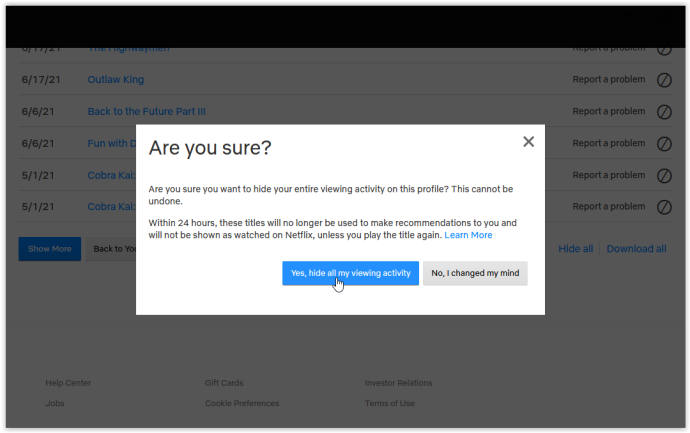
Tot i que podeu eliminar-ne cadascun individualment, Netflix no us preguntarà si esteu segur que voleu eliminar el títol seleccionat de la vostra activitat de visualització , que allarga tot el procés. Tanmateix, com podeu veure més amunt, esborrant tot l'historial amb una opció mostra una confirmació com a precaució. Al cap i a la fi, la llista observada ajuda a Netflix a fer recomanacions i a reprendre els fluxos no finalitzats, de manera que volen assegurar-se que voleu suprimir-los tots.
Un cop elimineu tots els títols de la llista, el vostre ' Continuar mirant ” esdevé buit.
league of legends com canviar de nom
Com esborrar Continuar mirant a l'aplicació Netflix de Windows o Mac
Per eliminar elements del ' Continuar mirant ” fila a Netflix amb el vostre ordinador o portàtil, seguiu els passos següents:
- Llança el 'aplicació Netflix' a Windows o Mac.
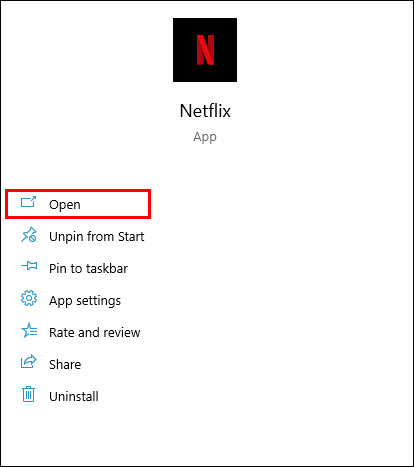
- Dirigiu-vos a la ' Continuar mirant ” fila.
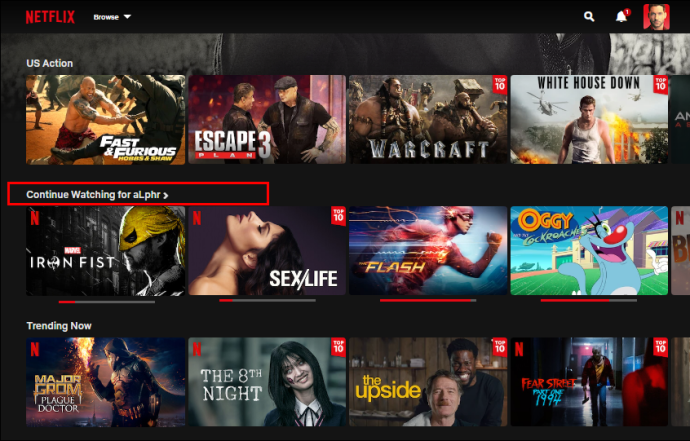
- Cerqueu i seleccioneu el títol que voleu eliminar de la ' Continuar mirant ” secció.
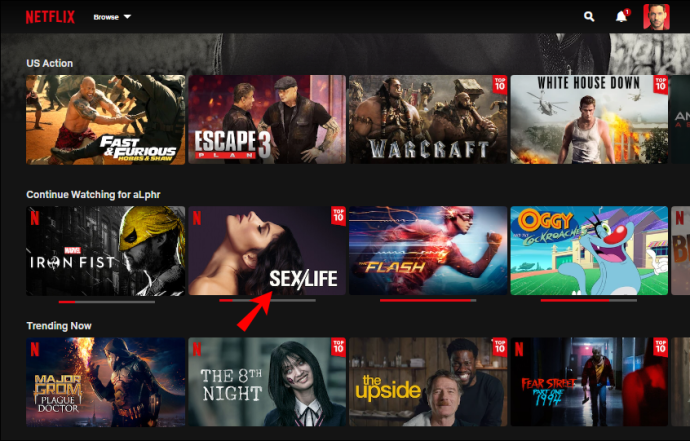
- Feu clic a 'X encerclada' icona (opció d'eliminar).
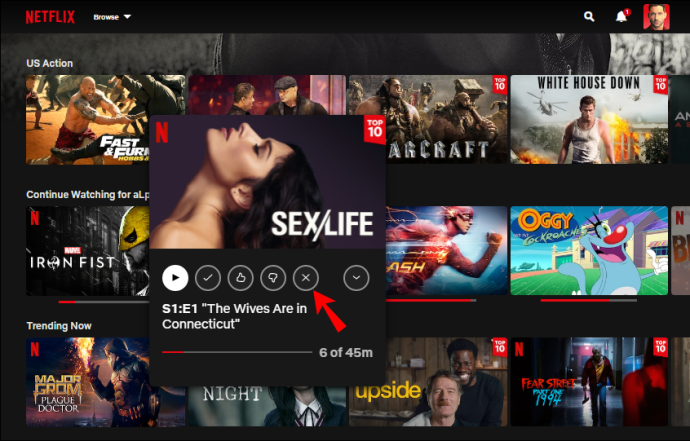
- Seleccioneu 'D'ACORD' a la finestra de confirmació.
El títol que heu suprimit ara desapareix de la vostra llista 'Continua mirant'.
Com esborrar Continuar mirant des de l'aplicació Netflix de l'iPhone
Si voleu eliminar elements del vostre Netflix ' Continuar mirant ” al vostre dispositiu iOS, feu el següent:
- Obriu el 'Netflix' aplicació.
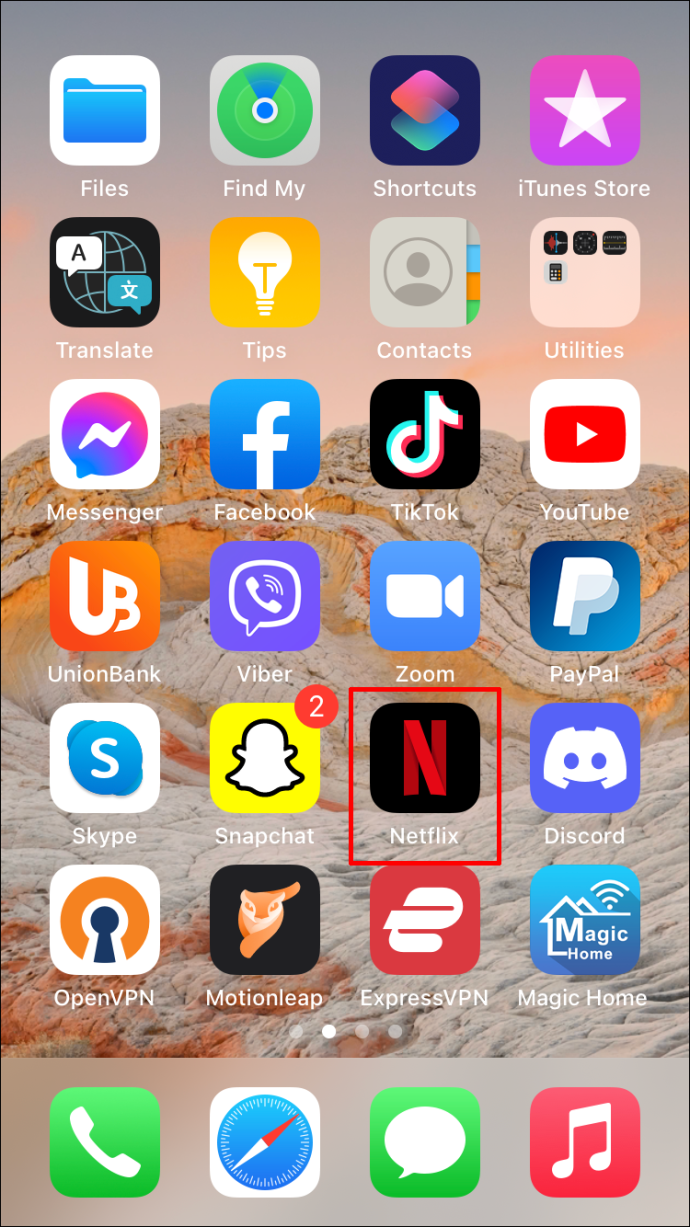
- Inicieu sessió al vostre compte i trieu el perfil adequat.
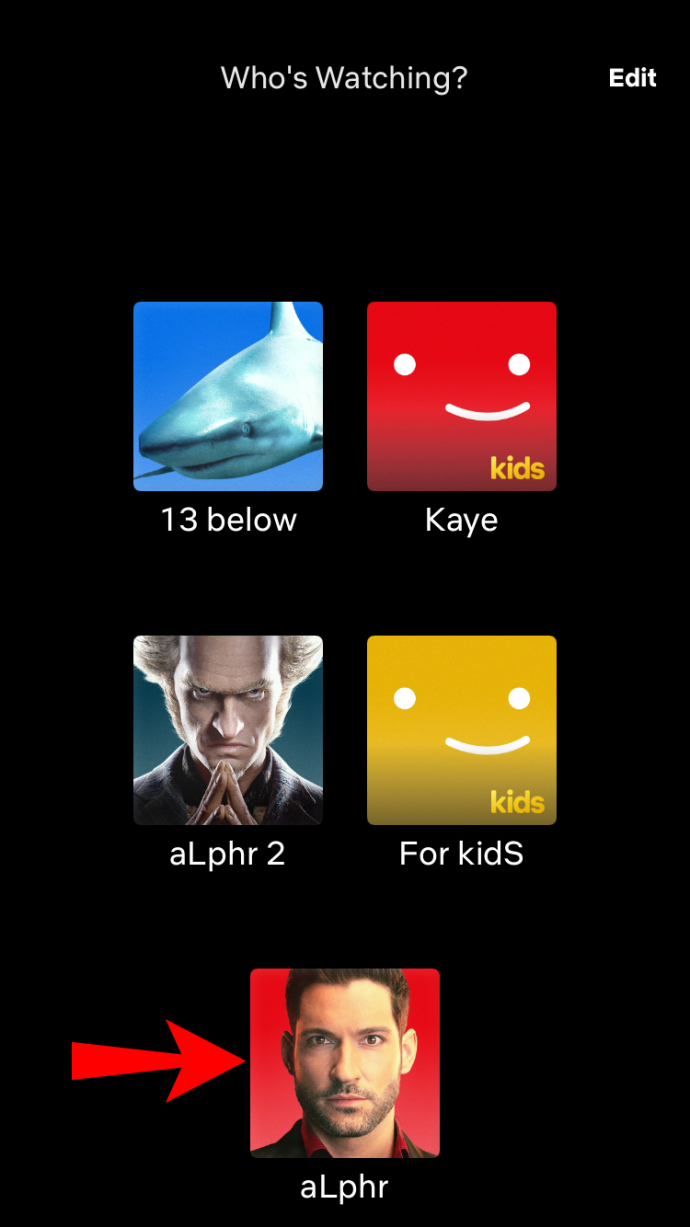
- Aneu a la 'Continua mirant' pestanya.
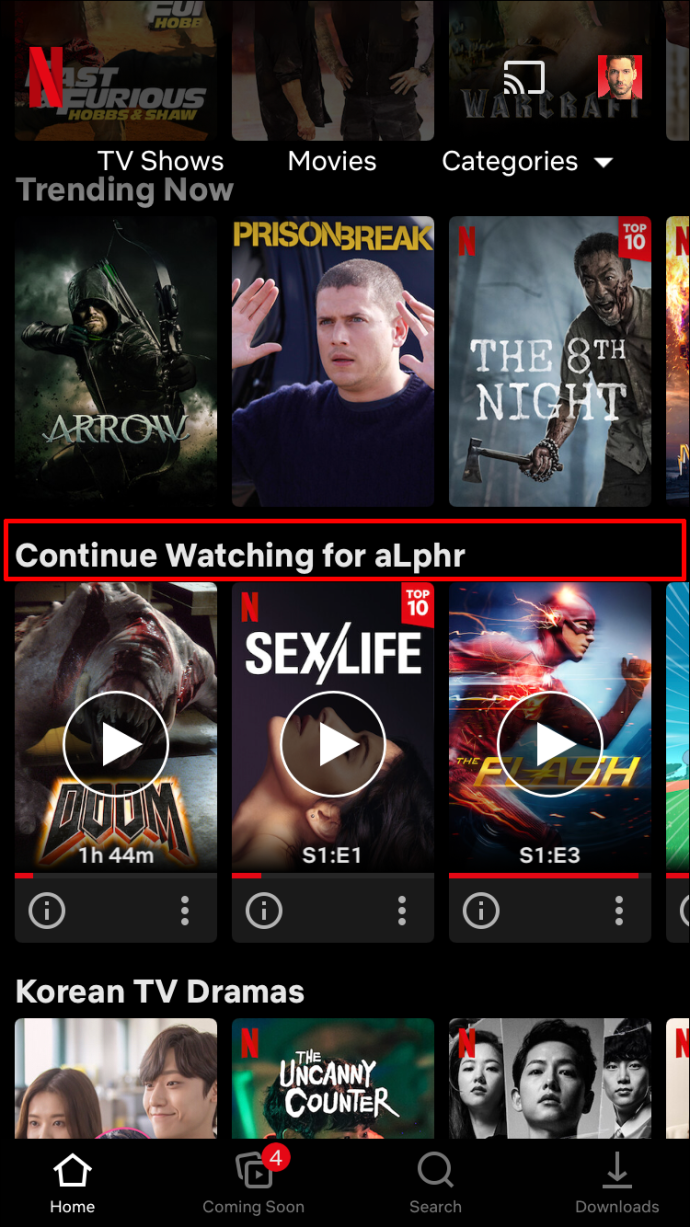
- Cerqueu el títol que voleu eliminar.
- Toqueu els 'tres punts' a sota del títol.
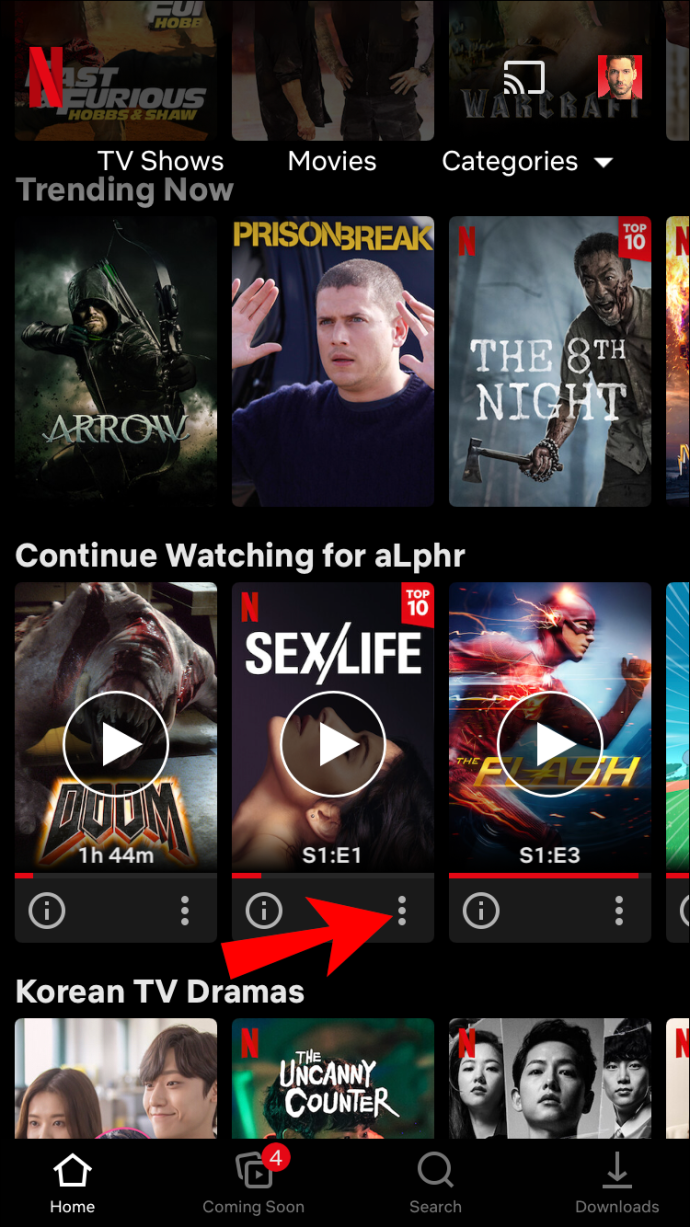
- Tria 'Elimina de la fila' al menú emergent.
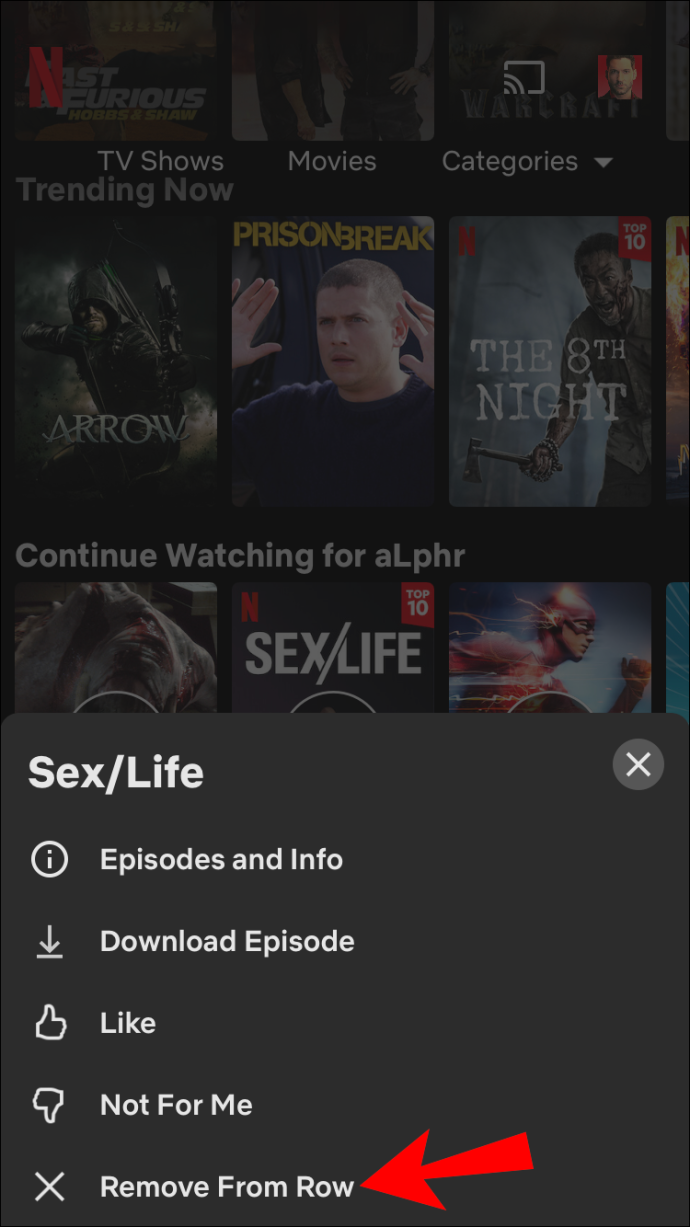
- Seleccioneu 'Eliminar' per confirmar que voleu eliminar el títol del ' Continuar mirant ” fila.
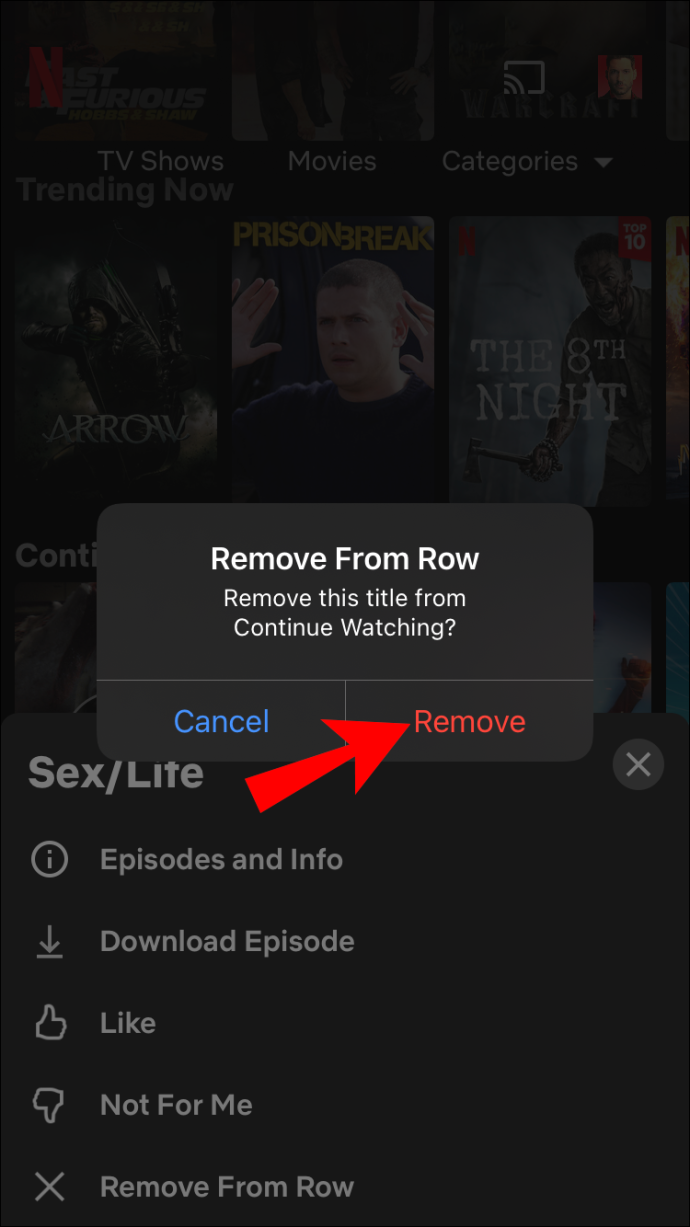
Com esborrar Continuar mirant a l'iPhone mitjançant un navegador
Una altra manera de suprimir un títol de la ' Continuar mirant ” la llista també és eliminant-la de la vostra pàgina d'activitat. En altres paraules, Netflix us permet 'amagar' el títol del ' Visualització de l'activitat ” pàgina. Malauradament, haureu d'utilitzar un navegador web perquè l'aplicació Netflix no admet l'opció .
A continuació s'explica com eliminar un títol vist del vostre ' Activitat ” pàgina.
- Inicieu un navegador web al vostre iPhone o iPad i, a continuació, aneu a Lloc web de Netflix .
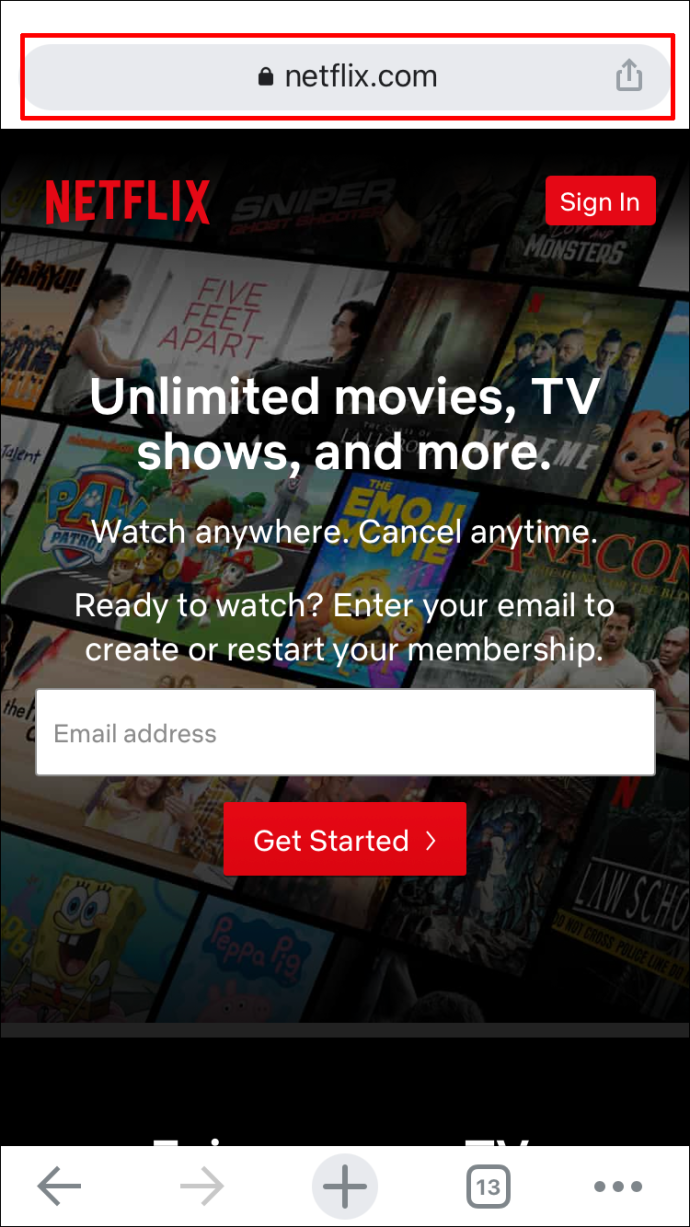
- Inicieu sessió al vostre perfil de Netflix.
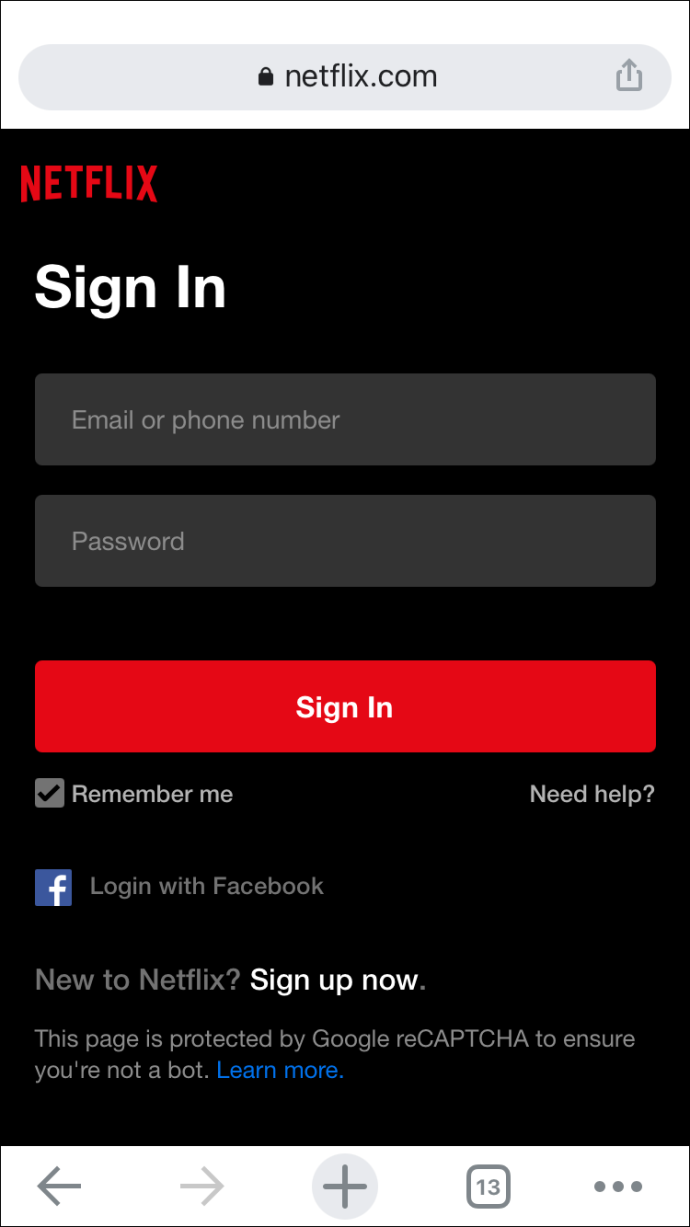
- Aneu a la 'tres línies horitzontals' a la cantonada superior esquerra del navegador.
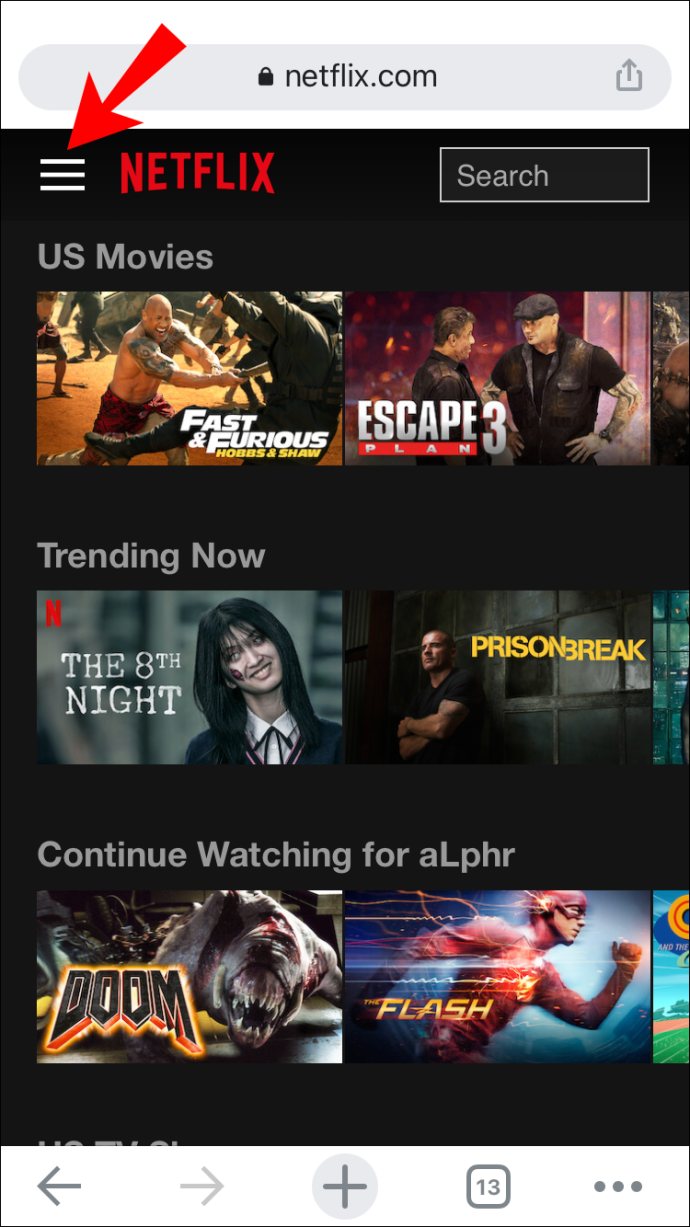
- Seleccioneu 'Compte'.
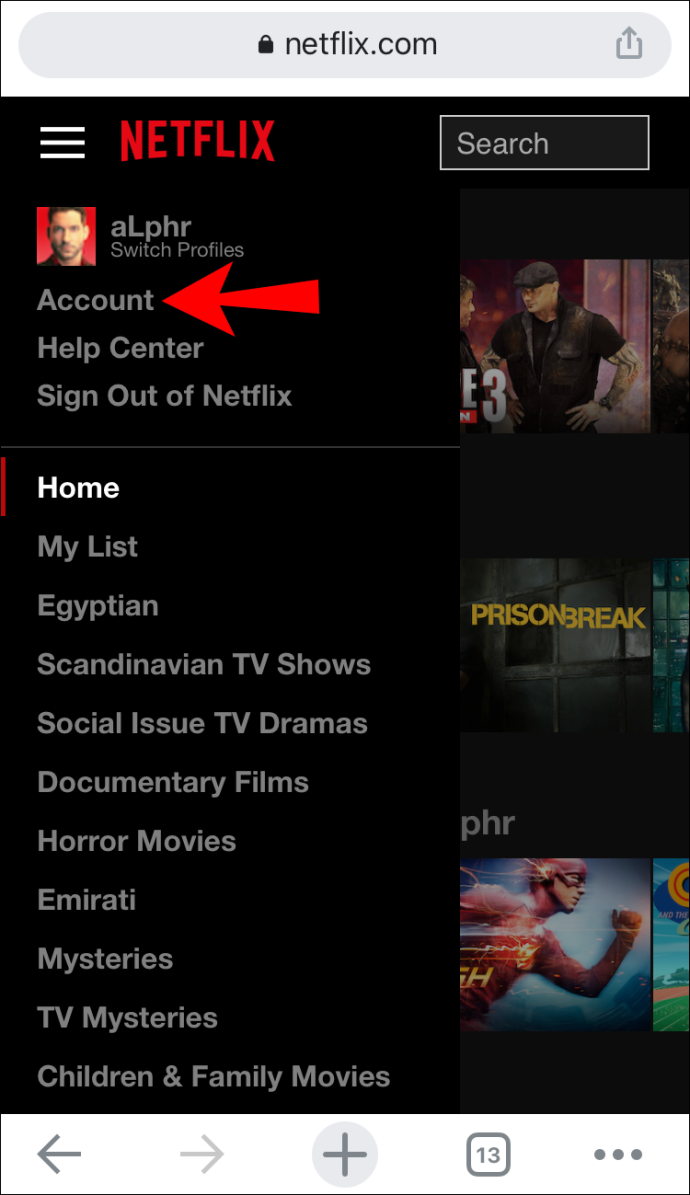
- Desplaceu-vos cap avall fins al perfil de Netflix adequat. Troba ' Visualització de l'activitat ” a la llista d'opcions. Toqueu 'Vista'.
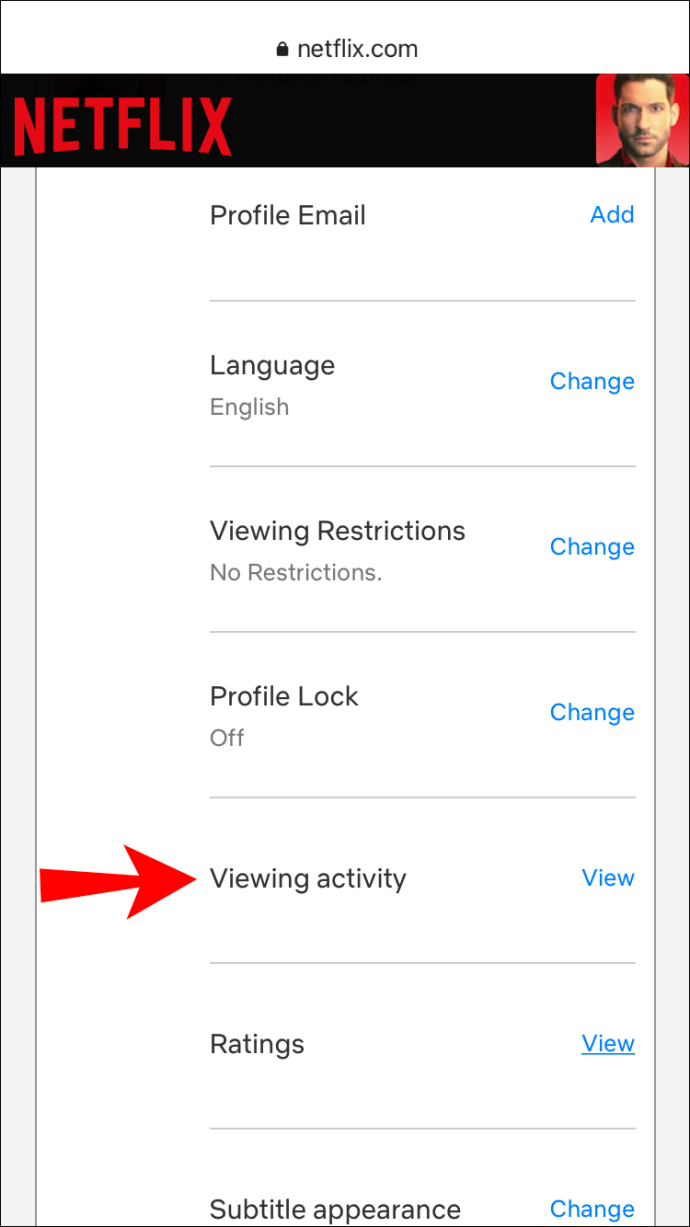
- Localitzeu el títol que voleu amagar.
- Toqueu el 'icona de cercle tallat' (opció suprimir) a la part dreta del títol.
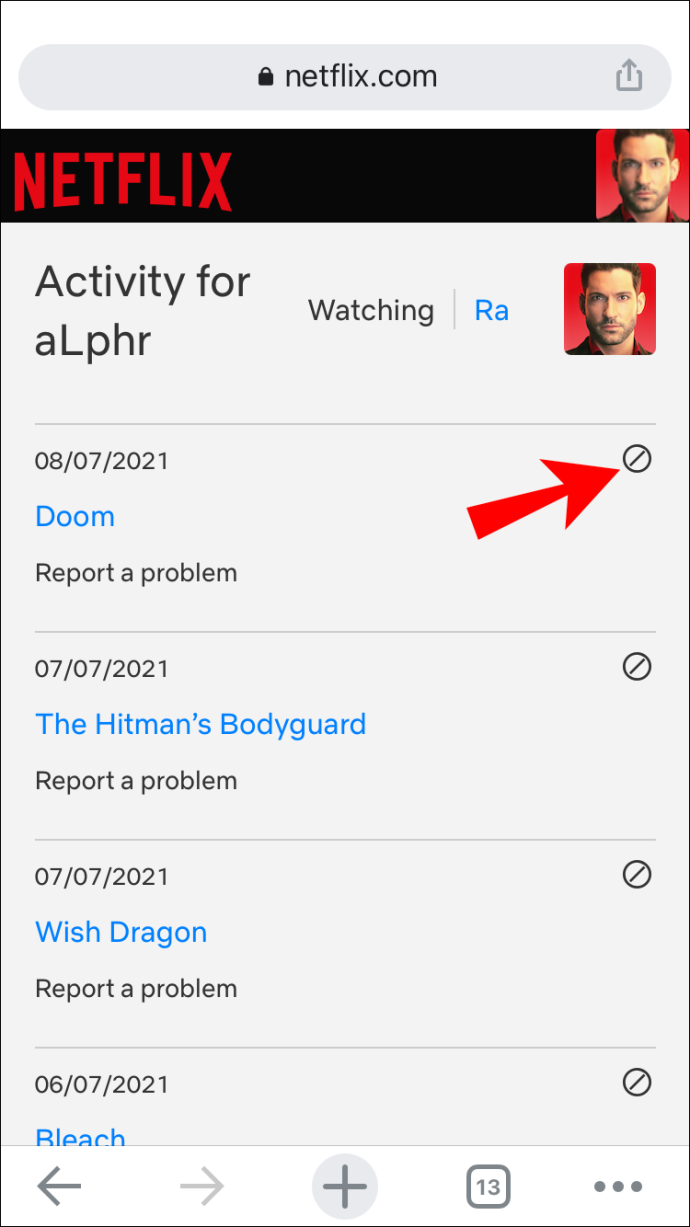
Això és tot. El títol no apareixerà al vostre ' Continuar mirant ” llista més. Tingues en compte que Netflix pot trigar fins a 24 hores a amagar l'element a tots els teus dispositius.
Com esborrar Continuar mirant a l'aplicació Android Netflix
Pots eliminar títols de la llista 'Continua mirant' a l'aplicació Netflix mitjançant un dispositiu Android. A continuació s'explica com fer-ho:
- Obriu l''aplicació Netflix' d'Android i inicieu la sessió si encara no ho heu fet.
- Passeu a la ' Continuar mirant ” fila.
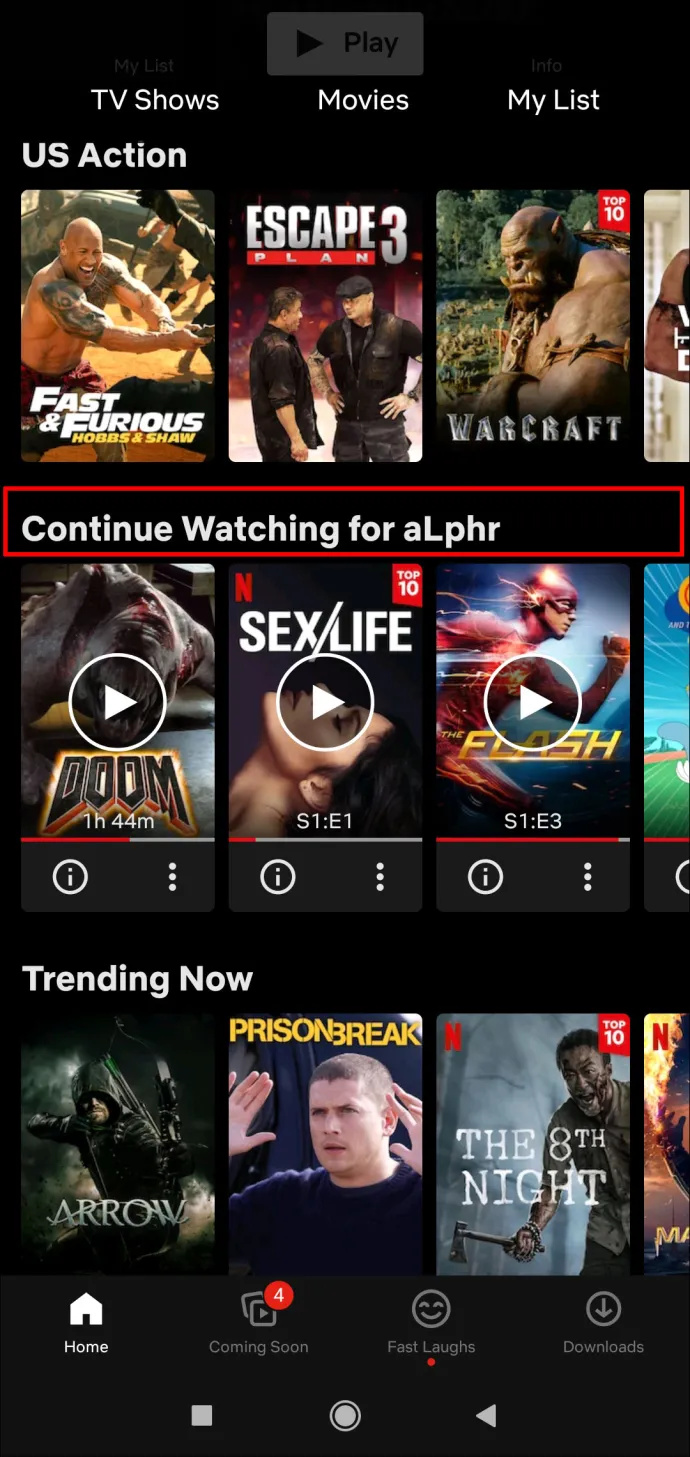
- Localitzeu la pel·lícula o el programa que voleu eliminar de la fila.
- Toqueu el 'tres punts' sota el títol.
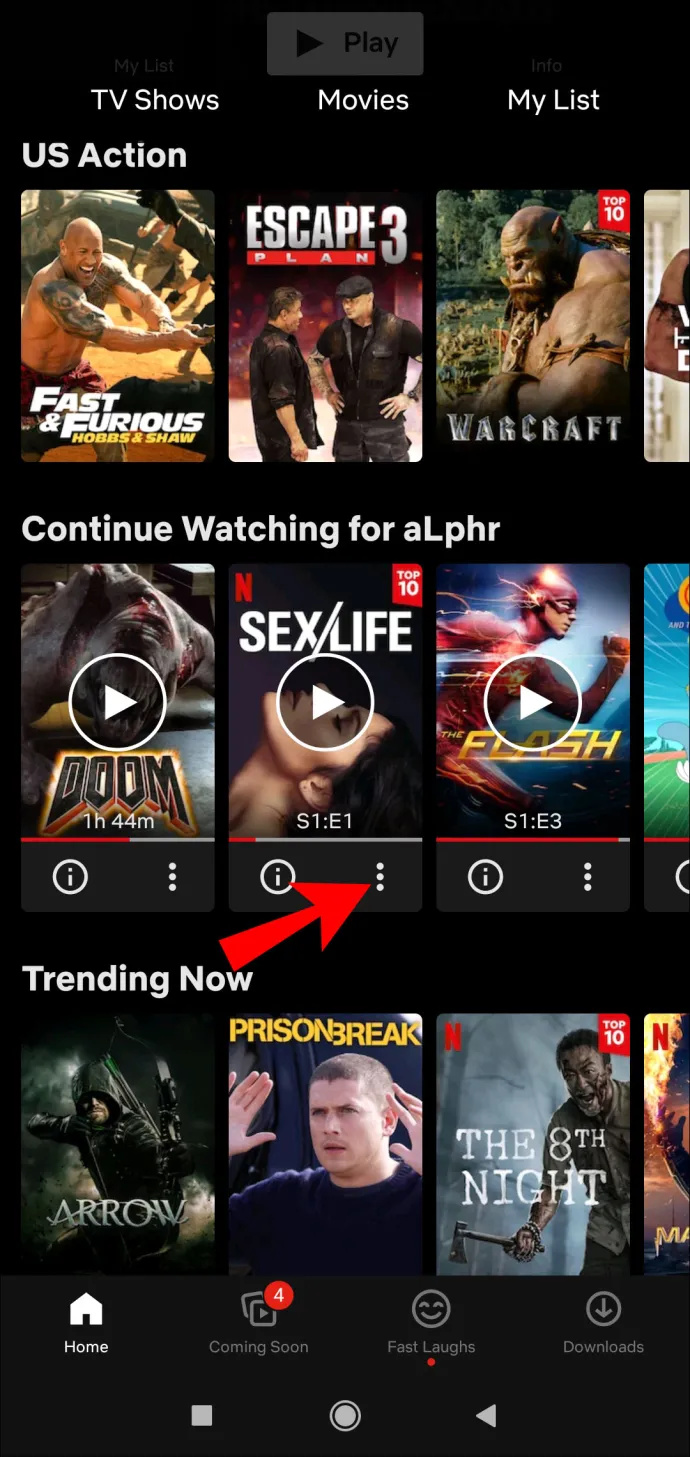
- Escull el 'Elimina de la fila' opció.
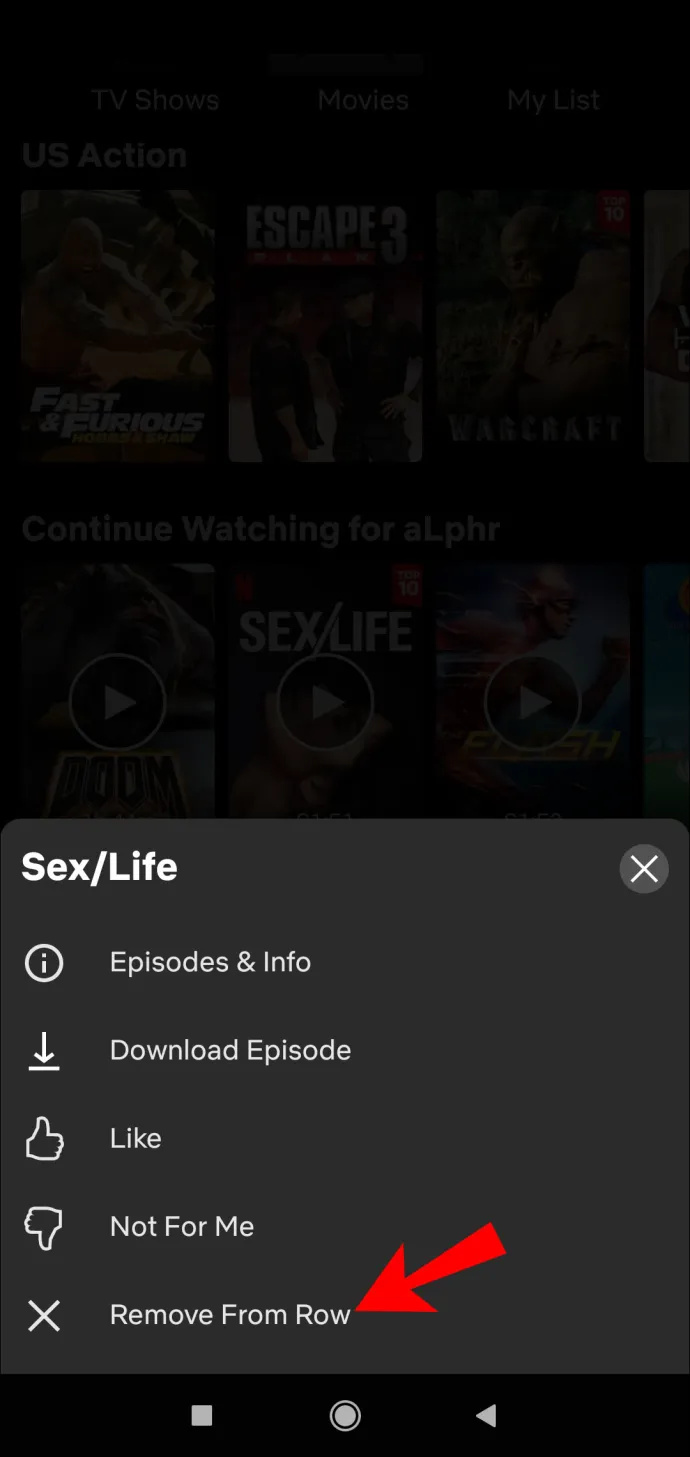
- Seleccioneu 'D'ACORD' per eliminar aquest títol del ' Continuar mirant ” secció.
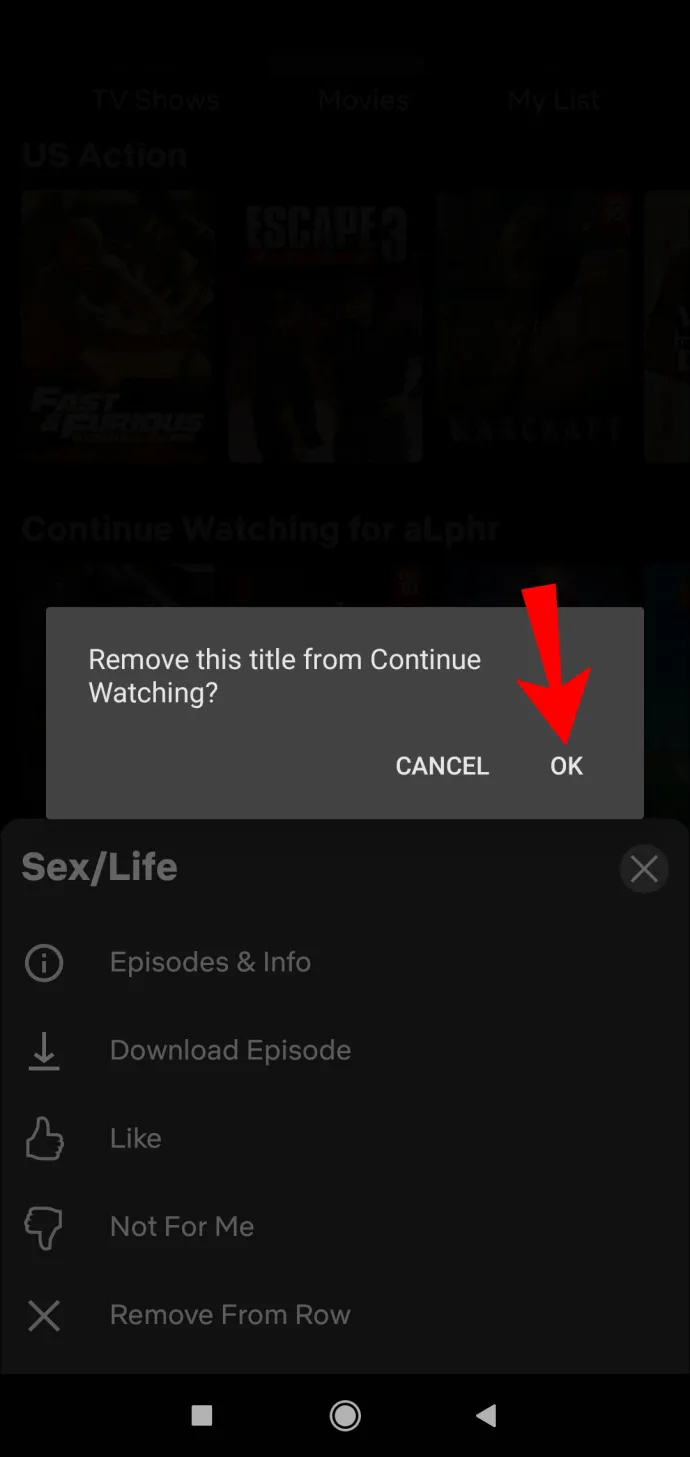
Com esborrar Continuar mirant a Netflix amb un navegador Android
Si voleu utilitzar el mètode alternatiu d'amagar els títols vists, l'aplicació Netflix us dirigirà a un navegador web per completar la tasca. A continuació s'explica com suprimiu les pel·lícules i els programes vists en un dispositiu Android mitjançant un navegador:
- Obriu el “ Lloc web de Netflix “ i inicieu sessió.
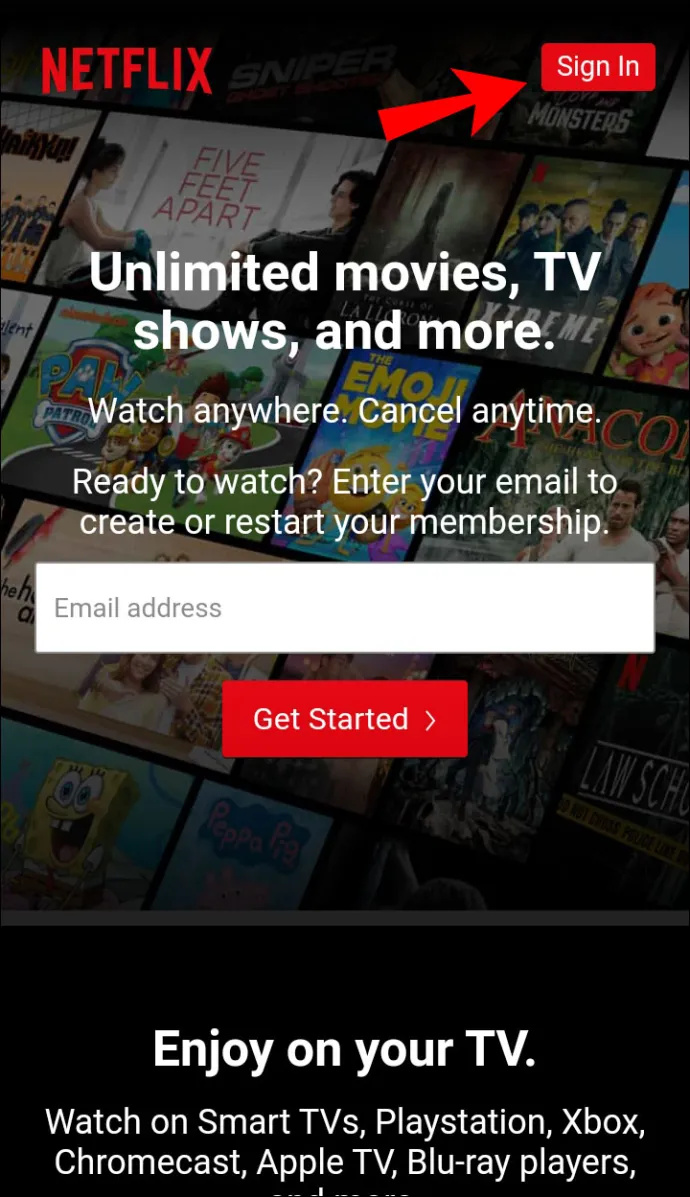
- Dirigiu-vos a la 'Pàgina d'inici'.
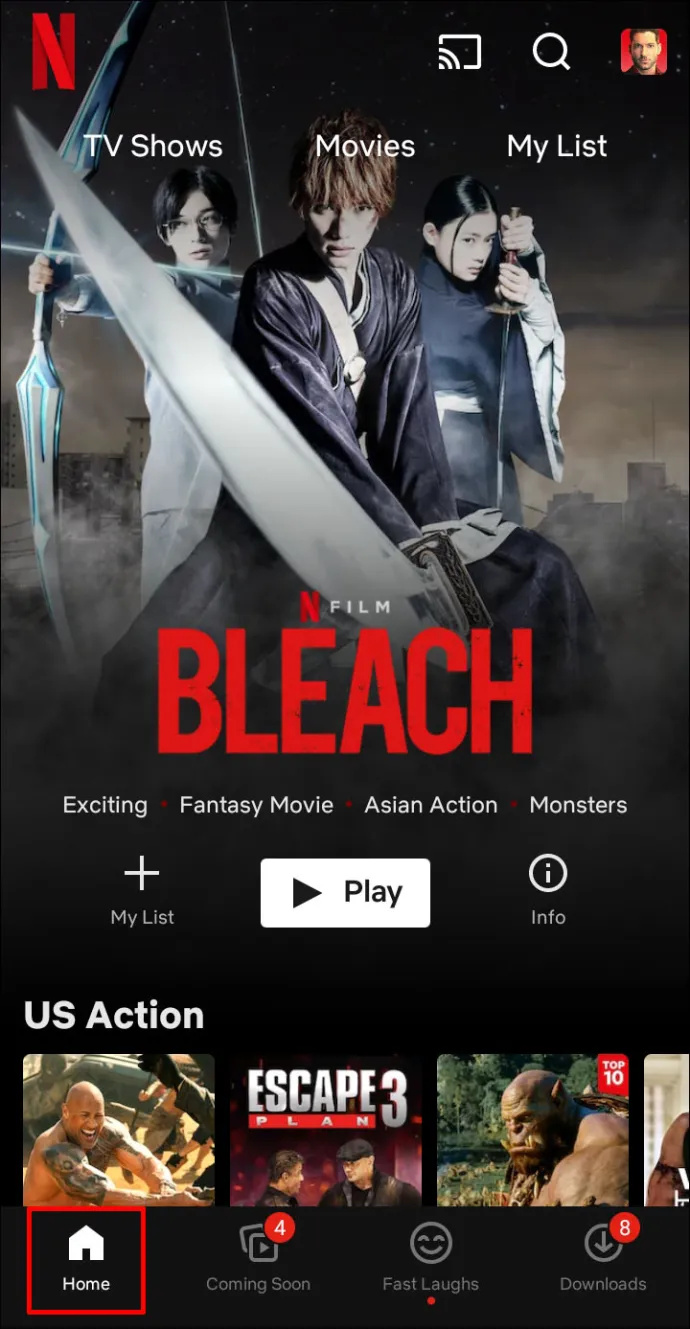
- Toqueu el vostre 'icona de perfil' a la cantonada superior dreta.
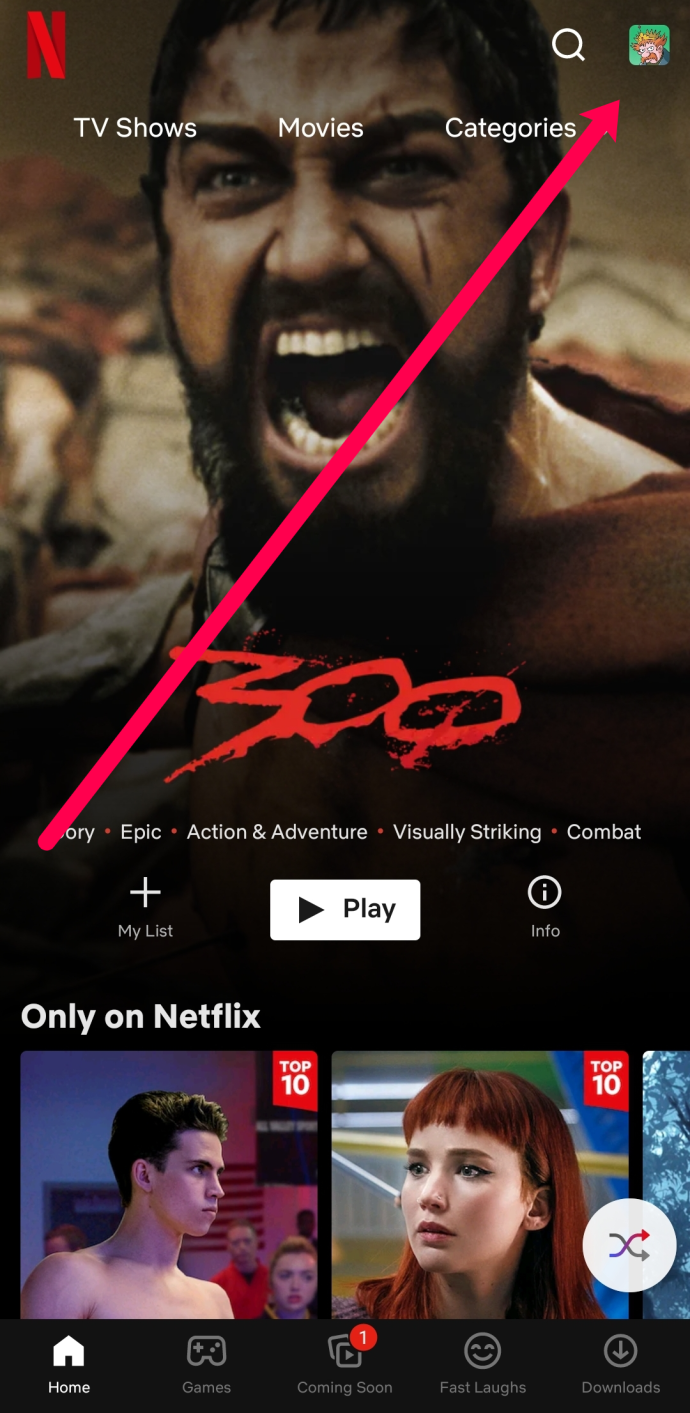
- Seleccioneu 'Compte'.
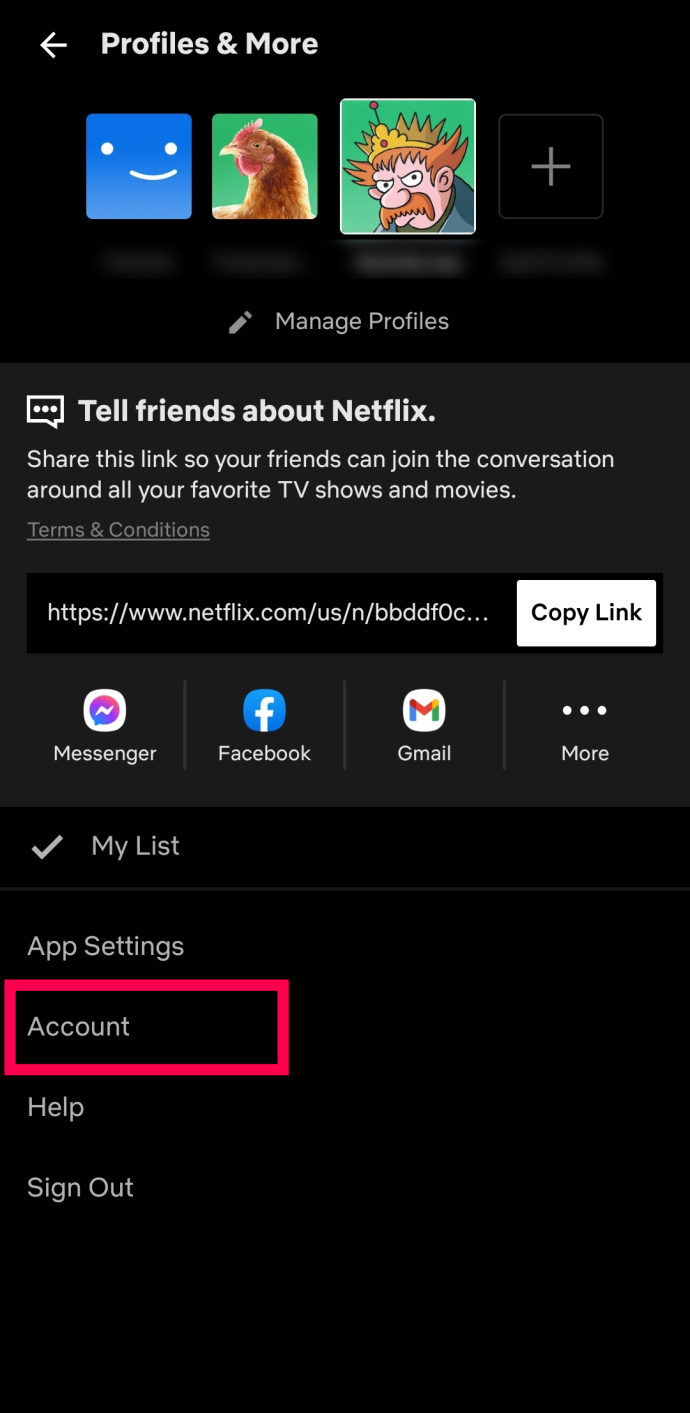
- Trieu el navegador web que voleu utilitzar per revisar la vostra activitat de visualització.
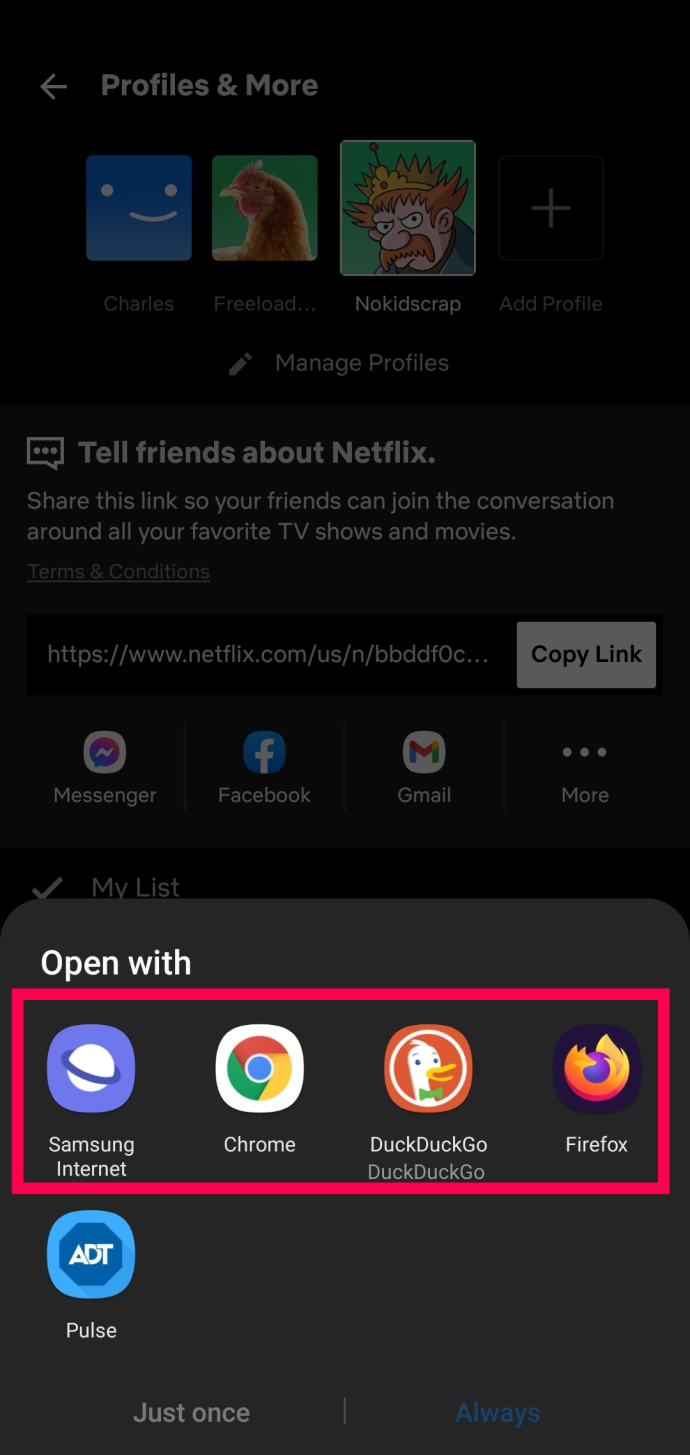
- Inicieu la sessió si se us demana i seleccioneu el vostre 'Perfil.'
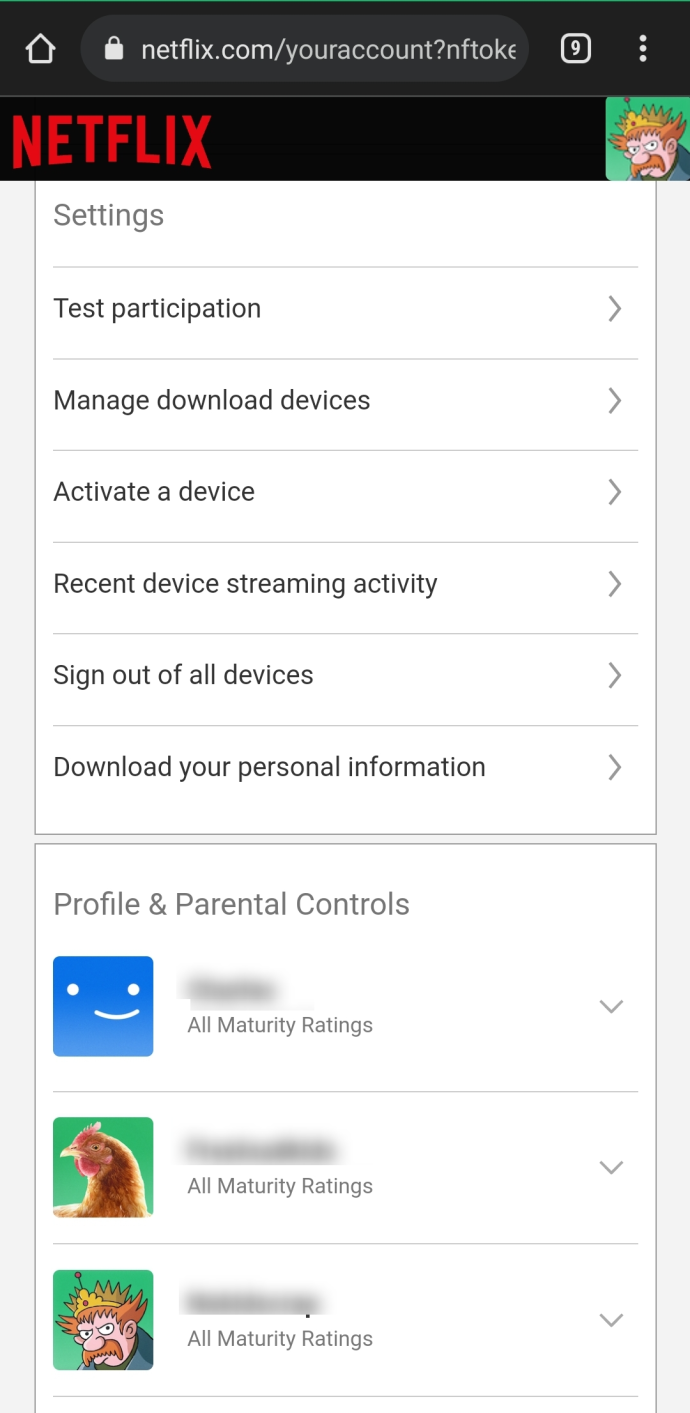
- Seleccioneu 'Vista' o 'Activitat de visualització'.
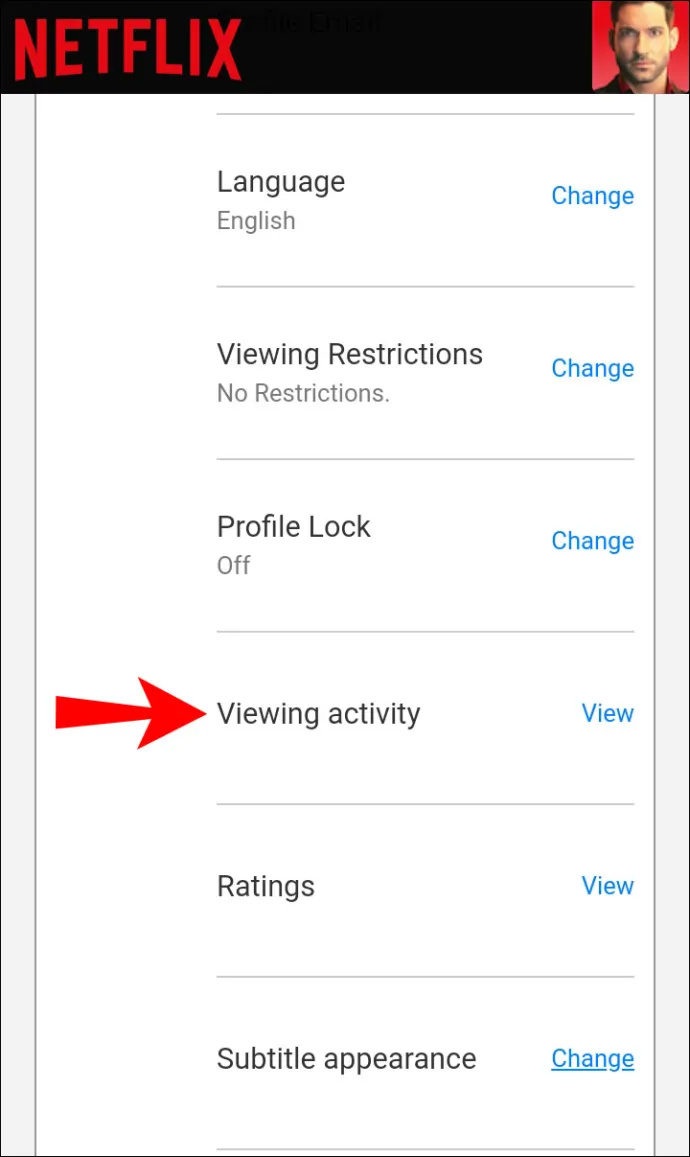
- Localitzeu el títol que voleu eliminar.
- Seleccioneu el 'icona de cercle ratllat' (opció suprimir) al costat de cada títol.
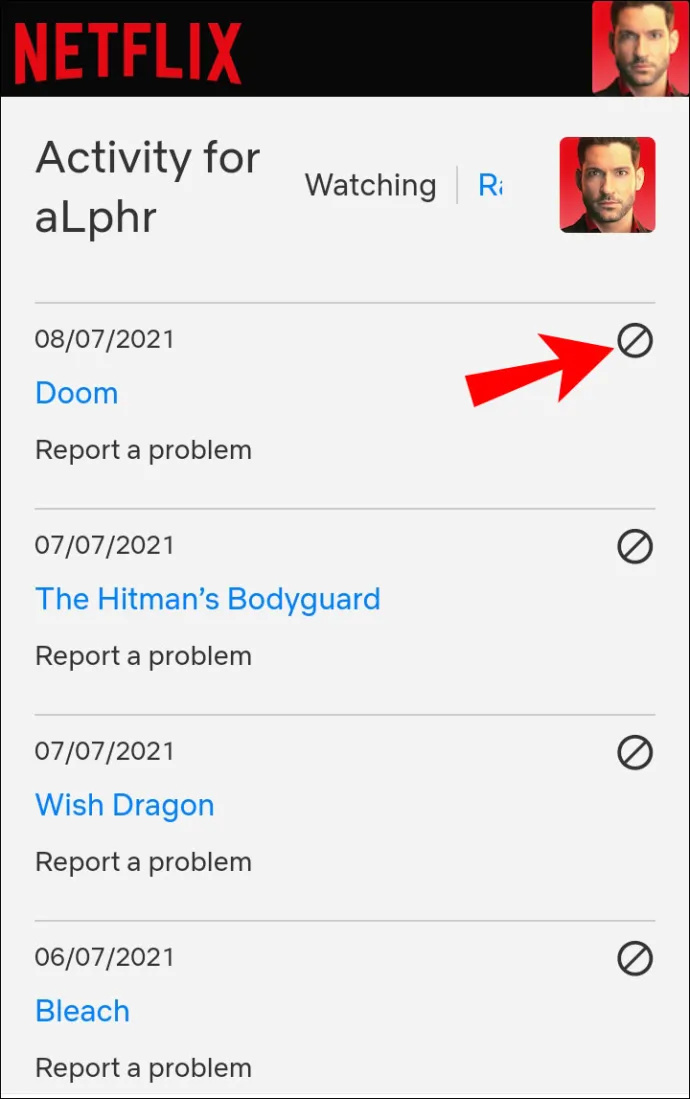
Ara, ja sabeu com esborrar la llista 'Continua mirant' a Netflix i eliminar títols individuals en diversos dispositius. Recordeu que heu de suprimir episodis individuals de programes tret que decidiu eliminar-ho tot. Un cop hàgiu acabat d'esborrar la llista, podeu veure qualsevol contingut que vulgueu, inclosos els que ja heu vist.
Netflix Continua mirant les preguntes freqüents
Hem inclòs aquesta secció per respondre a més preguntes sobre com esborrar els elements de Continuar mirant de Netflix.
Puc recuperar el meu historial de visualitzacions després d'haver-lo suprimit?
Lamentablement no. Si seleccioneu l'opció per suprimir/amagar l'activitat de l'historial de visualització i confirmeu les vostres intencions, no hi ha cap opció per recuperar-la.
com emmirallar la pantalla al foc
És amagar i suprimir el mateix a Netflix per continuar mirant?
Sí, amagar, suprimir i eliminar són termes intercanviables que s'utilitzen per a la secció 'Continua mirant', que es representa amb una icona de cercle tallat. Tanmateix, l'opció 'amagar' originalment feia referència a la vostra àrea 'Mirat', que també la va eliminar de la secció 'Continua mirant'.
Puc suprimir un perfil de Netflix?
Absolutament! Podeu fer-ho si preferiu eliminar un perfil per eliminar tot l'historial i tot el que hi estigui associat. Només cal que aneu a 'Edita el perfil' i trieu suprimir-lo.
Si suprimeixo alguna cosa de la secció Continua mirant, l'hauré de reiniciar completament?
Sí. Si seguiu els passos anteriors i decidiu que voleu acabar de veure la vostra pel·lícula o programa de Netflix, haureu de reiniciar-lo completament.
Continuar mirant? No gràcies.
Tot i que la funció Continua mirant és una manera excel·lent de tornar enrere i acabar una pel·lícula o un programa de televisió, també pot ser un dolor. Si teniu l'hàbit d'iniciar un programa, només per no interessar-vos ràpidament, podeu eliminar fàcilment els títols que no us interessen seguint els passos anteriors.