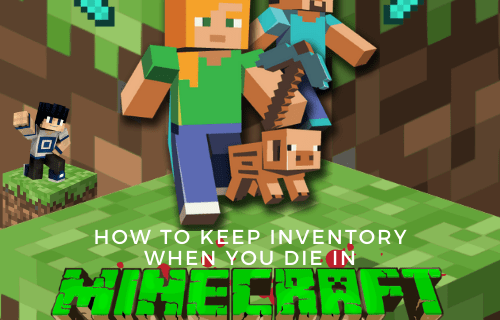Si emmagatzemeu fitxers de memòria cau, el vostre iPad funciona més ràpid i podreu accedir a alguns dels fitxers de l'aplicació fora de línia. Millor encara, estalvia dades mòbils perquè el vostre iPad no sempre ha d'obtenir dades del servidor. No obstant això, els fitxers de memòria cau utilitzen el vostre espai d'emmagatzematge intern, fent que us quedeu sense espai regularment.

En aquest article s'explica com esborrar la memòria cau a les aplicacions de l'iPad.
Com esborrar la memòria cau a les aplicacions de l'iPad
A menys que esborreu manualment la memòria cau de les vostres aplicacions, romandrà al vostre dispositiu. Si teniu aplicacions massa entusiastes, poden omplir el vostre espai d'emmagatzematge intern amb fitxers de memòria cau i, al seu torn, fer que el vostre dispositiu sigui lent i lent.
Windows 10 atura la gestió de memòria de codi
De vegades, la memòria cau emmagatzemada es corromp, afectant el funcionament normal d'una aplicació fins al punt de fallar. Altres vegades, les dades emmagatzemades a la memòria cau queden obsoletes, cosa que fa que l'aplicació mostri informació antiga.
Com a resultat, esborrar regularment l'aplicació de memòria cau de les aplicacions de l'iPad és crucial. Al cap i a la fi, si obriu l'aplicació després d'esborrar els seus fitxers temporals, el vostre iPad tornarà a guardar les dades a la memòria cau.
Esborrar la memòria cau a les aplicacions de navegació de l'iPad
Els navegadors web de l'iPad poden estar entre les aplicacions que emmagatzemen gran part de la memòria cau a l'iPad. Per a cada lloc web que visiteu, el vostre iPad emmagatzema les seves galetes i la memòria cau.
A continuació s'explica com esborrar la memòria cau del navegador Safari:
- Obriu la vostra 'aplicació Configuració' a la pantalla d'inici de l'iPad i seleccioneu 'General'.

- Seleccioneu 'Emmagatzematge' per mostrar la informació d'emmagatzematge de les vostres aplicacions. Desplaceu-vos cap avall i seleccioneu 'Safari'.

- A la pàgina de configuració de Safari, toqueu 'Avançat' i seleccioneu 'Esborra l'historial i les dades del lloc web'. Això mostra una llista de tots els llocs que han emmagatzemat fitxers temporals al vostre iPad.

- Per suprimir un fitxer de memòria cau individual, passeu el cursor per sobre d'ell i feu lliscar el dit cap a l'esquerra. Toqueu el botó vermell 'Suprimeix' a la dreta.
- Per suprimir tots els fitxers de memòria cau del navegador d'una vegada, toqueu 'Elimina totes les dades del lloc web'. Esborrar la memòria cau a l'aplicació Safari per a iPad elimina les dades d'altres dispositius sincronitzats.
Per al navegador Google Chrome, seguiu aquests passos:
- Inicieu el vostre navegador Chrome i seleccioneu el menú 'El·lipses' a l'extrem superior dret.

- Toqueu 'Historial' i seleccioneu 'Esborra les dades de navegació'. Comproveu si heu seleccionat 'Cookies, dades del lloc' i 'Imatges i fitxers a la memòria cau'.

- Trieu 'Tot el temps' a la part superior per esborrar tots els fitxers de memòria cau de l'última vegada que vau esborrar, o seleccioneu l'interval de temps desitjat.

- Toqueu 'Esborra les dades de navegació' per suprimir tots els fitxers de memòria cau.

Esborrar la memòria cau per a l'aplicació individual d'iPad
Esborrar la memòria cau amb aquest mètode us ofereix dues opcions: descarregar l'aplicació o suprimir-la. La baixada elimina una aplicació del vostre iPad, però conserva les vostres dades i documents emmagatzemats. Quan torneu a instal·lar l'aplicació, obteniu una pissarra neta amb les vostres dades sense fitxers de memòria cau.
Per contra, l'opció de supressió elimina l'aplicació i tota la informació associada. Si torneu a instal·lar l'aplicació, no recuperareu les vostres dades.
Per esborrar la memòria cau mitjançant aquest mètode, feu el següent:
- Inicieu l'aplicació 'Configuració' des de la pantalla d'inici de l'iPad.

- Seleccioneu 'General' a la barra lateral esquerra. Això obre la pàgina General a la pantalla principal.

- Toqueu 'Emmagatzematge'. La pàgina d'emmagatzematge pot trigar uns quants minuts a carregar-se si el dispositiu no té espai. Quan es carregui la pàgina d'emmagatzematge, veureu un desglossament de com les vostres aplicacions han utilitzat l'espai d'emmagatzematge, amb les aplicacions que ocupen l'espai més gran que apareixen a la part superior. També rebràs recomanacions d'aplicacions a la part superior.

- Toqueu una de les aplicacions per veure el seu estat d'emmagatzematge. A sota de la miniatura de l'aplicació, trobareu dues opcions 'Descarrega l'aplicació' i 'Suprimeix l'aplicació'.

- Si és una aplicació que ja no utilitzeu, toqueu 'Suprimeix l'aplicació'. D'altra banda, si és una aplicació que utilitzeu habitualment i ocupa massa espai, toqueu 'Descarrega l'aplicació'. Recordeu tornar-lo a instal·lar després per restaurar les vostres dades.


L'inconvenient d'utilitzar aquest mètode és que algunes aplicacions, com l'aplicació Fotos, no tenen l'opció de baixar o suprimir per esborrar la memòria cau. Heu d'anar a l'aplicació i suprimir manualment els fitxers que ja no feu servir.
Esborrar la memòria cau d'aplicacions de l'iPad amb el botó d'inici
És possible que trobeu el botó d'inici adequat si no voleu passar pel tediós procés de desinstal·lació i reinstal·lació de les vostres aplicacions per esborrar la memòria cau.
- Aneu a la pantalla d'inici de l'iPad i toqueu l'aplicació que voleu esborrar la memòria cau.

- Quan s'obri l'aplicació, manteniu premut el 'botó d'engegada' a la cantonada inferior dreta de l'iPad fins que vegeu 'Llisqueu per apagar'.

- Deixeu anar el botó d'engegada i premeu el 'botó d'inici' a l'esquerra del vostre iPad fins que l'aplicació es reiniciï. Això esborra la memòria cau de l'aplicació.
Si utilitzeu un dispositiu sense botó d'inici, seguiu aquests passos per esborrar la memòria cau:
els ajustaments del sistema desactiven el canvi ràpid d'usuari
- Obriu la vostra 'aplicació Configuració' i seleccioneu 'General' a la barra lateral esquerra.

- Seleccioneu 'Accessibilitat' i activeu el commutador per a 'AssistiveTouch' a la finestra Accessibilitat. Apareix un cercle blanc-gris a la pantalla d'inici i ara actua com a botó d'inici.

- Torneu a la pàgina d'inici 'Configuració' i seleccioneu 'General'. Desplaceu-vos cap avall i seleccioneu 'Apaga'.

- Premeu llargament la icona 'AssistiveTouch' (el botó d'inici) fins que la pantalla de l'iPad s'ennegreixi i parpelleixi en blanc.
- Toca 'Llisca per apagar'. El vostre iPad es reinicia i la memòria cau s'esborra.

Esborrar la memòria cau per a aplicacions de tercers a l'iPad
A diferència de les aplicacions preinstal·lades de l'iPad, la majoria de les aplicacions de tercers tenen l'opció de memòria cau a la configuració d'emmagatzematge. Per esborrar la memòria cau d'aquestes aplicacions, feu el següent:
- Obriu qualsevol aplicació de tercers al vostre iPad, com Snapchat o WhatsApp.

- Localitzeu l'engranatge o el botó 'Configuració' dins de l'aplicació.

- Desplaceu-vos pel menú Configuració i cerqueu 'Emmagatzematge i dades' o 'Emmagatzematge i memòria cau'. Els termes difereixen lleugerament d'una aplicació a una altra.

- Seleccioneu 'Gestiona l'emmagatzematge' i seleccioneu 'Esborra la memòria cau'.
Esborrar la memòria cau a l'iPad amb eines de tercers
És possible que hàgiu notat que no hi ha manera d'esborrar la memòria cau a l'iPad alhora. Això pot ser inconvenient si el vostre dispositiu està sense espai i no teniu temps de passar per cada aplicació per esborrar la memòria cau. Afortunadament, podeu utilitzar eines de tercers al vostre Mac o Windows per esborrar la memòria cau de l'aplicació iPad alhora.
Alguns exemples d'eines de neteja de memòria cau de tercers inclouen iFreeUp i PanFone iOS Eraser . iFreeUp és adequat per als usuaris d'iPad que executen PC amb Windows. L'esborrador PanFone iOS, en canvi, és compatible amb Mac i Windows. Aquestes eines de tercers funcionen de manera similar.
A continuació s'explica com esborrar la memòria cau del vostre iPad mitjançant l'aplicació PanFone iOS Eraser:
- Inicieu el vostre navegador Windows o Mac i descarregueu l'eina de tercers desitjada.

- Després de descarregar-lo, executeu i instal·leu l'aplicació al vostre ordinador. Obriu l'aplicació quan acabeu.

- Utilitzeu un cable USB per connectar l'iPad al vostre ordinador.
- Seleccioneu la icona 'Allibera espai' a l'extrem superior esquerre de la barra lateral. Seleccioneu 'Escaneig ràpid' a la pantalla principal.
- L'exploració triga uns minuts, després dels quals mostra l'espai utilitzat pels fitxers brossa.
- Navegueu a la part inferior dreta de la pantalla i seleccioneu 'Neteja'. Doneu temps a l'aplicació per esborrar els fitxers de memòria cau. Repetiu el procés per assegurar-vos que heu eliminat tots els fitxers brossa.
Allibera el teu iPad
Si utilitzeu l'iPad cada dia, és inevitable que acumuleu fitxers de memòria cau que, si no s'esborran, faran que el vostre dispositiu es retardi i es quedi sense espai. Tot i que els fitxers de memòria cau són útils per al vostre dispositiu, suprimir-los amb qualsevol dels mètodes anteriors beneficiarà el rendiment del vostre dispositiu.
Amb quina freqüència esborreu la memòria cau del vostre iPad? Voleu que l'iPad tingués una manera d'esborrar la memòria cau sense desinstal·lar aplicacions? Feu-nos-ho saber a la secció de comentaris a continuació.




![Com canviar la mida d'una imatge [des de qualsevol dispositiu]](https://www.macspots.com/img/smartphones/27/how-resize-an-image.jpg)