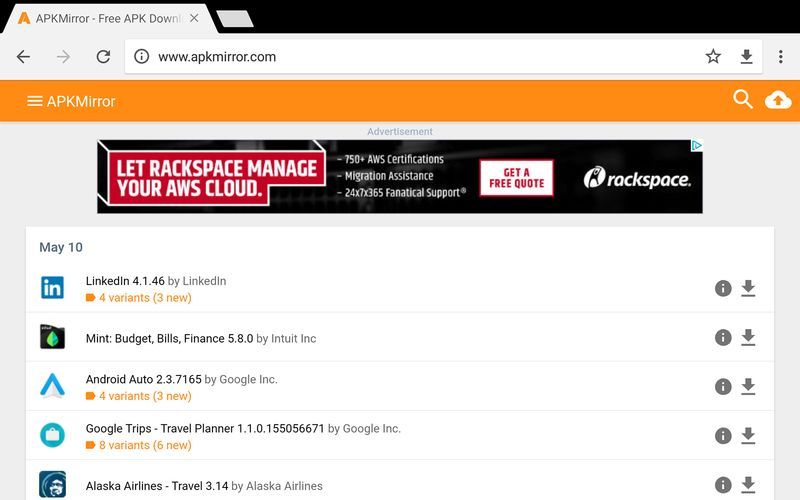Res és tan mundà i poc inspirador com omplir les cel·les d'Excel una per una. Afortunadament, no cal que passis la resta de la teva vida copiant dades d'un full de càlcul a un altre. Podeu aprofitar l'emplenament automàtic d'Excel per estalviar temps i completar la vostra tasca de manera més eficient.

Com funciona aquesta funció a Excel? Continua llegint per esbrinar.
Com emplenar automàticament cel·les a Excel
L'ús de la funció d'emplenament automàtic d'Excel pot ser tan fàcil com arrossegar el cursor. Tot el que heu de fer és omplir la primera cel·la o dues i el programa identificarà què han de contenir la resta de cel·les.
Per omplir automàticament cel·les amb la mateixa informació, seguiu aquests passos.
- Ompliu la primera cel·la.

- Mou el cursor per sobre de l'extrem inferior dret de la cel·la per veure que es converteix en un signe '+'.

- Agafeu la cantonada de la cel·la i arrossegueu-la per omplir la resta de cel·les.

El procés és similar si voleu omplir les cel·les amb una seqüència en lloc del mateix valor.
- Omple les dues primeres cel·les de la teva seqüència.

- Seleccioneu les cel·les.

- Feu clic i manteniu premuda la cantonada inferior dreta de la selecció i comenceu a arrossegar-la.

- Excel deduirà el patró en funció de les cel·les que heu emplenat i continuarà la seqüència.

Si el programa no ha identificat el patró correcte, ajusteu l'emplenament automàtic fent clic al menú d'emplenament automàtic que apareix quan s'hagi completat el procés. Seleccioneu l'opció correcta i Excel ajustarà la seqüència en conseqüència.
Cel·la d'emplenament automàtic d'Excel basada en un altre full
Voleu copiar dades d'un full d'Excel a un altre? Oblideu-vos de copiar i enganxar cada cel·la i d'actualitzar manualment el full de càlcul cada vegada que canviï el document original. A continuació s'explica com emplenar automàticament les cel·les en funció d'un altre full.
- Creeu un nou full per a la vostra base de dades.

- Col·loqueu el cursor en una de les cel·les i escriviu '=' seguit del nom del full, un signe d'exclamació i el número de cel·la al qual voleu fer referència. Per exemple, una fórmula senzilla seria el següent: '=Full1!A1'

- Premeu 'Enter' i la cel·la mostrarà la informació situada a la cel·la a la qual acabeu de referir-vos.

- Agafeu la cantonada inferior dreta de la cel·la i arrossegueu la selecció per importar dades de les files i columnes posteriors.

Tot i que aquesta és una bona manera d'importar dades d'un altre full, és possible que de vegades hàgiu de filtrar o organitzar les dades en lloc de simplement copiar-les. Si canvieu una mica la fórmula, podeu filtrar dades d'un altre full a Office 365 i només importar informació rellevant. Seguiu aquests passos per començar.
- Creeu un full nou.

- Feu clic a una cel·la i escriviu la fórmula '=FILTER('.

- Canvieu al full al qual voleu fer referència i seleccioneu tota la taula sense els seus encapçalaments.

- Escriviu una coma a la fórmula i, a continuació, seleccioneu la columna en funció de la qual voleu filtrar les dades. Assegureu-vos de tornar a excloure l'encapçalament.

- Escriviu '=' i definiu el criteri per al vostre filtre. Si és un número, simplement escriu-lo. Si la columna conté text, utilitzeu cometes a la fórmula. Per exemple, '=FILTER(Full1!A1:C3,Full1!A1:A3=1)'. Cada fila marcada amb el número 1 a la columna 'A' s'importarà al full nou.

- Tanqueu el parèntesi i premeu 'Enter'.

Cel·la d'emplenament automàtic d'Excel en funció de la llista
Tens un full d'Excel amb una llarga llista de dades que has de compilar en un format concret? No et preocupis. No haureu de tornar a escriure la informació manualment. La funció 'Flash Fill' d'Excel porta l'emplenament automàtic al següent nivell i us facilitarà la feina. A continuació s'explica com emplenar automàticament les cel·les en funció d'una llista ja existent.
- Ompliu la primera cel·la de la manera que vulgueu, utilitzant la informació de la vostra llista.

- Premeu 'Enter' i comenceu a escriure la següent entrada.
- Excel omplirà la resta de cel·les seguint el mateix patró. Premeu 'Retorn' per acceptar el suggeriment i la vostra llista estarà completa.

Emplenar automàticament les cel·les d'Excel en funció de la selecció de la llista desplegable
Crear una llista desplegable a Excel que us ajudarà a omplir les cel·les amb la informació que seleccioneu us pot estalviar una gran quantitat de temps. Vegem com omplir automàticament les cel·les en funció de la selecció de la llista desplegable.
Primer, haureu de crear un full separat per a la informació que inclourà la vostra llista desplegable.
- Obriu el vostre document d'Excel i afegiu un full nou.

- Enganxeu la base de dades que voleu incloure o creeu-ne una des de zero al full en blanc.
A continuació, convertiu el vostre full de càlcul en una taula. Això és important perquè serà fàcil editar o ampliar d'aquesta manera. També garanteix que el menú desplegable que esteu a punt de crear s'actualitzarà automàticament cada vegada que modifiqueu les dades.
- Seleccioneu qualsevol de les cel·les del vostre full de càlcul.

- Premeu Ctrl i 'T' i premeu 'D'acord' per crear una taula.

Amb la vostra base de dades preparada, és hora de crear la llista desplegable.
- Seleccioneu la cel·la on voleu col·locar la vostra llista desplegable.

- Canvieu a la pestanya 'Dades' a la part superior.

- Cerqueu la secció 'Eines de dades'.

- Feu clic a la icona 'Validació de dades' i seleccioneu aquesta opció al menú desplegable.

- Seleccioneu l'opció 'Llista' a 'Permetre'.

- Feu clic al camp 'Font' i canvieu al full de treball de la vostra base de dades.

- Seleccioneu la columna amb els elements que voleu que apareguin a la vostra llista desplegable.

- Feu clic a 'D'acord' a la finestra de validació de dades.

Ara, inseriu la resta de dades que voleu que apareguin quan seleccioneu un element de la vostra llista.
escapar de tarkov jugar amb els amics
- Seleccioneu una cel·la buida per a la vostra primera dada.

- Feu clic a 'Fórmula', després a 'Cerca i referència' i seleccioneu 'CERCA V'.

- Ompliu els camps de la manera següent i premeu 'D'acord'.
- El 'Lookup_value' hauria de ser la cel·la de la vostra llista desplegable.
- Per a 'Table_array', seleccioneu tota la vostra base de dades.
- Per a 'Col_index_num', escriviu el número de la columna on es troba la informació que voleu que aparegui.
- Assegureu-vos que 'Range_lookup' sigui 'fals'.

Acabeu de crear una referència a una columna. Copieu i enganxeu la fórmula a les cel·les següents per mostrar les dades a la resta de columnes. A cada còpia, substituïu el número d'índex pel número de la columna a la qual voleu fer referència.
Cada vegada que seleccioneu un element a la vostra llista desplegable, les cel·les que heu equipat amb la fórmula s'ompliran automàticament amb la informació sobre l'element en qüestió.
Treu el màxim profit d'Excel
Aprendre a emplenar automàticament les cel·les d'Excel pot reduir significativament la mà d'obra que haureu d'invertir als vostres fulls de càlcul. Seguiu les instruccions anteriors per aprofitar aquestes funcions avançades d'Excel i estalvieu-vos de tasques monòtones.
Heu utilitzat abans l'opció d'emplenament automàtic d'Excel? Quines són algunes de les vostres maneres preferides d'aprofitar aquesta funció? Feu-nos-ho saber a la secció de comentaris a continuació.