Si preferiu mantenir la vostra privadesa amagant l'espai darrere vostre durant les trucades de Zoom, potser us interessa utilitzar la funció de fons borrós de Zoom.

Aquest article us mostrarà com desenfocar el vostre fons amb diversos sistemes operatius. Com que la funció no està disponible actualment per a dispositius mòbils, us guiarem per la solució alternativa per aconseguir un aspecte de fons borrós. A més, les nostres PMF inclouen com utilitzar fons virtuals per penjar les teves imatges i vídeos per a fons.
Canvieu la configuració del zoom per desenfocar el fons a Windows 10 o Mac
Els passos quan s'utilitza un ordinador amb Windows o un Mac són realment els mateixos. Per difuminar el fons abans de la trucada de Zoom des de l'ordinador:
- Llançament Zoom i inicieu la sessió al vostre compte.
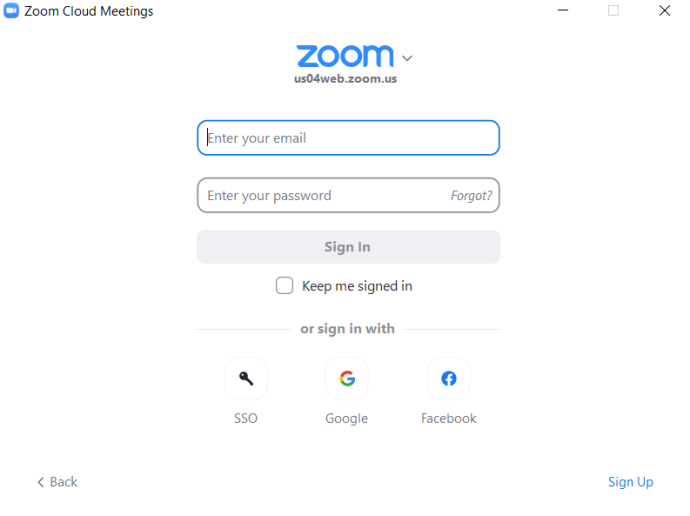
- Cap a la part superior dreta, feu clic a Configuració opció d'icona d'engranatge.
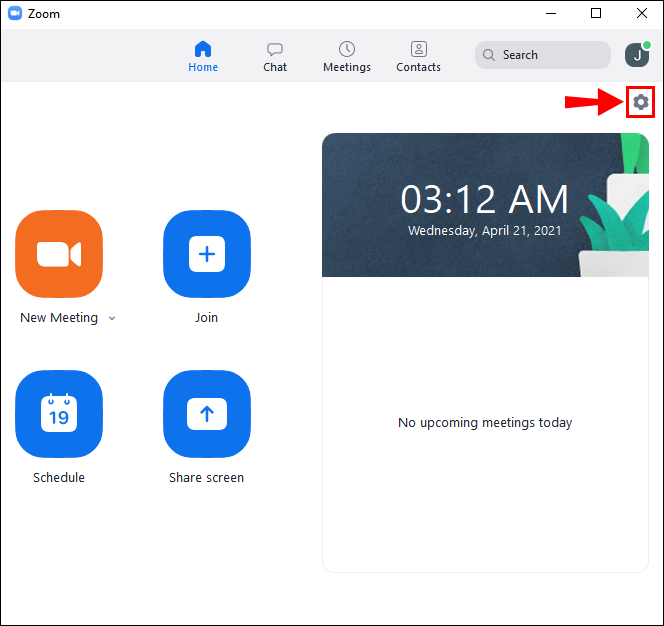
- A Configuració, seleccioneu Fons i filtres .

- A continuació, seleccioneu el Desenfocament opció, i el vostre fons apareixerà borrós de seguida.

Per difuminar el fons durant la trucada de Zoom:
- A la pantalla de la reunió, localitzeu la barra a la part inferior. És possible que hàgiu de moure el ratolí cap a la part inferior per fer-lo visible.

- Localitza el Atura el vídeo botó amb un galó que apunta cap amunt.
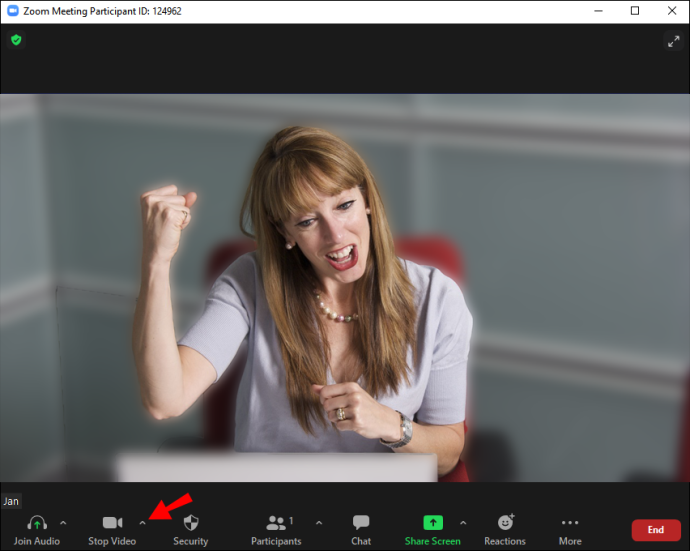
- Feu clic a la fletxa, aleshores Configuració de vídeo > Fons i filtres.
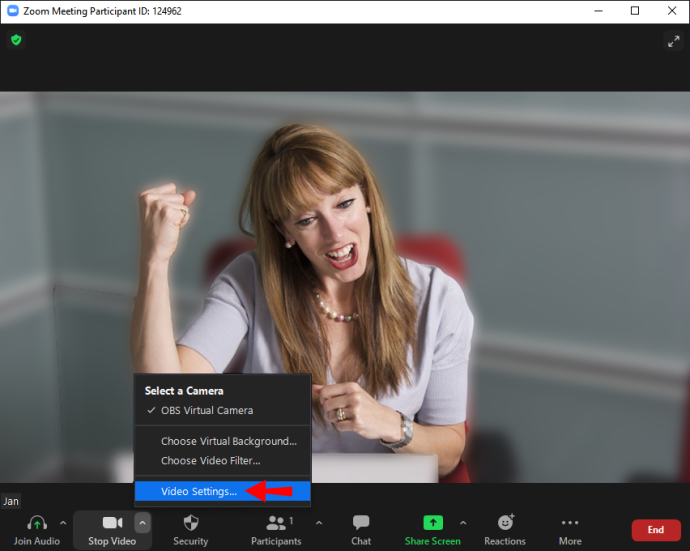
- A continuació, seleccioneu el Desenfocament opció, i el vostre fons apareixerà borrós de seguida.

Com desenfocar el fons amb zoom en un dispositiu iPhone o Android
La funció de desenfocament de fons ara està disponible per a dispositius mòbils; simplement seguiu aquests passos:
- Inicieu l'aplicació Zoom mitjançant el vostre dispositiu Android o iOS.
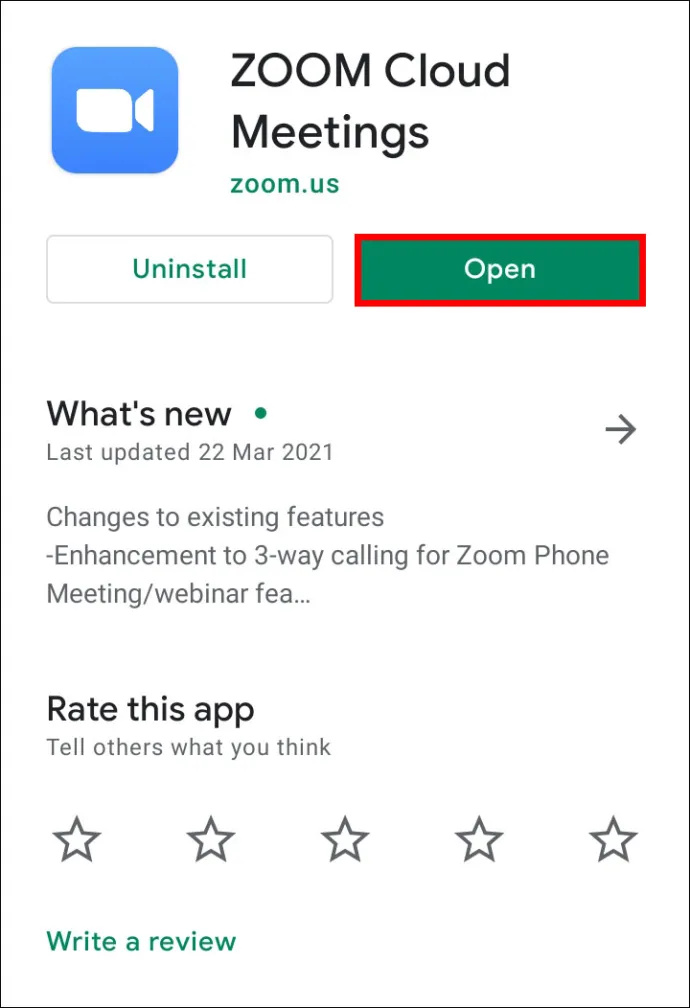
- Assegura't que el teu vídeo estigui habilitat i, a continuació, uneix-te o crea una reunió nova.
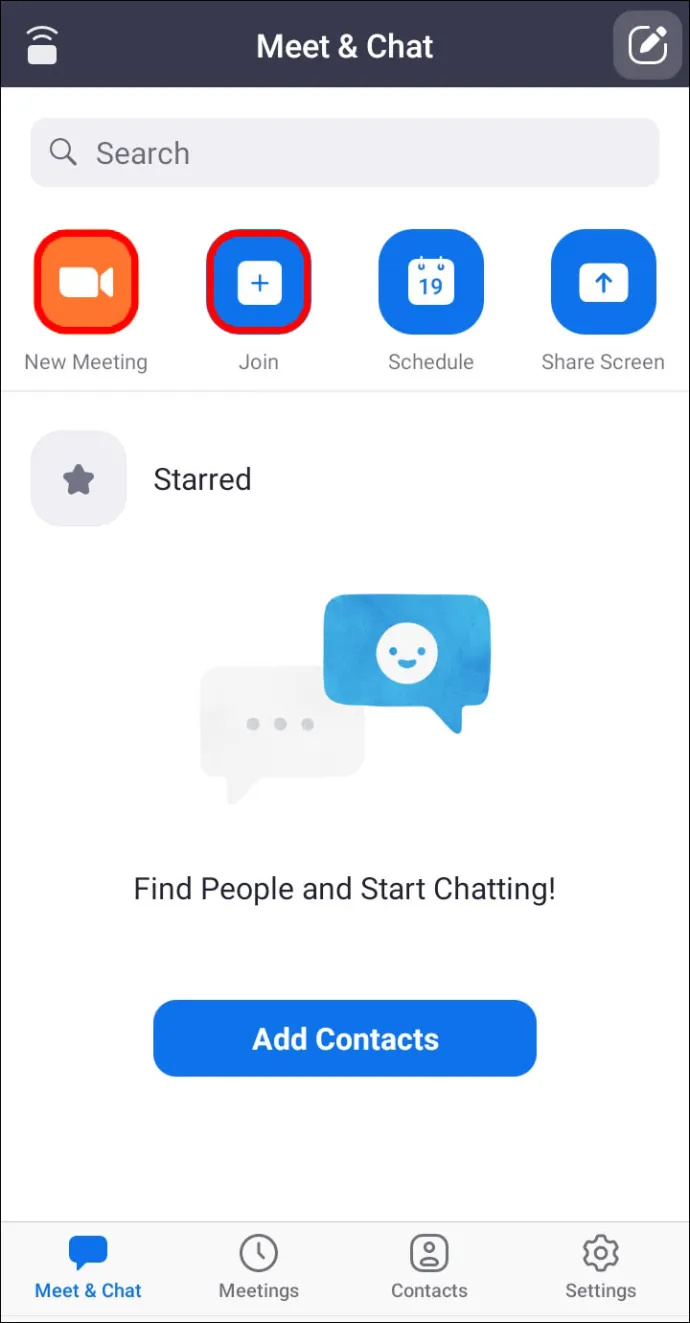
- Un cop hagi començat la reunió, toqueu qualsevol part de la pantalla per mostrar els controls.
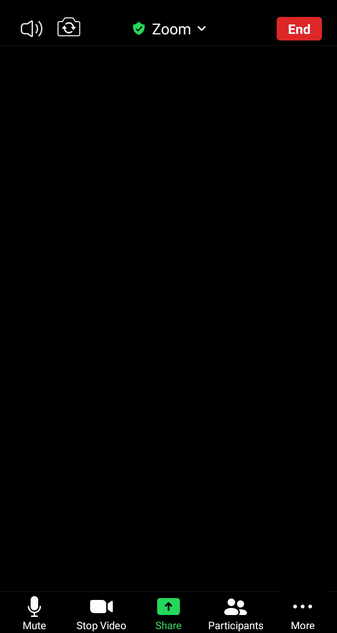
- A la part inferior dreta, toqueu Més botó.
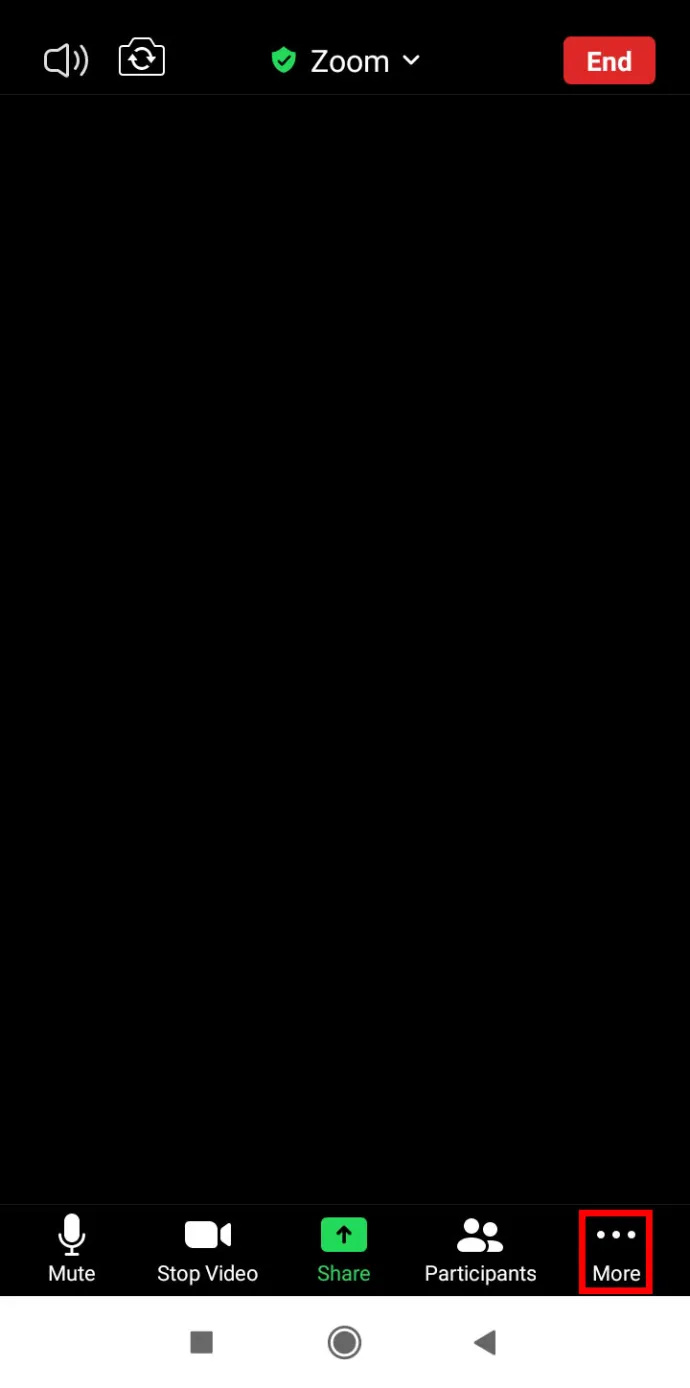
- Toqueu Fons i filtres .
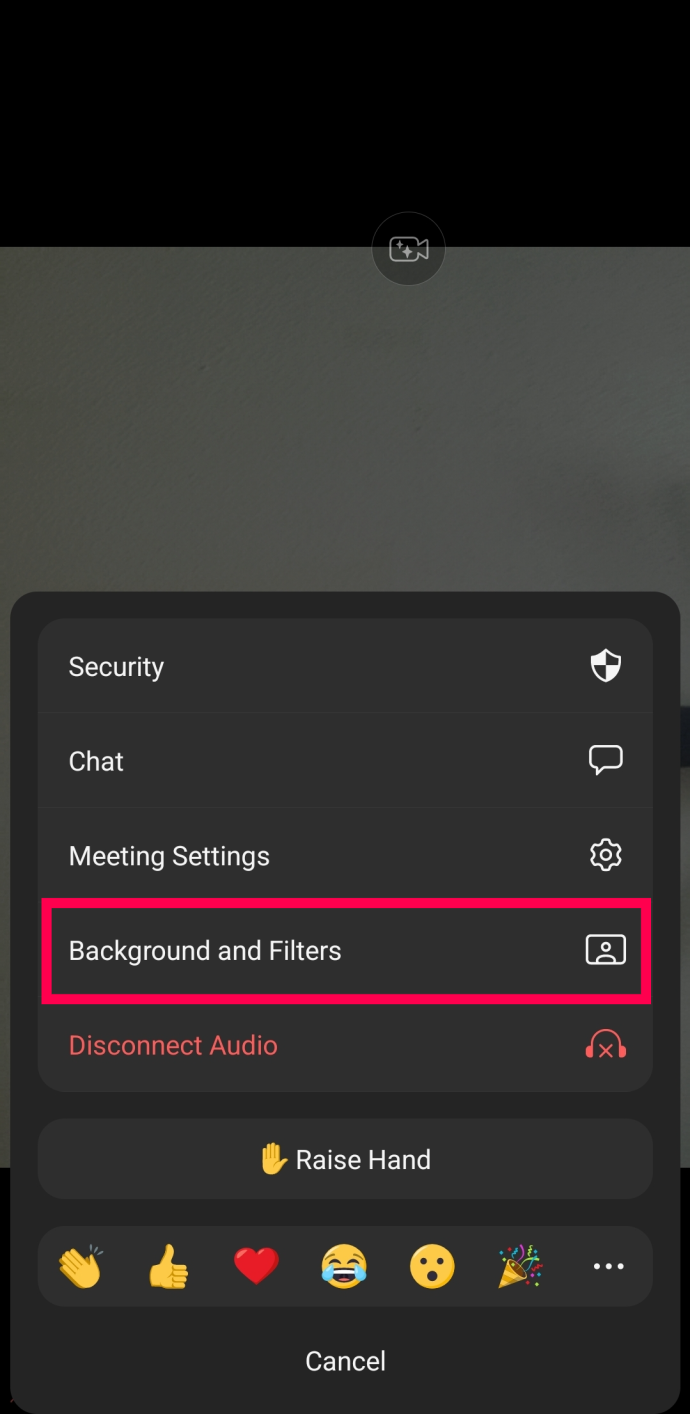
- Seleccioneu Desenfocament .
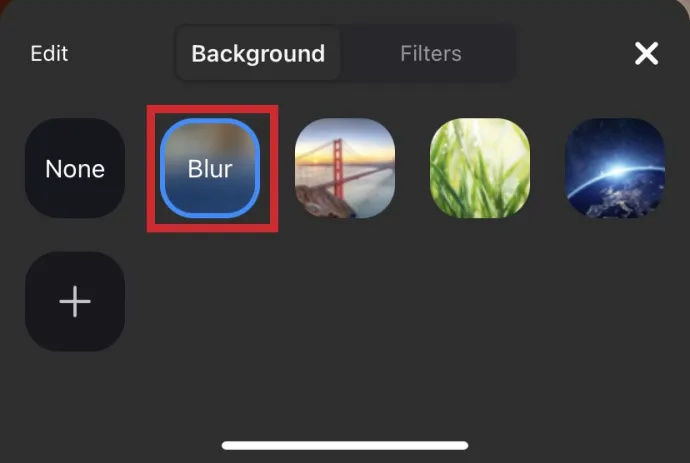
Ara, podeu caminar amb el vostre telèfon o fer-vos càrrec d'altres tasques mentre feu una trucada de conferència de Zoom.
Com desactivar el desenfocament de fons al zoom
Potser només calia desenfocar el fons durant un curt període de temps. Si és així, és fàcil desactivar la funció de desenfocament. Així és com:
- Obert Zoom , inicieu la sessió i feu clic a Configuració engranatge a la cantonada superior dreta.

- Fer clic a Fons i filtres .

- Fer clic a Cap . Aquesta serà la primera opció de la llista d'imatges de fons.
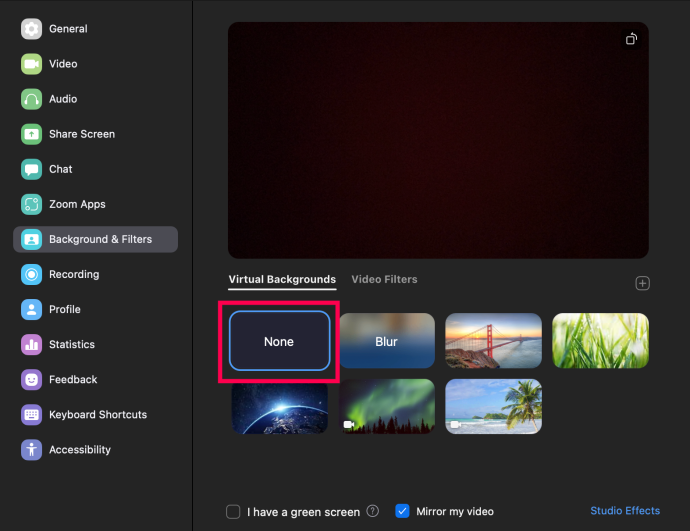
Ara, el vostre fons tornarà al vostre real en lloc d'una imatge borrosa o carregada.
Com afegir el vostre propi fons
Si preferiu crear el vostre propi fons en lloc d'un desenfocament estàtic, podeu fer-ho. Però tingueu en compte que això només funciona si l'administrador de la reunió ho permet. Sí, hi ha una configuració per activar i desactivar fons virtuals.
Abans de submergir-nos, primer us expliquem com activar l'opció:
- Aneu a Zoom en un navegador web i desplaceu-vos cap avall pel menú de l'esquerra Administració de comptes .
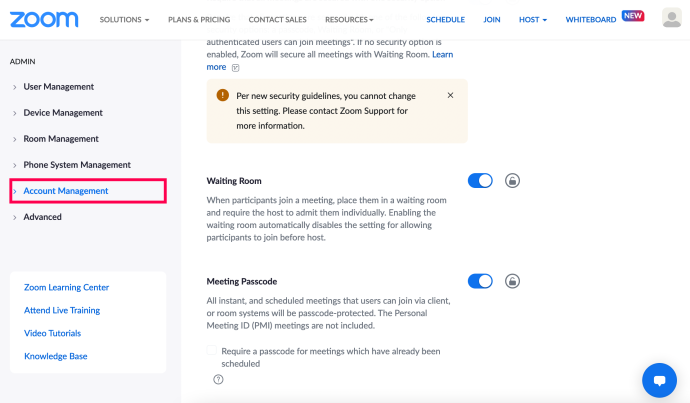
- Fer clic a Configuració del compte .
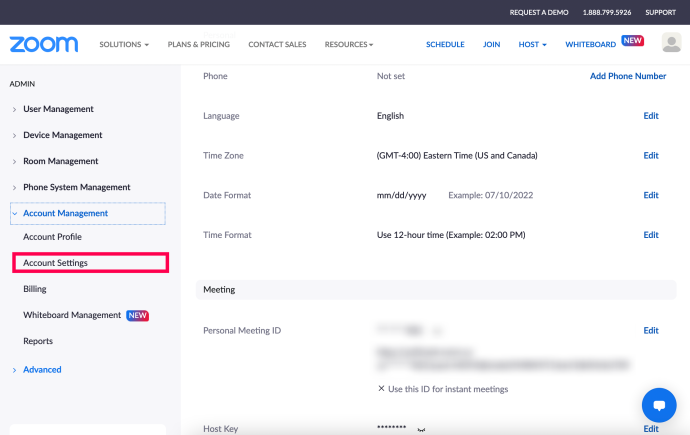
- Desplaceu-vos cap avall fins a A la reunió (avançat) i marqueu les dues caselles de sota Fons virtual .
* Consell : Utilitzeu Control + F o Command + F per escriure Fons virtual i localitzar la configuració ràpidament.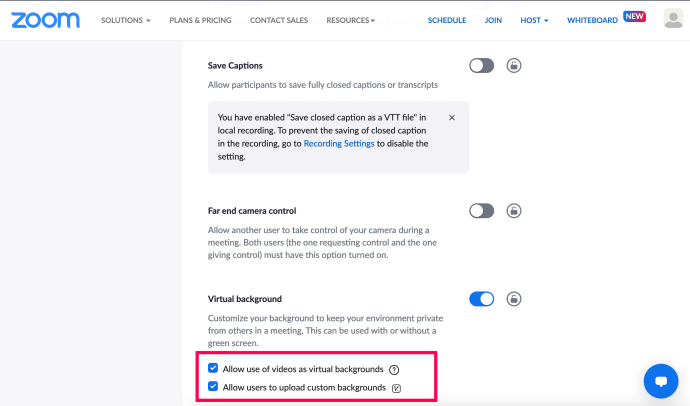
Ara, podeu aplicar el vostre propi fons a la vostra reunió de Zoom. Així és com:
- Inicieu la sessió a Zoom i seleccioneu Configuració engranatge a la cantonada superior dreta.

- Feu clic Fons i filtres .

- Feu clic al petit + icona sota la finestra de vista prèvia. A continuació, feu clic Afegeix una imatge .
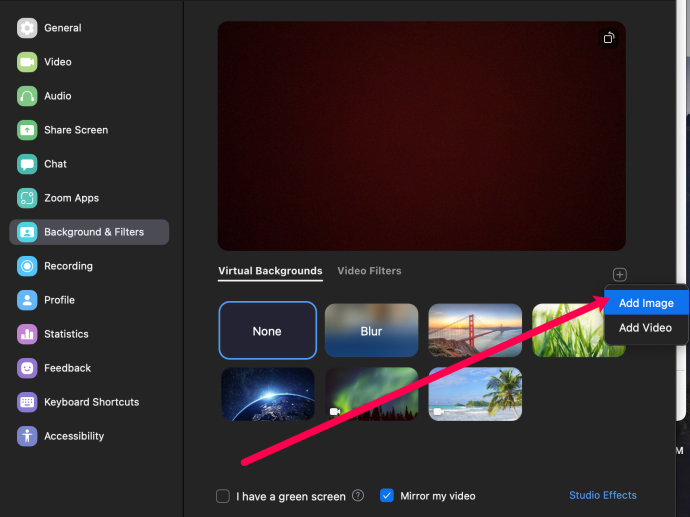
- Seleccioneu la foto que voleu utilitzar com a fons a la reunió de Zoom.
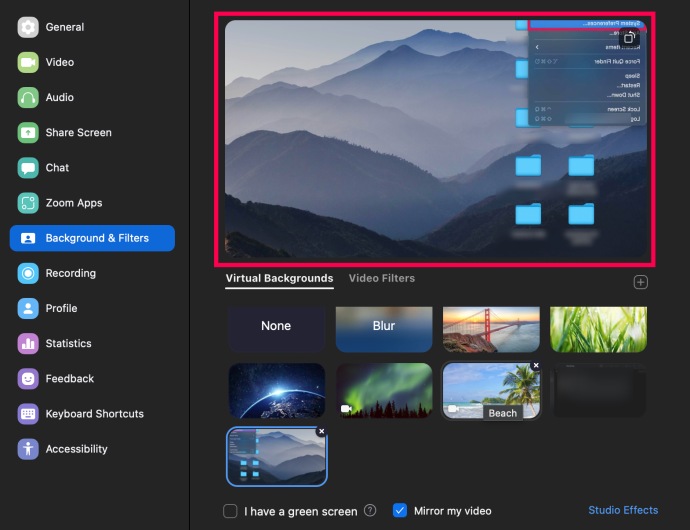
Ara, podeu començar la vostra propera reunió amb els antecedents que trieu.
Preguntes freqüents sobre el desenfocament de fons del zoom
Aquí teniu algunes respostes més a les vostres preguntes sobre les reunions de Zoom.
Per què el zoom em difumina algunes parts?
Pots quedar borrosa perquè la teva càmera està desenfocada. Per evitar aquest problema del tot, penseu a invertir en una càmera web d'enfocament automàtic. Tenen un preu raonable i val la pena comprar-los si assistiu sovint a videotrucades. També podeu tornar a enfocar manualment la càmera; això s'aconsegueix generalment girant l'anell al voltant de la lent.
A més, assegureu-vos que la lent de la càmera estigui neta submergint un drap de seda o de microfibra en alcohol isopropílic i netejant-lo suaument.
Quina resolució hauria de ser el meu fons de zoom per difuminar-se?
La funció de desenfocament de fons de Zoom funciona desdibuixant tot el que hi ha a l'habitació on et trobes durant una trucada, a part de desenfocar-te. Si voleu utilitzar una imatge per al vostre fons, Zoom recomana una resolució mínima de 1280 x 720 píxels.
com esborrar un compte d’Instagram inactiu
Per què no es mostra l'opció de desenfocament de fons?
Si no veieu l'opció 'Desenfocament' a Zoom, proveu el següent:
Assegureu-vos que el vostre ordinador admeti la darrera actualització
La funció de desenfocament forma part de l'última versió del client de Zoom; per tant, haureu de tenir com a mínim la versió 5.7.5 del client baixada al vostre PC o Mac. Per comprovar si necessiteu una actualització:
1. Inicieu Zoom i inicieu la sessió al vostre compte.

2. A la part superior dreta, feu clic a la vostra foto de perfil.

3. A continuació, desplaceu-vos cap avall i seleccioneu 'Comprova si hi ha actualitzacions'.
com instal·lar mods de Windows 10 de Minecraft
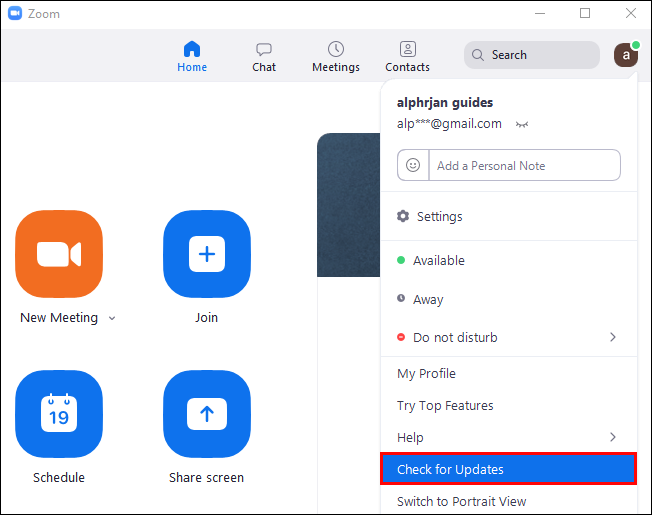
Si teniu instal·lada la darrera versió i l'opció de desenfocament no està disponible, proveu d'apagar l'ordinador i tornar-lo a encendre al cap de cinc minuts aproximadament.
Assegureu-vos que el vostre ordinador compleixi els requisits de desenfocament de fons
L'ús de la funció de desenfocament requereix diferents processadors compatibles per a Windows i macOS. Per conèixer els requisits de fons virtuals, consulteu el centre d'ajuda de Zoom.
Una manera senzilla d'esbrinar si el processador del vostre ordinador és prou potent:
1. Llançament Zoom i inicieu la sessió al vostre compte.

2. A la part superior dreta, feu clic al vostre imatge de perfil .

3. Seleccioneu Configuració > Fons i filtres .

4. Sota Fons virtuals , desmarqueu Tinc una pantalla verda .
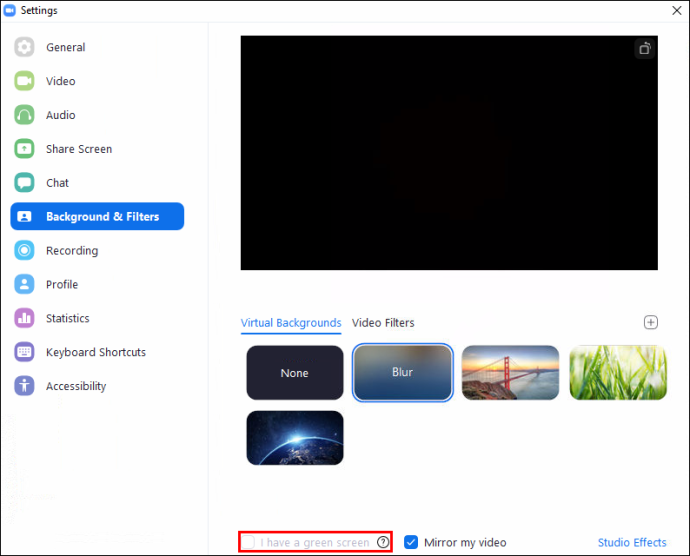
5. A continuació, passeu el cursor per sobre de la vostra cua de fons virtuals. Si rebeu un missatge d'error que diu que necessiteu una pantalla verda per admetre fons virtuals, això confirma que el vostre ordinador no admet fons borrosos.
Si encara no veieu la funció de fons borrós, penseu a contactar amb el servei d'assistència a través de Centre d'ajuda de Zoom .
Embolcallant
Ara que ja sabeu com virtualitzar els vostres fons de zoom amb un efecte de desenfocament, imatges o vídeo, heu estat canviant entre diferents fons i efectes, o heu escollit un fons i us heu quedat amb ell? Si us plau, fes-nos-ho saber a la secció de comentaris a continuació.

![Com utilitzar el micròfon dels auriculars a l'ordinador [explicació]](https://www.macspots.com/img/blogs/69/how-use-earphone-mic-pc.jpg)







