Instagram facilita la descàrrega de vídeos que heu publicat a la vostra història o desar vídeos publicats per altres usuaris a les vostres col·leccions. Tanmateix, baixar vídeos que tu o una altra persona hagis publicat al seu perfil no és un procés tan senzill. Però això no vol dir que no es pugui fer.

En aquest article, us mostrarem com desar manualment vídeos d'Instagram a la vostra galeria del vostre iPhone i amb una aplicació de tercers. A més, passarem pel procés de baixada dels vídeos que has publicat a la teva història.
com projectar l'iPhone al portàtil
Desar els teus vídeos d'Instagram a la galeria en un iPhone
Hi ha moltes raons per les quals potser voldreu baixar un vídeo que vosaltres o algú altre heu publicat a Instagram al vostre dispositiu. Potser no teniu temps de veure el vídeo ara mateix i voleu fer-ho més tard. O bé, voleu enviar el vídeo a algú que no tingui un compte d'Instagram. Un altre motiu podria ser que voleu desar un vídeo que heu eliminat accidentalment després de publicar-lo.
Desar un vídeo a Instagram és senzill, però el vídeo només es desarà a la carpeta 'Desat'. Fins i tot podeu organitzar vídeos desats a Col·leccions. Tanmateix, el vídeo no es desarà a la galeria del vostre iPhone.
Dit això, podeu desar els vídeos que hàgiu publicat a les vostres històries d'Instagram a la vostra galeria. Aquest procés és bastant senzill. Seguiu els passos següents per saber com es fa:
- Obriu el Instagram aplicació.

- Toqueu la vostra foto de perfil a l'extrem inferior dret de la pantalla.
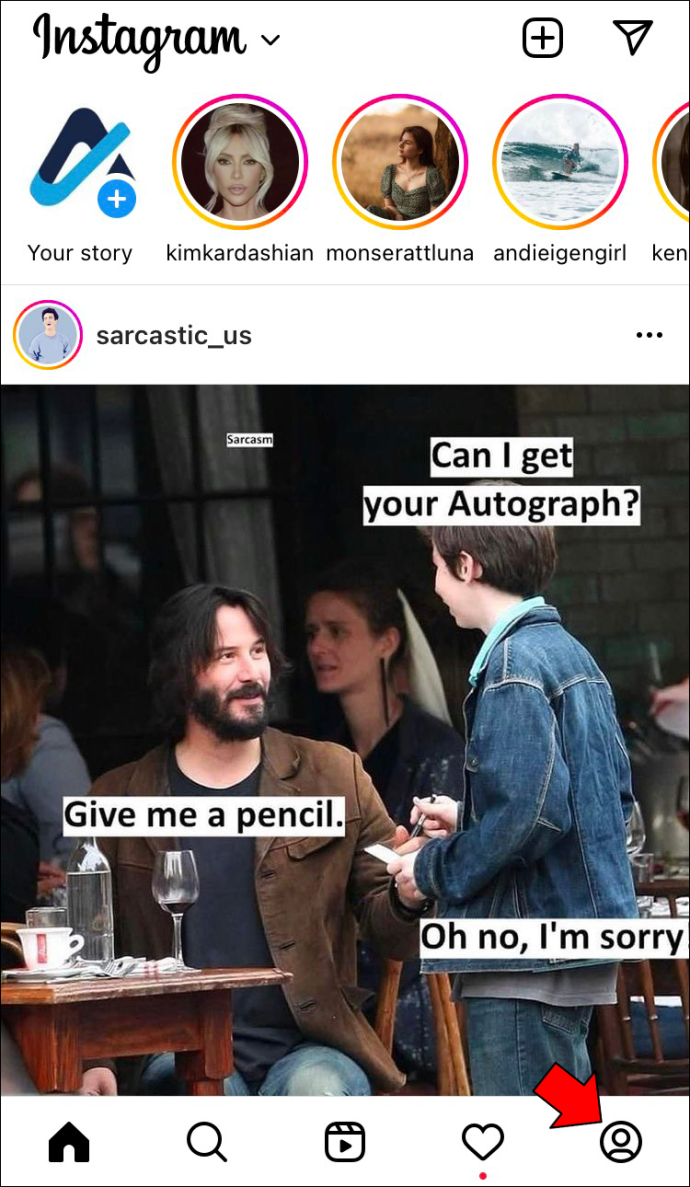
- Aneu a les tres línies horitzontals a la cantonada superior dreta.
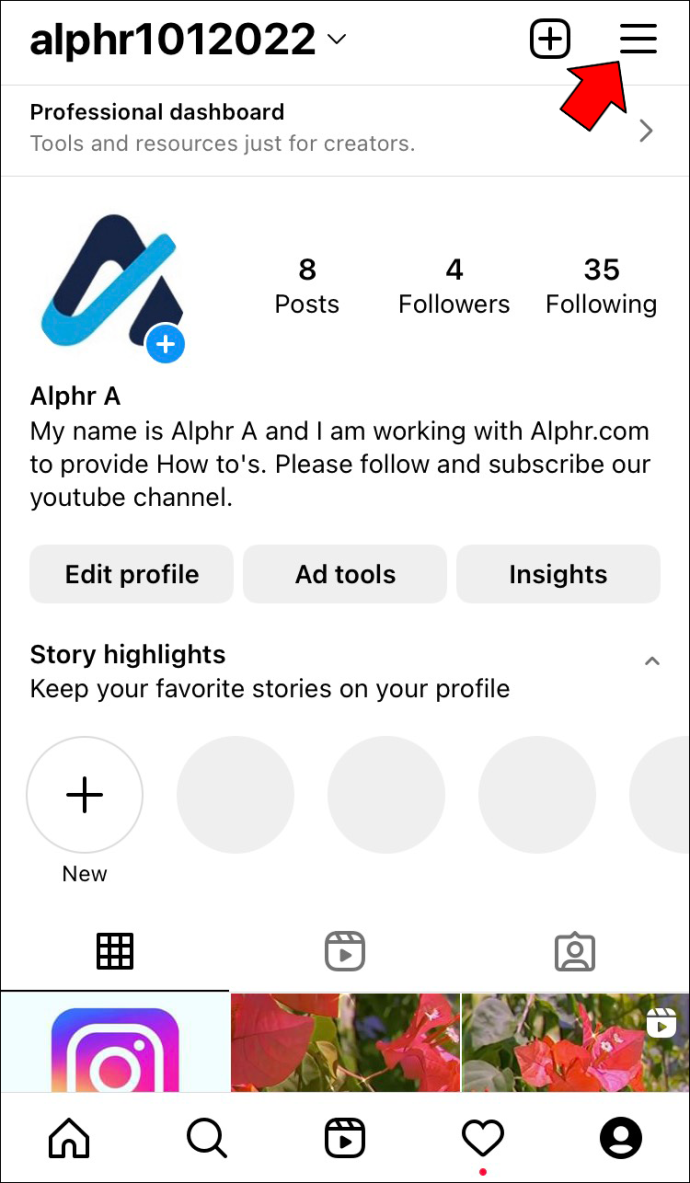
- Aneu a 'Arxiu' al menú.
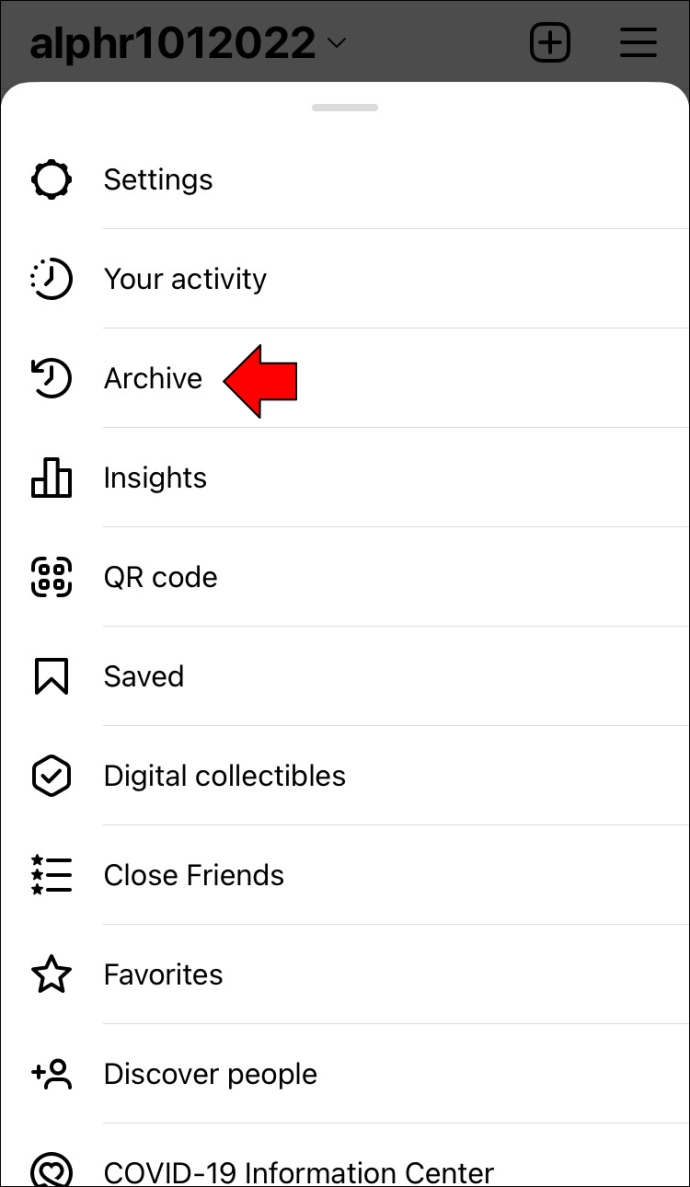
- Cerca el vídeo que vols desar a la teva galeria.
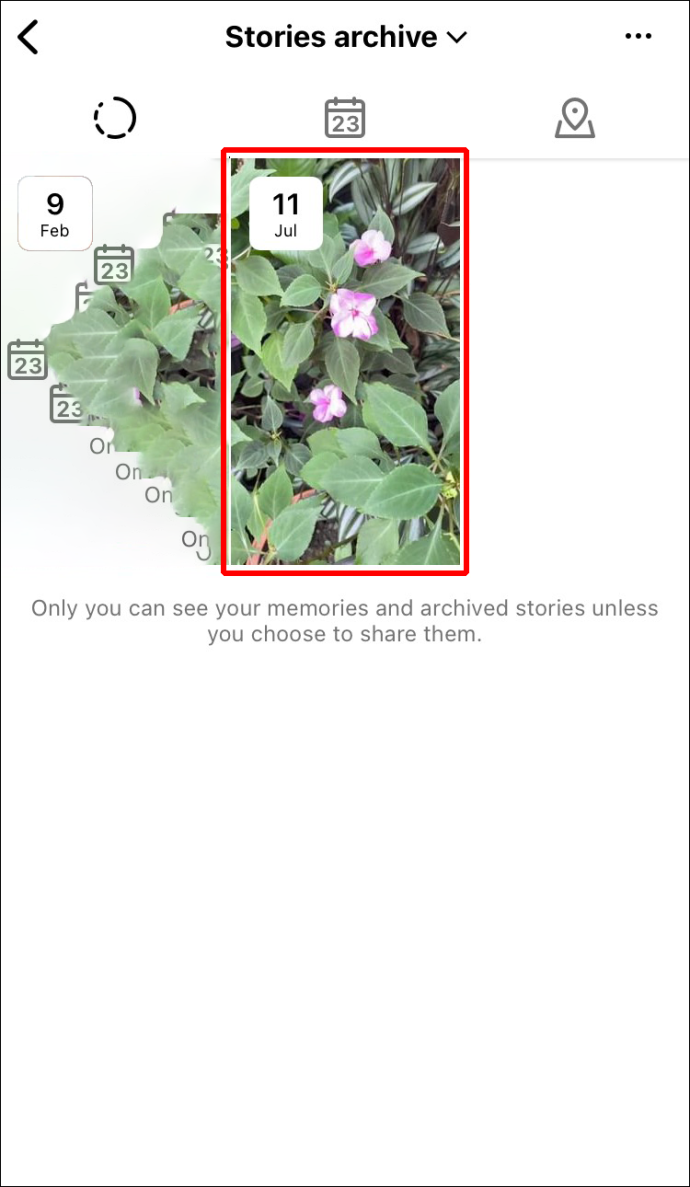
- Toqueu l'opció 'Més' a la cantonada inferior dreta.

- Trieu l'opció 'Desa el vídeo'.

El teu vídeo es desarà automàticament al carret de la càmera. El podreu trobar a la carpeta 'Recents' o a la carpeta 'Instagram' de la vostra galeria. Tingueu en compte que aquest mètode només funciona si voleu desar un vídeo de la història que heu publicat. No pots desar la història d'Instagram d'una altra persona.
Una altra opció és desar un vídeo d'Instagram Story abans de publicar-lo. Per fer-ho, toqueu els tres punts a la cantonada superior dreta i trieu 'Desa el vídeo'.
Si voleu desar un vídeo que vosaltres o algú altre heu publicat al feed d'Instagram, no hi ha cap manera directa de fer-ho. Ni tan sols podeu descarregar vídeos des del navegador web d'Instagram. Però això no vol dir que sigui impossible. Si voleu desar vídeos d'Instagram a la vostra galeria, haureu d'utilitzar una aplicació de tercers.
Tot i que hi ha moltes aplicacions i plataformes que podeu utilitzar per desar un vídeo d'Instagram a la vostra galeria d'iPhone, us mostrarem com fer-ho amb TinyWow. És un lloc web pràctic que ofereix una gran varietat d'eines en línia. Per exemple, podeu utilitzar TinyWow per desbloquejar un fitxer PDF, eliminar fons d'una imatge, combinar dos fitxers PDF, comprimir mides d'imatge i molt més. També podeu utilitzar TinyWow per descarregar vídeos de diverses aplicacions de xarxes socials, com Instagram.
Tot i que TinyWow és una plataforma de llocs web, podeu accedir-hi mitjançant Safari. No només és fàcil d'utilitzar, sinó que també és gratuït. Aquí teniu el que heu de fer.
- Obert Instagram al teu iPhone.

- Cerqueu el vídeo que voleu desar, ja sigui a la vostra pàgina d'inici o a la pàgina de cerca.
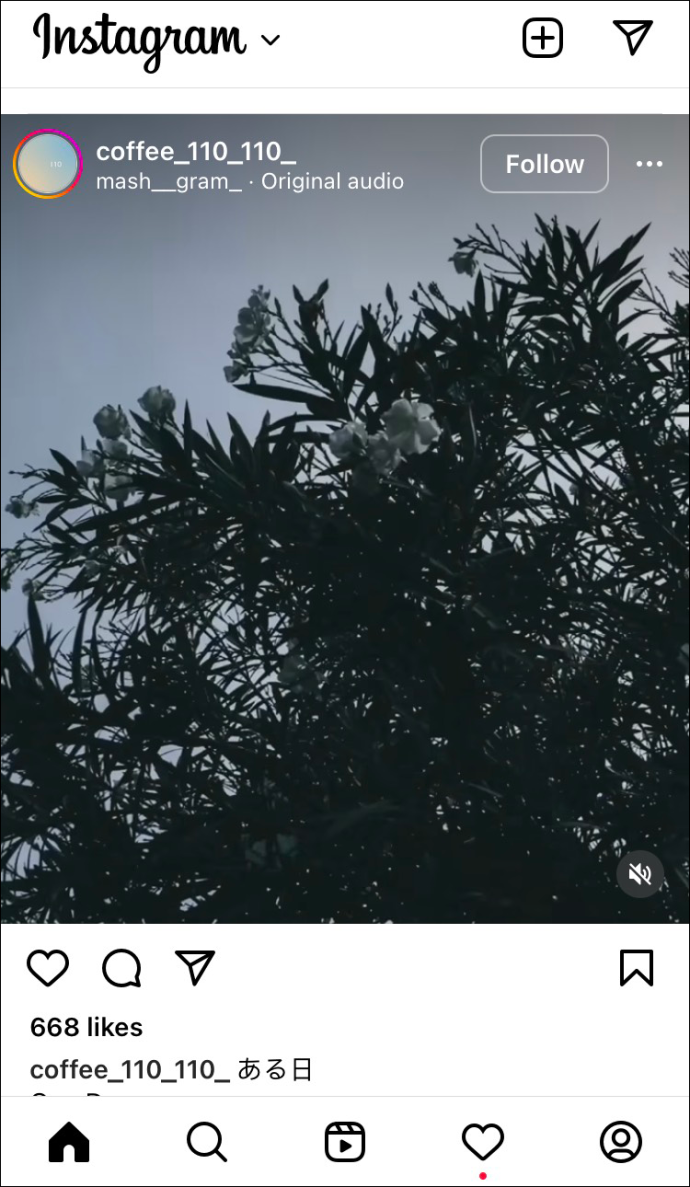
- Toqueu els tres punts a la cantonada superior dreta del vídeo.
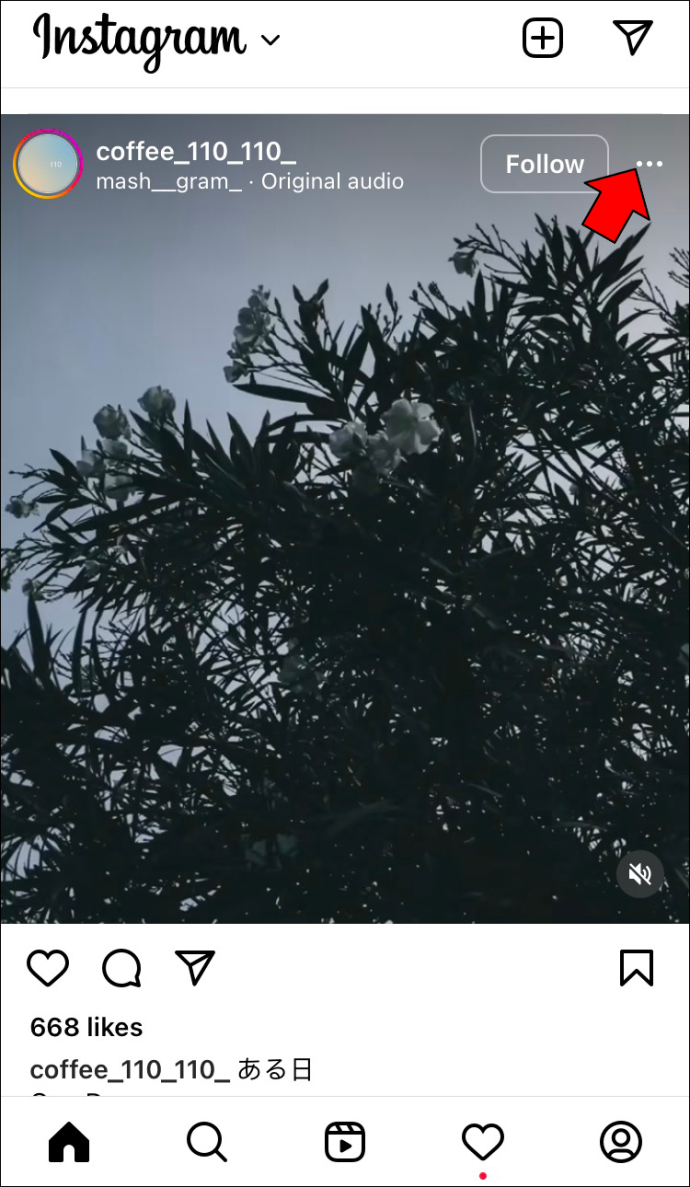
- Seleccioneu l'opció 'Enllaç' per copiar l'enllaç del vídeo al porta-retalls.
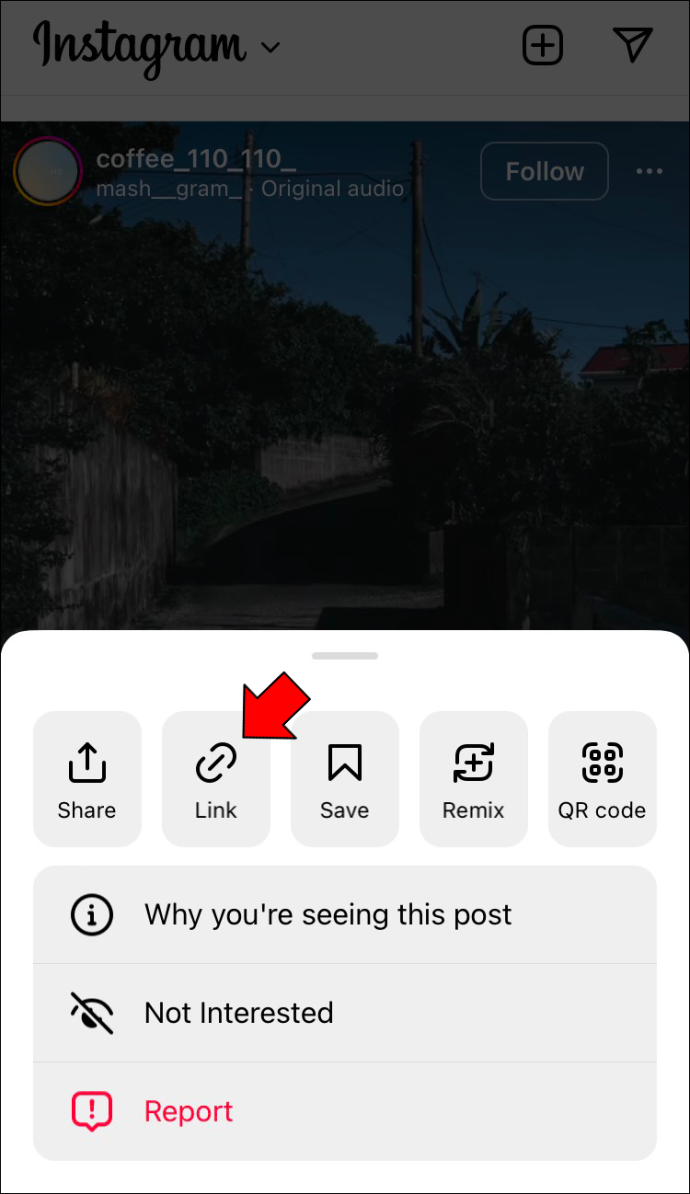
- Aneu a Safari i cerqueu TinyWow .
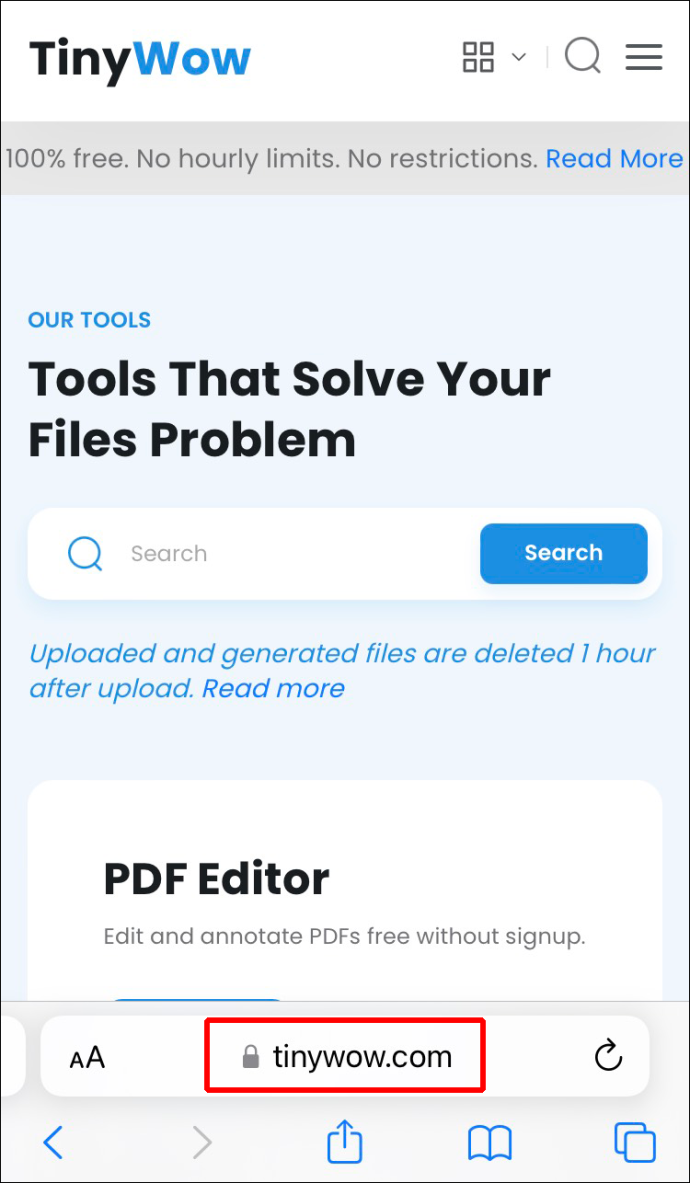
- Localitzeu 'Descàrrega d'Instagram' a la llista d'opcions.
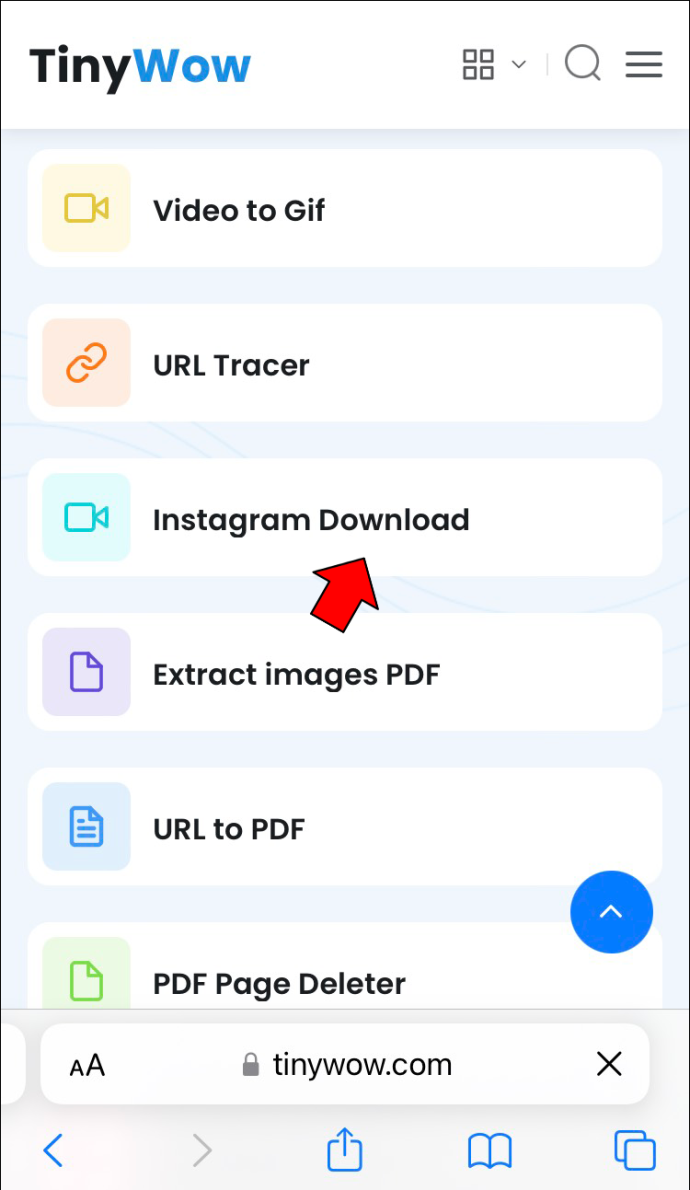
- Enganxeu l'URL del vídeo al quadre.
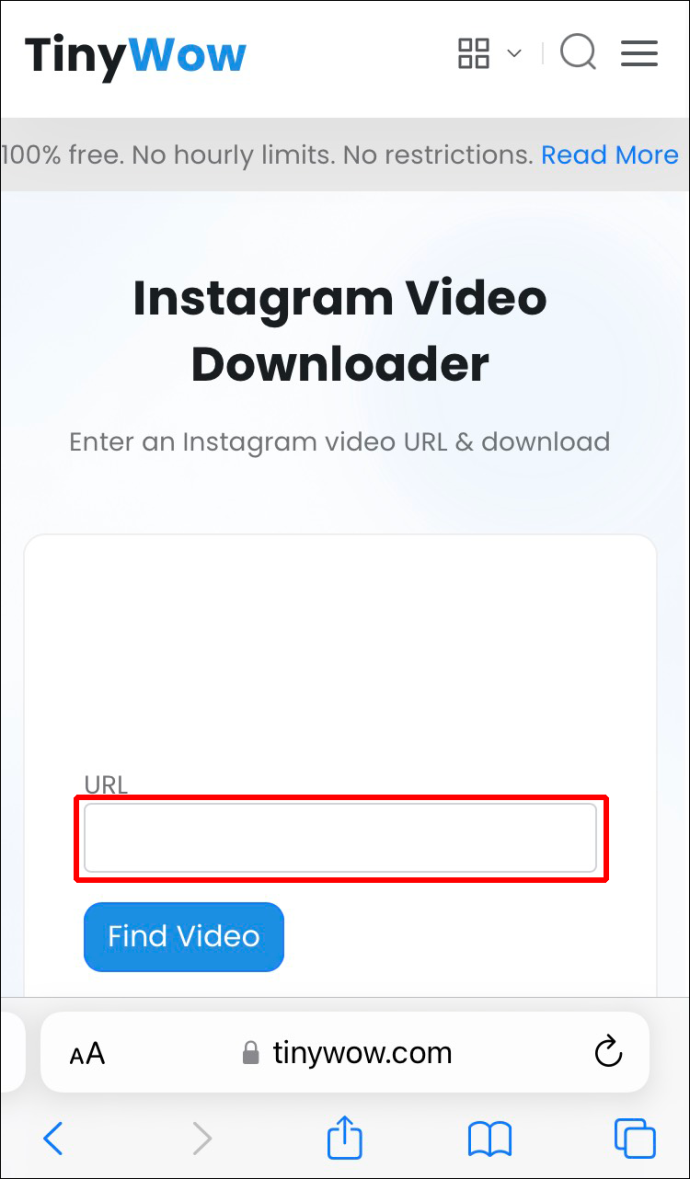
- Toqueu el botó 'Troba el vídeo'.
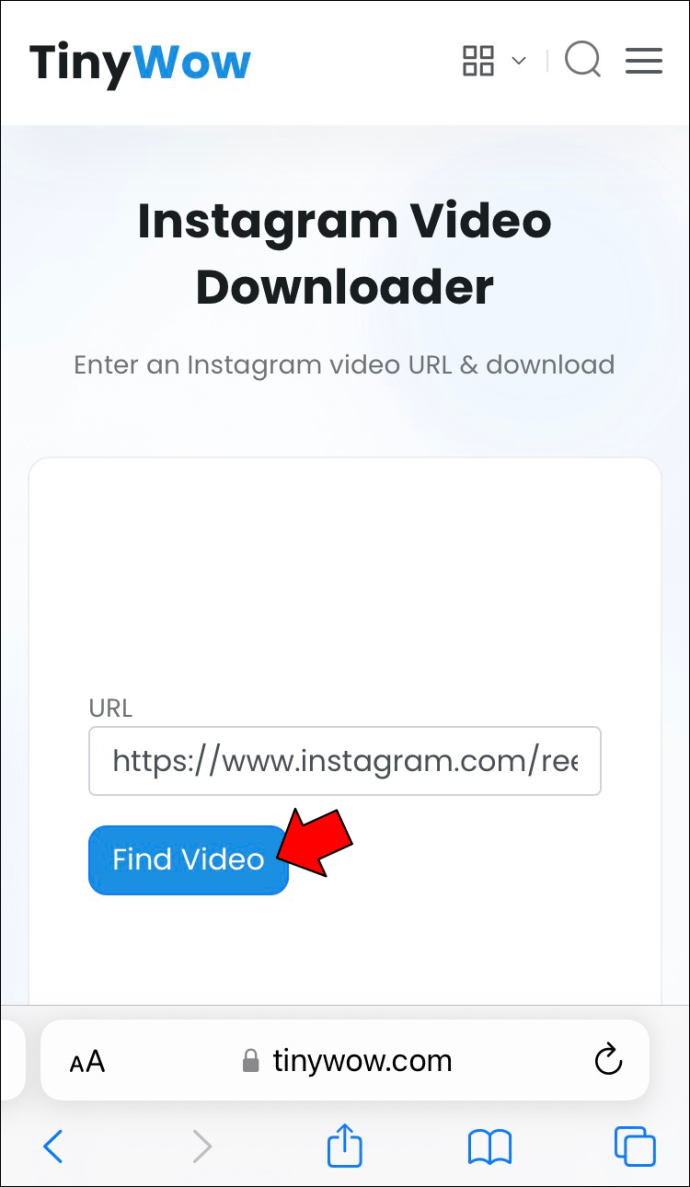
- Trieu el botó 'Descarrega'.
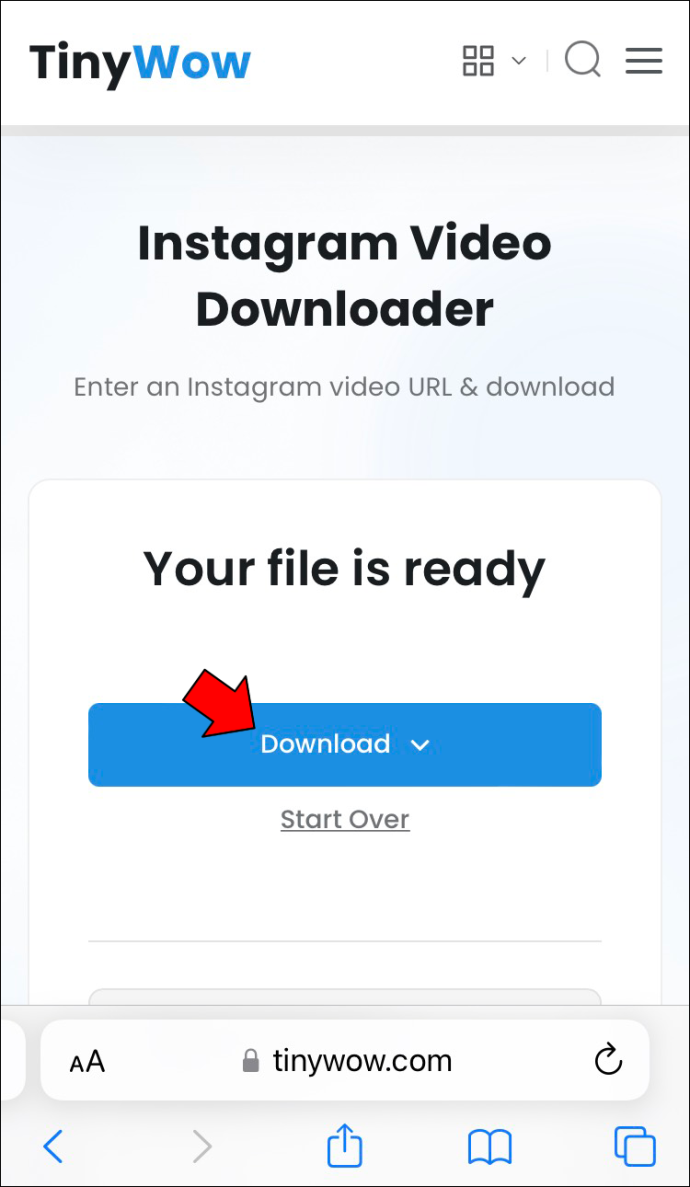
- Aneu a 'Desa al dispositiu'.
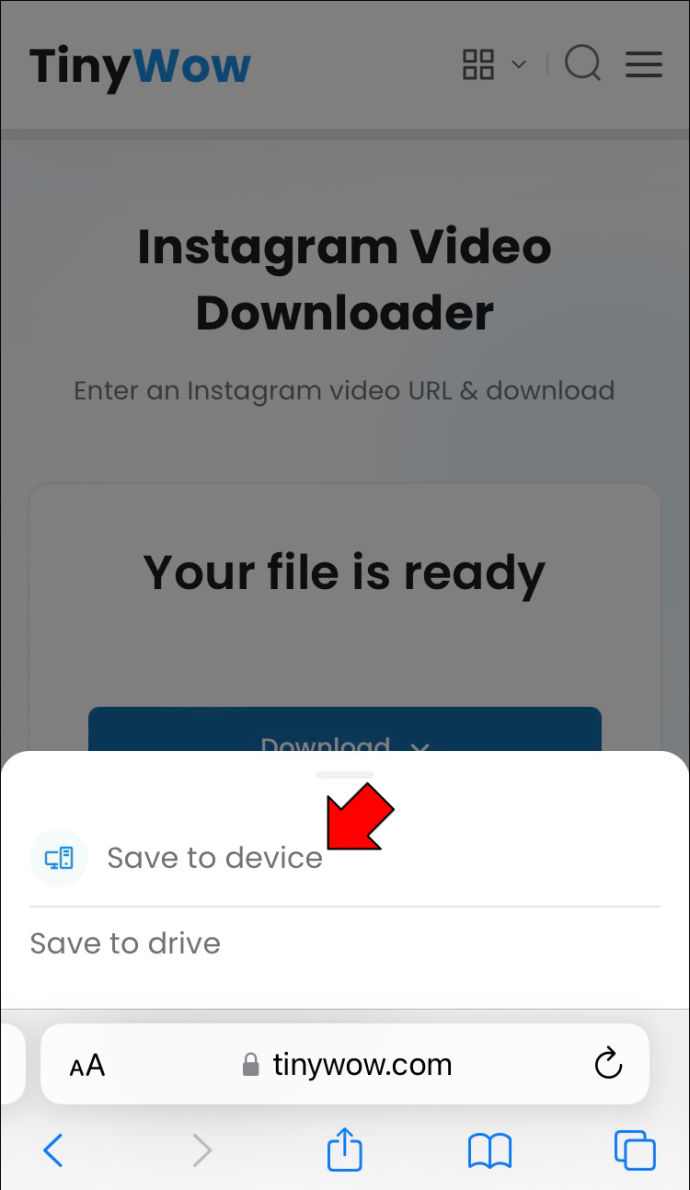
Això és tot el que hi ha. El vídeo d'Instagram es desarà automàticament a la teva galeria. Aquest mètode funciona amb vídeos publicats per tu o per altres usuaris d'Instagram.
És molt més fàcil utilitzar TinyWow al vostre ordinador, però després haureu de transferir els vídeos del vostre ordinador al vostre iPhone. Sempre pots descarregar una aplicació de la teva App Store, però hauràs de crear un compte. Alguns fins i tot inclouen compres des de l'aplicació. Si voleu evitar la molèstia d'haver de descarregar una aplicació, TinyWow és una solució fantàstica i còmoda.
Com desar vídeos d'Instagram a la galeria de l'iPhone manualment
Hi ha un altre mètode si no voleu descarregar una aplicació de tercers per desar vídeos d'Instagram a la vostra galeria. Podeu fer-ho manualment. Per fer-ho, farem servir la funció de gravació de pantalla integrada del vostre iPhone. Si mai no heu gravat res a la pantalla al vostre iPhone, el procés és relativament ràpid.
Per desar manualment un vídeo d'Instagram a la teva galeria, això és el que has de fer:
- Feu lliscar la pantalla de baix a dalt. Apareixerà el menú del Centre de control.
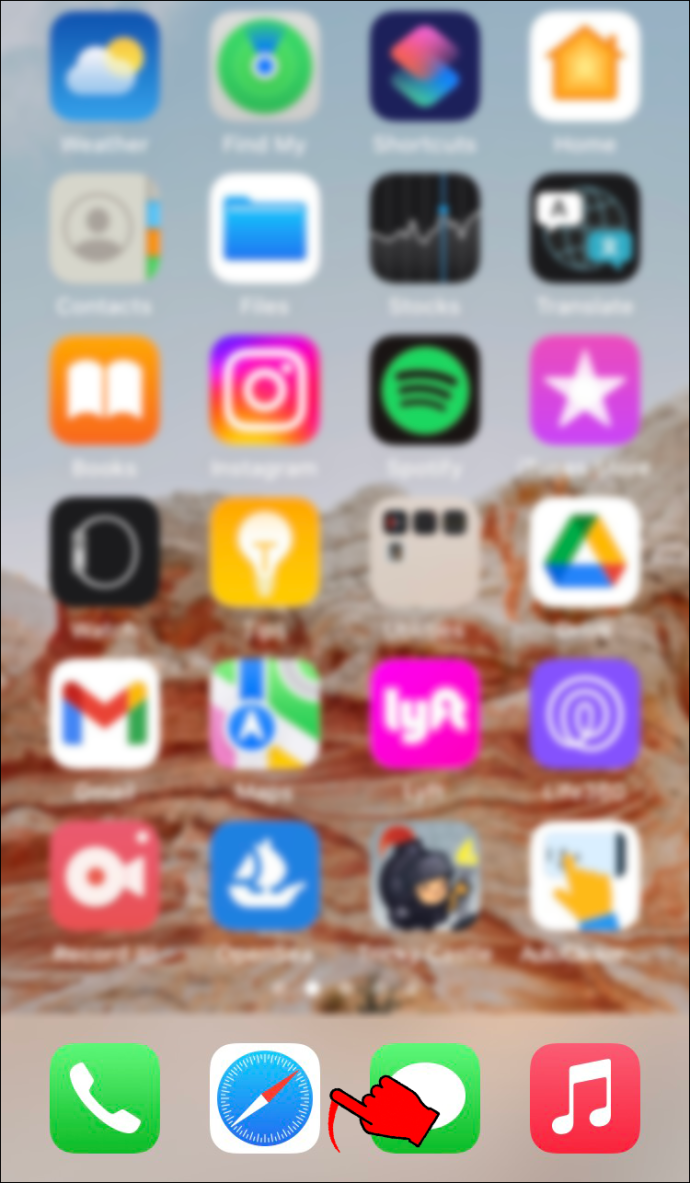
- Toqueu el botó de gravació de la pantalla a la cantonada inferior esquerra de la pantalla. Si no el trobeu, sembla un cercle amb un punt dins.
Quan toqueu aquesta opció, el vostre iPhone us donarà tres segons abans que comenci a gravar la pantalla.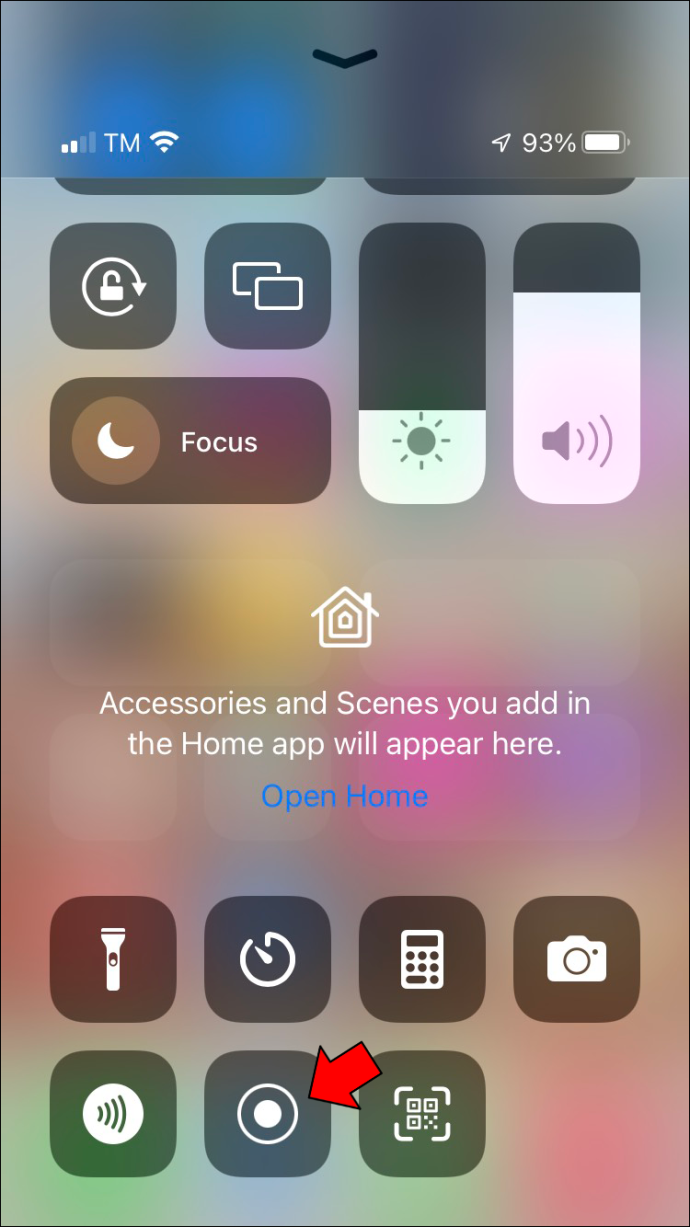
- Obriu el vídeo d'Instagram. Assegureu-vos que el so estigui activat.
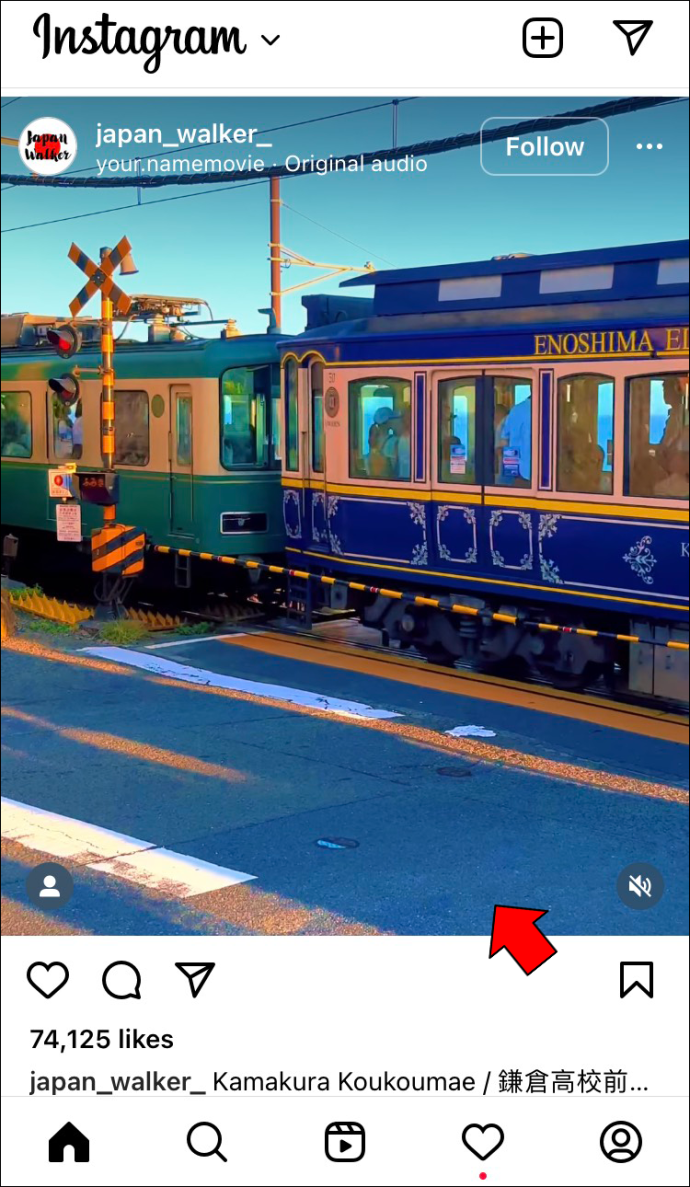
- Quan acabi el vídeo, toqueu la icona de gravació de la pantalla a la part superior de la pantalla.
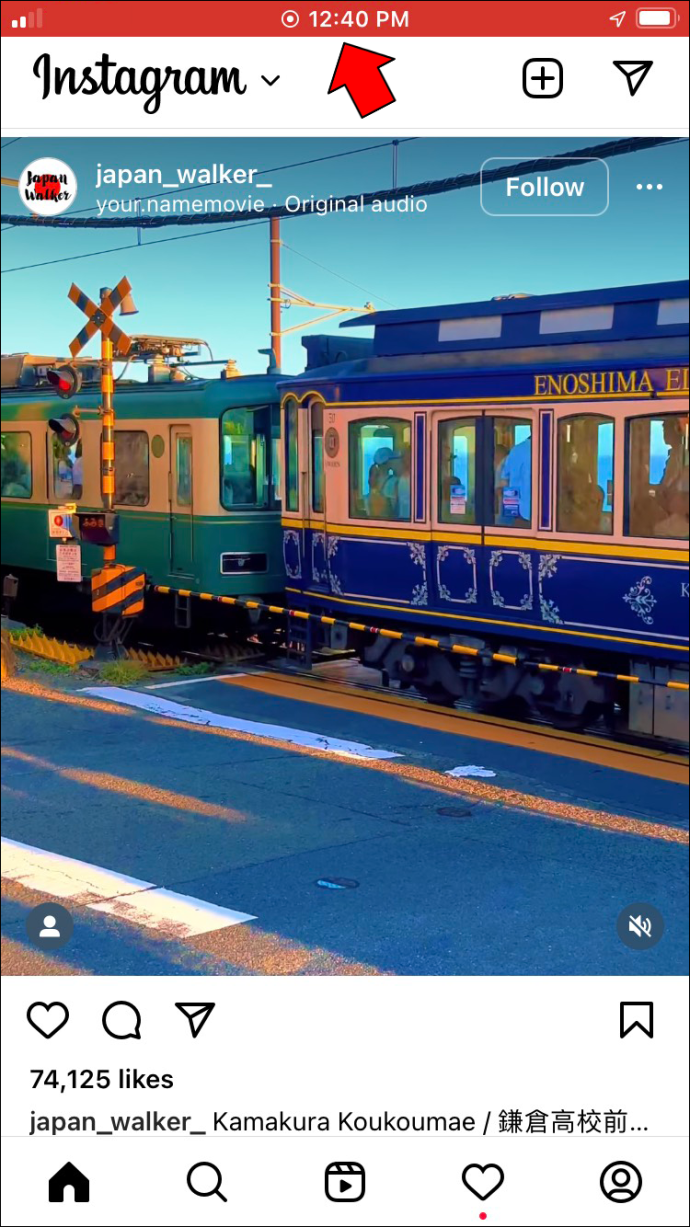
- Trieu 'Aturar' a 'Aturar la gravació de la pantalla?' finestra emergent.
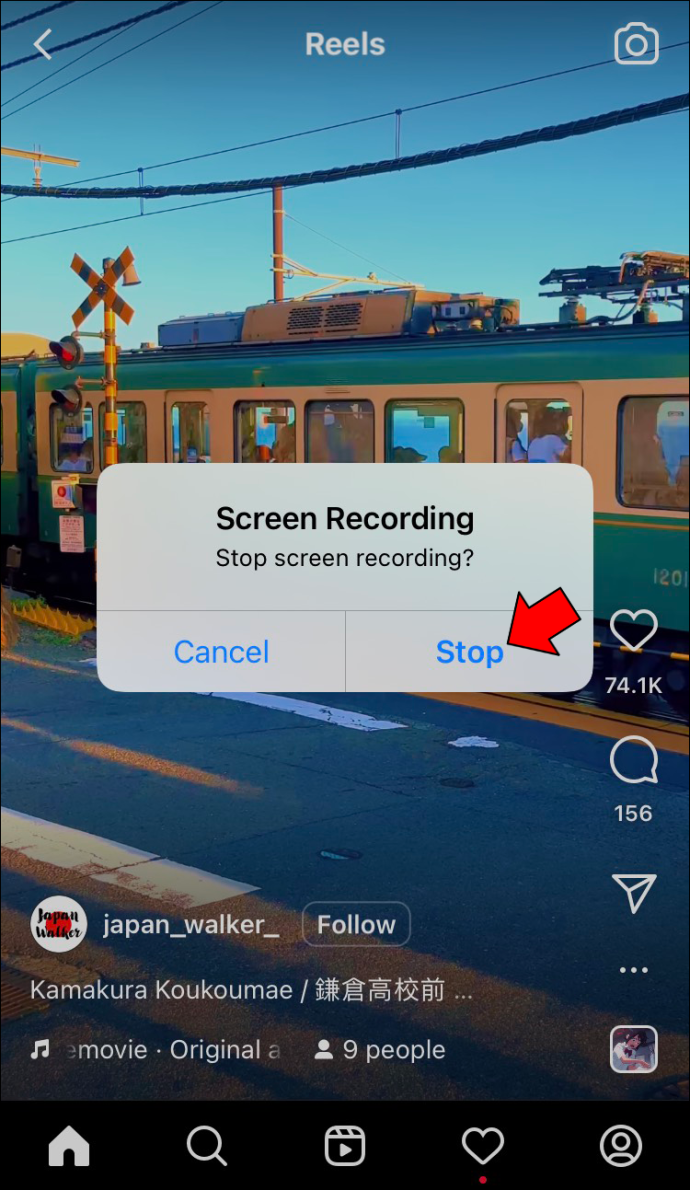
El vídeo es baixarà automàticament a la teva galeria. Com que el vídeo captura el moment en què entres a l'aplicació i cerques el vídeo, tens l'opció de tallar aquestes parts. També podeu utilitzar la funció de retall per tallar les vores superiors i inferiors blanques del vídeo. Seguiu els passos següents per veure com es fa:
- Cerqueu la gravació de la pantalla a les vostres Fotos i obriu-la.
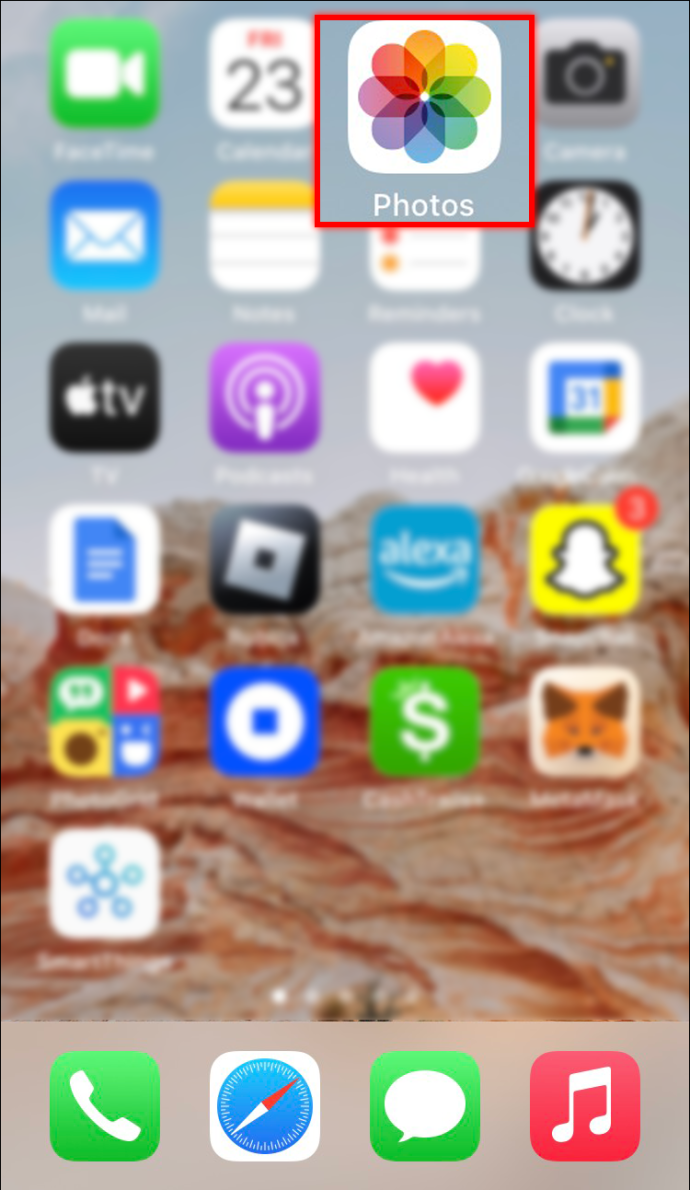
- Aneu a l'opció 'Edita' a l'extrem superior dret.
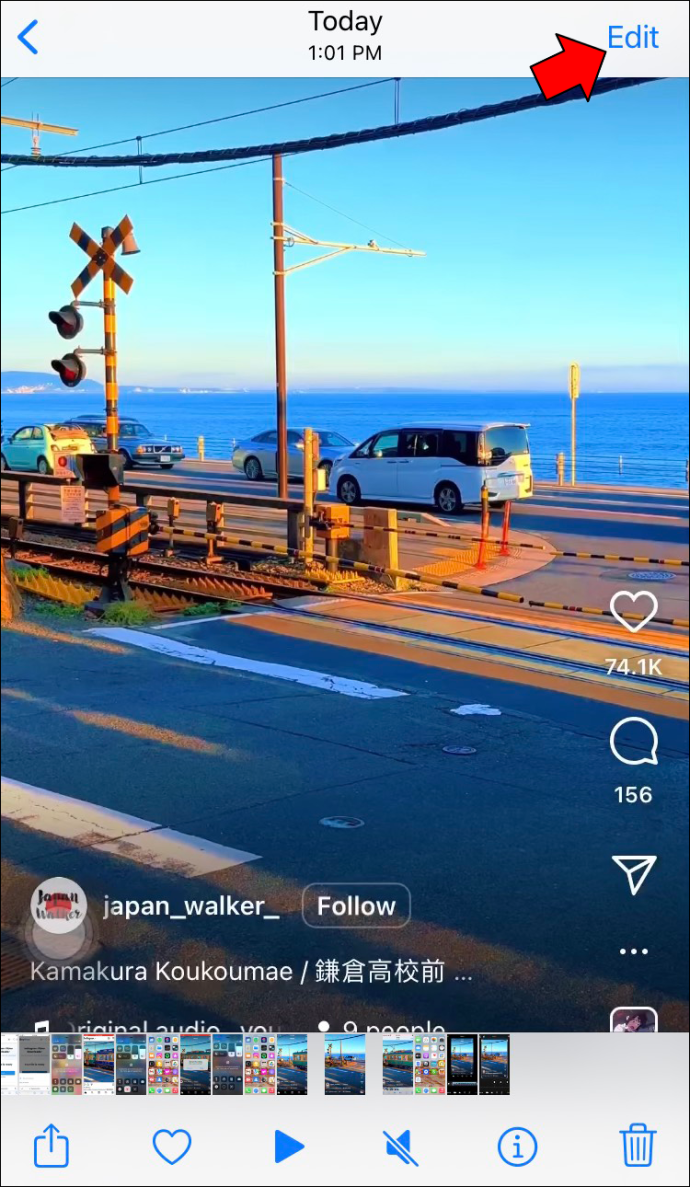
- Moveu els controls lliscants per ajustar quan ha d'iniciar i acabar el vídeo.
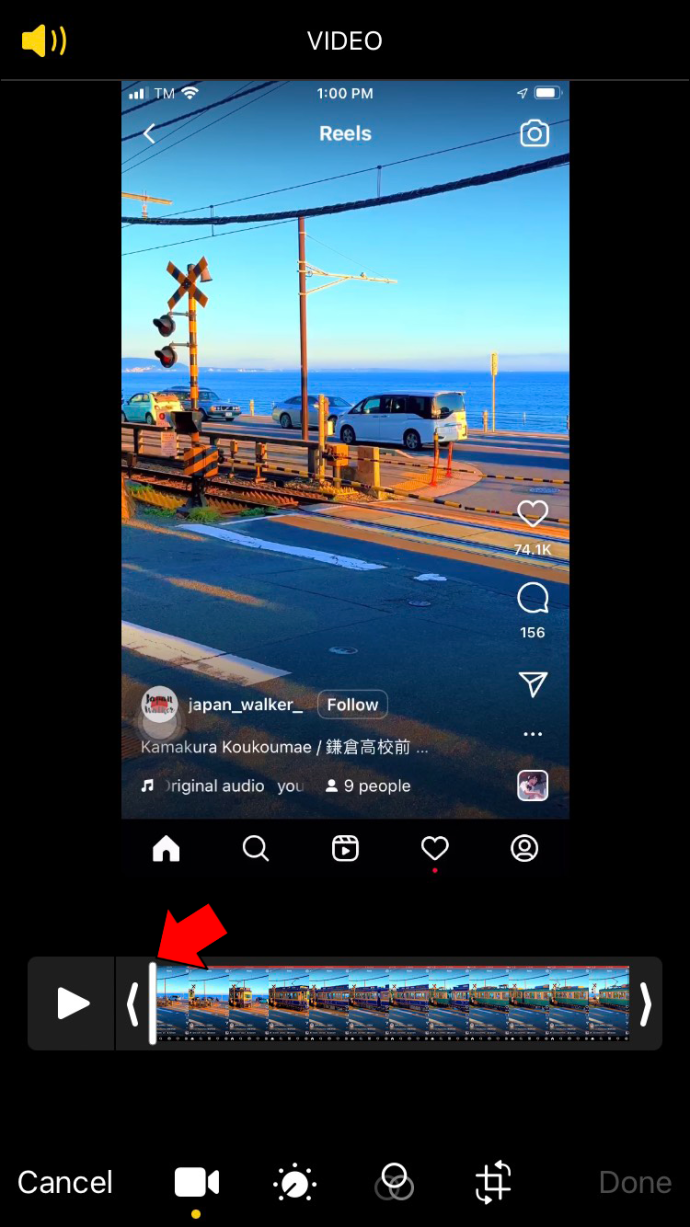
- Toqueu la funció de retall a la cantonada inferior dreta.
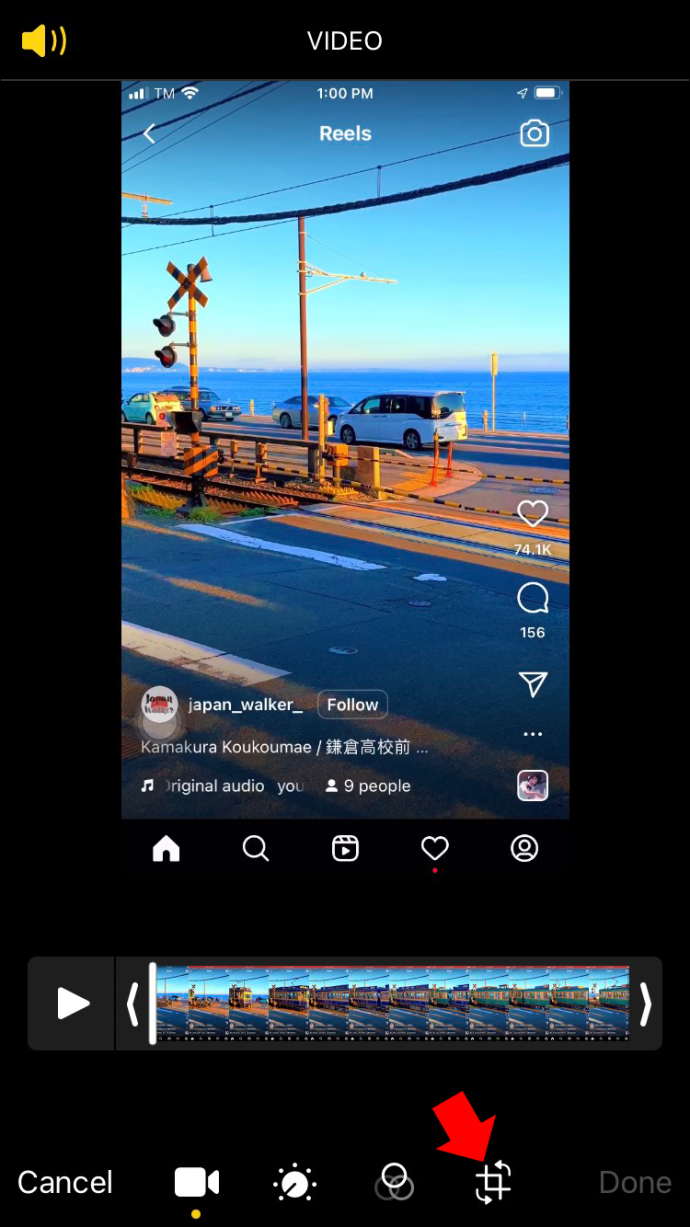
- Retalla la vora superior i inferior del vídeo.
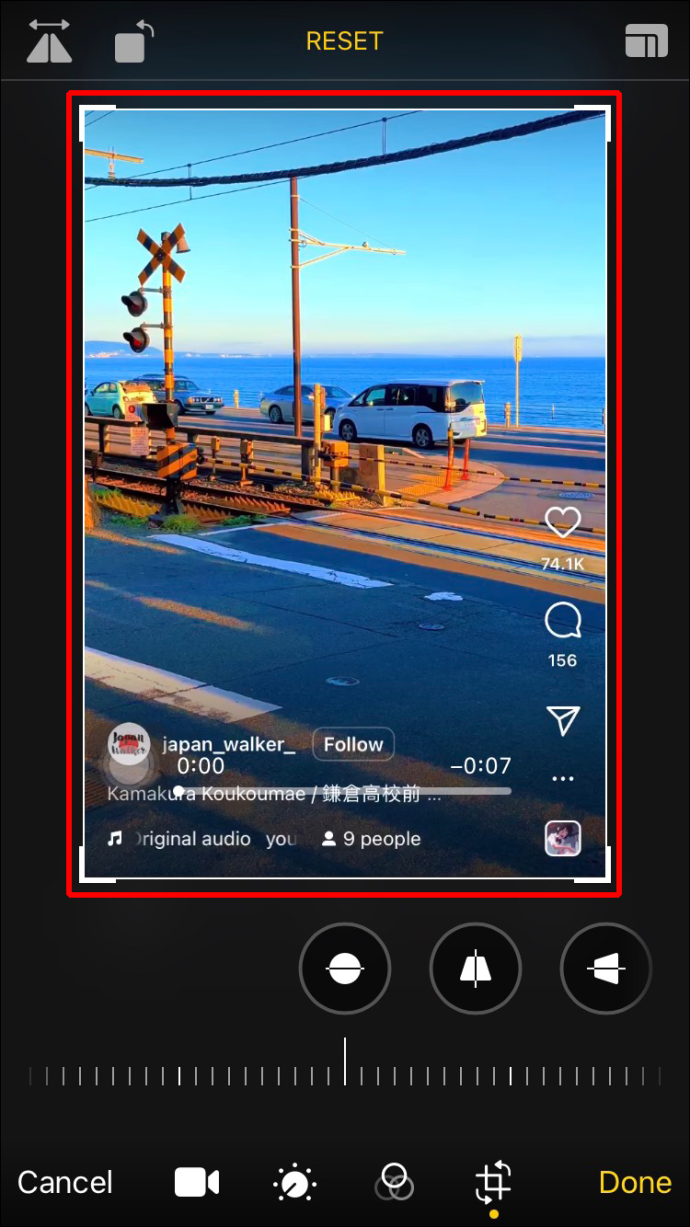
- Aneu al botó 'Fet' a la cantonada inferior dreta.
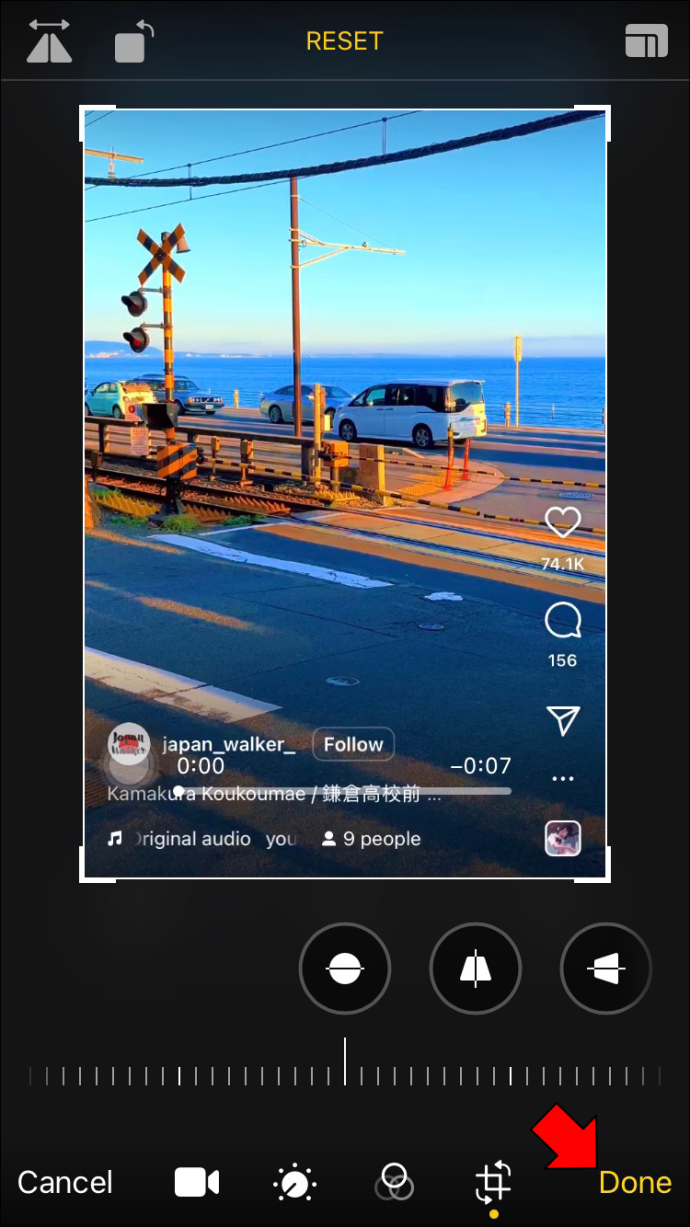
El vostre telèfon trigarà uns segons a desar els canvis. Podeu fer-ho amb pràcticament qualsevol vídeo a Instagram o una altra aplicació per compartir vídeos.
Com s'obtenen més filtres Snapchat?
La bona notícia és que aquest mètode no reduirà la qualitat del vídeo. L'única part del vídeo que no podreu eliminar és el nom de l'usuari a la cantonada superior esquerra i els tres punts a la cantonada superior dreta. Tampoc no podreu editar l'opció de silenci a l'extrem inferior dret.
Si voleu minimitzar la part d'edició, assegureu-vos que el vídeo estigui llest abans de començar a gravar la pantalla. Per ser més específic, obriu el perfil de la persona, cerqueu el vídeo i comenceu a gravar la pantalla.
Desa tots els teus vídeos d'Instagram preferits
Si veieu un vídeo divertit o interessant al vostre canal d'Instagram, podeu desar-lo a la vostra galeria per accedir-hi fàcilment. Per fer-ho, podeu utilitzar una plataforma com TinyWow, una aplicació de tercers, o gravar-la en pantalla.
Alguna vegada has desat un vídeo d'Instagram a la galeria de l'iPhone? Quina aplicació o plataforma vas utilitzar? L'has gravat en pantalla? Feu-nos-ho saber a la secció de comentaris a continuació.









