Un model popular de text a imatge d'aprenentatge profund, Stable Diffusion (SD) us permet crear imatges detallades basades en indicacions de text. Però com d'impressionants i detallades resultin les vostres imatges depèn de com siguin específiques les vostres indicacions de text.

Desenvolupar grans indicacions implica molta experimentació. En aquest article, repassarem alguns paràmetres per canviar dràsticament les variacions d'imatge i com configurar SD perquè s'executi localment al vostre ordinador.
Com crear una gran indicació per a una difusió estable
La 'elaboració ràpida' requereix temps i experimentació per aconseguir els millors resultats. Heu de ser el més específic possible i definir acuradament els vostres estils o mitjans artístics i artistes particulars. A més, eviteu l'embussos de paraules clau.
A continuació, és important saber com personalitzar la configuració de les funcions SD per automatitzar les proves.
Els consells següents es basen en una instal·lació local de SD; tanmateix, també són aplicables si esteu executant la versió en línia. Per obtenir passos detallats per instal·lar SD localment, desplaceu-vos cap avall fins a ' Com configurar la difusió estable en un ordinador amb Windows ” secció.
Assegureu-vos que les vostres indicacions funcionin
Abans de començar, assegureu-vos que les indicacions estiguin a punt per començar fent el següent:
- A la pestanya 'txt2ing', deixeu el camp d'indicació buit i desplaceu-vos cap avall fins a la secció 'Script'.
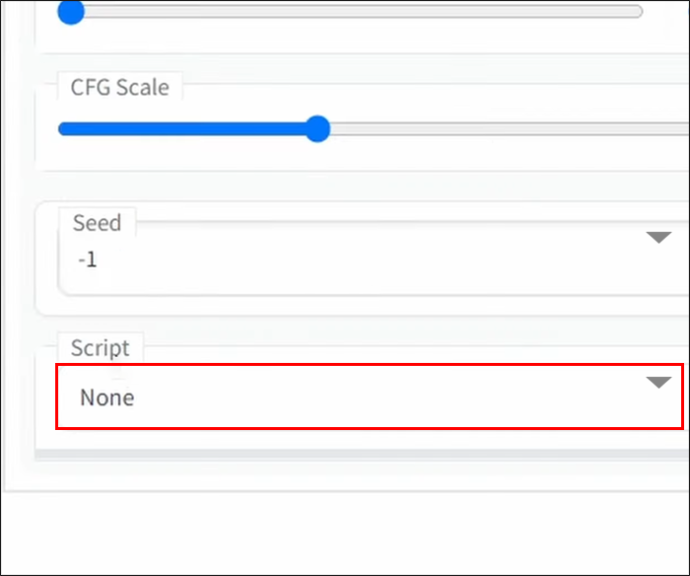
- Feu clic al menú desplegable i seleccioneu 'Demana des del fitxer o del quadre de text'.
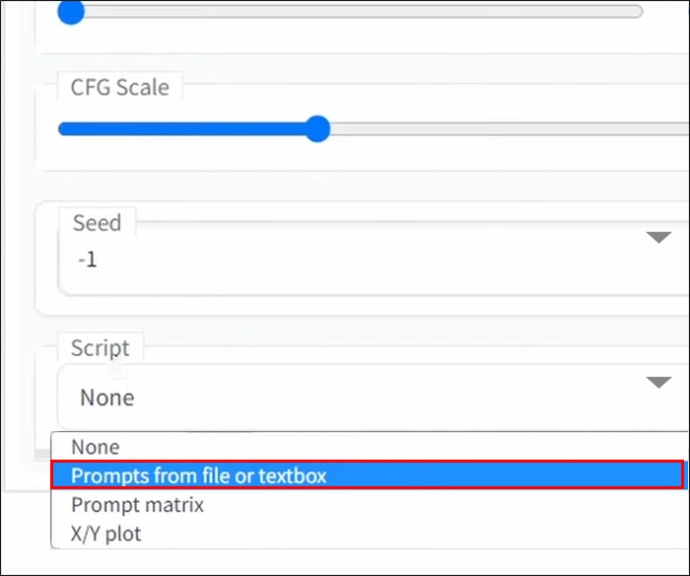
- Podeu deixar anar el fitxer de text de sol·licituds a la finestra 'Fitxer amb entrades'. Alternativament, marqueu l'opció 'Mostra el quadre de text' i introduïu les vostres sol·licituds a la finestra 'Solicituds'. Probablement sigui més fàcil treballar amb un fitxer de text, ja que és més fàcil de modificar i desar.
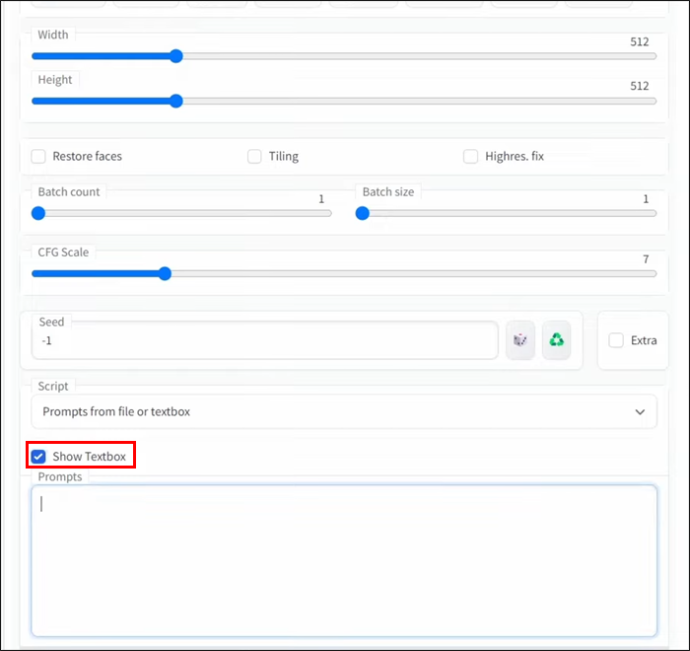
- Aneu a la ubicació del fitxer de text i arrossegueu-lo a la finestra. Si feu canvis al fitxer, haureu de deixar anar el fitxer actualitzat a la finestra de sol·licitud, ja que la interfície d'usuari no l'actualitzarà automàticament.
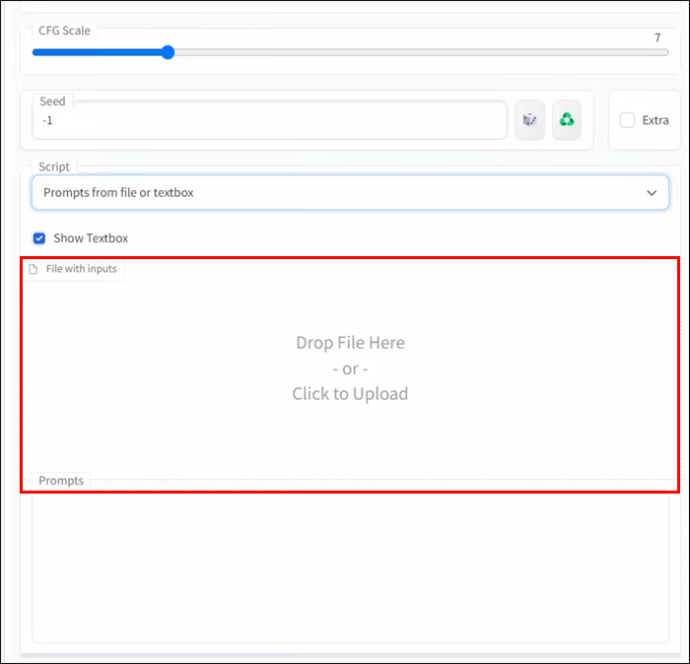
- Al camp d'entrada 'Llavor', configureu la vostra llavor personalitzada i feu clic a 'Genera'.
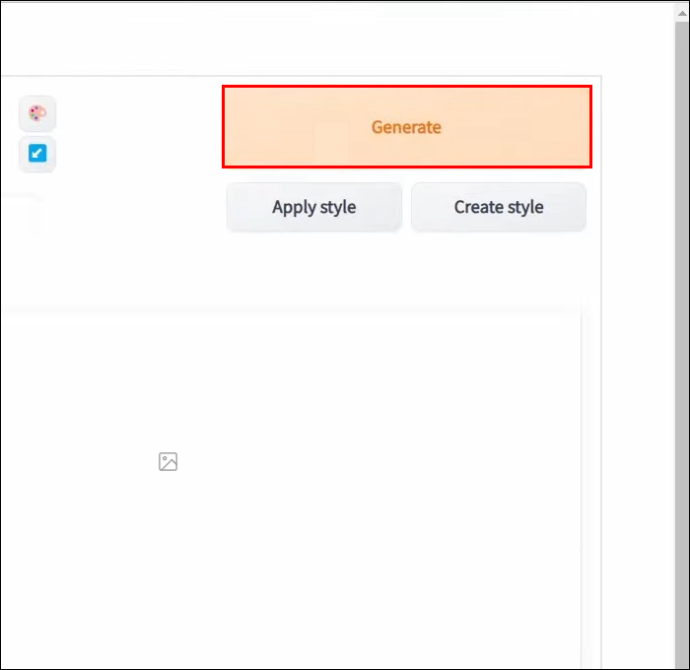
Si us plau experimentar amb l'art generat per les vostres indicacions, començarem per utilitzar la funció d'escala de guia lliure de classificador (CFG).
Experimentant amb l'escala CFG
L'escala CFG mesura fins a quin punt voleu que el model s'adhereixi al vostre missatge quan genereu imatges relacionades. Per exemple, un valor d'escala CFG de '0' generarà una imatge aleatòria basada en la llavor. D'altra banda, una escala CFG de '20' i el màxim de SD crearan la coincidència més propera possible a la vostra indicació.
Seguiu aquests passos per experimentar amb la vostra indicació mitjançant la funció d'escala CFG:
- Aneu a 'Script' i, a continuació, trieu 'X/Y Plot'.
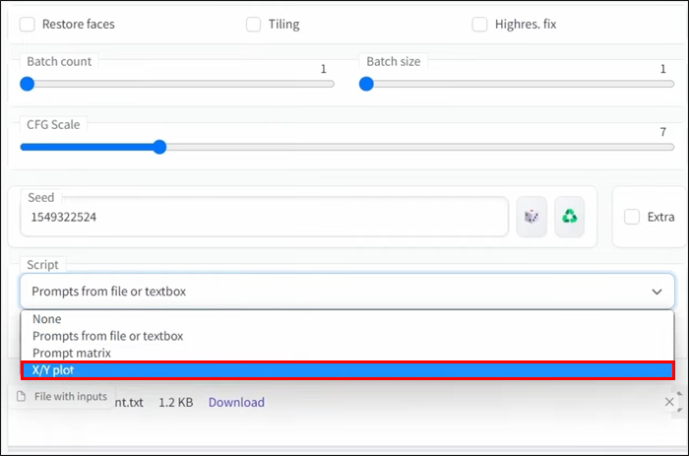
- Feu clic al menú desplegable 'Tipus X' i seleccioneu 'Escala CFG'.
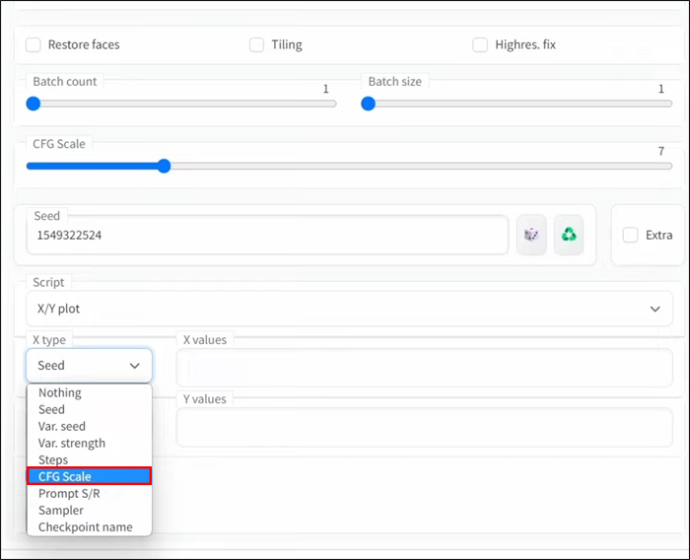
- Al menú desplegable 'Tipus Y', trieu 'Passos'.
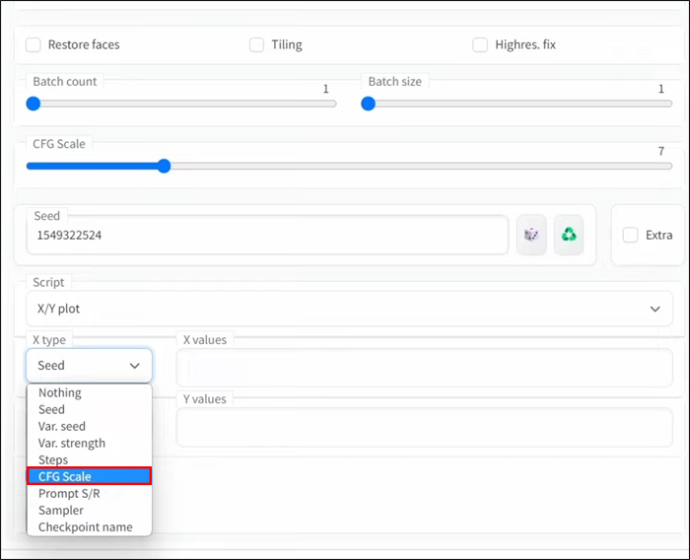
- Al camp d'entrada 'Valors X', considereu establir l'escala CFG a '3-5'. Això generarà versions senceres de la vostra imatge. Si voleu produir mitges nombres, introduïu: “3-5 (+ 0,5) amb claudàtors rodons.
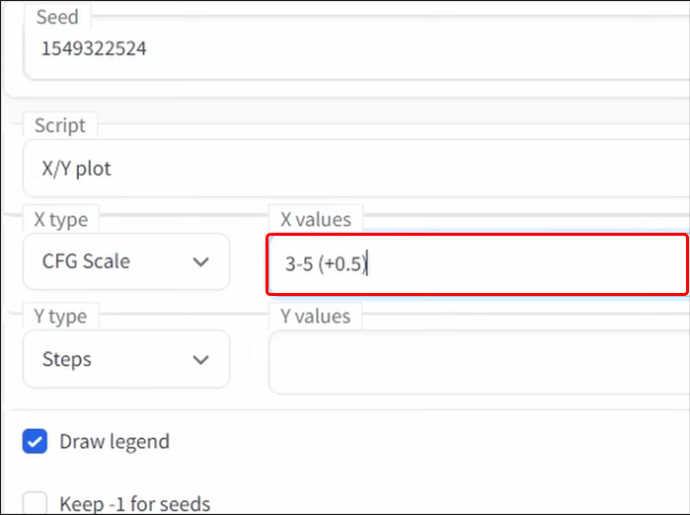
- A continuació, utilitzeu els 'Passos' al camp 'Valors Y' per definir el nombre de variacions entre l'interval. Per exemple, per provar entre 10 i 40 passos, introduïu '10-40'. Per utilitzar cinc variacions, introduïu '10-40 [5] amb claudàtors.
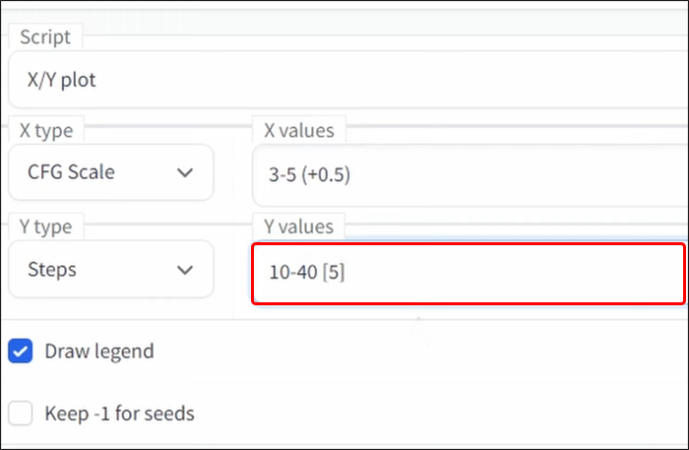
- Per obtenir una visió general clara, assegureu-vos que 'Draw Legend' estigui marcat.
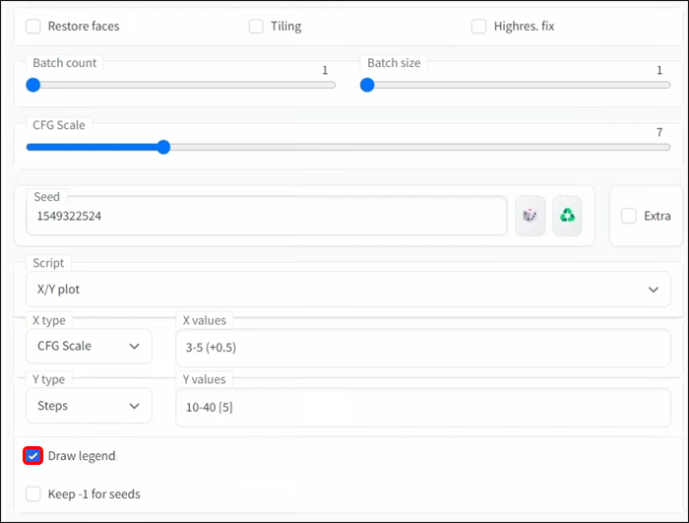
- Feu clic al botó 'Genera'.
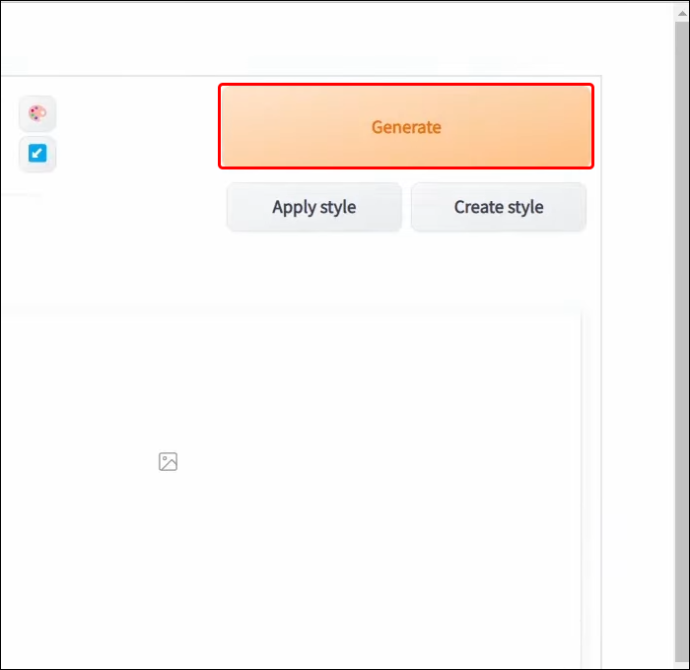
Depenent de les variacions que demaneu, rebreu moltes opcions de renderització. A més, tingueu en compte que totes les imatges estan en plena resolució, de manera que la versió o les versions que us agradin seran el producte acabat.
Experimenta amb Prompt Matrix
'Prompt Matrix' és una altra manera potent de provar les vostres sol·licituds a mesura que genereu més variacions a partir del mateix indicador. Seguiu aquests passos per personalitzar la funció de matriu d'indicacions:
- Aneu al menú desplegable 'Script' i seleccioneu 'Prompt Matrix'.
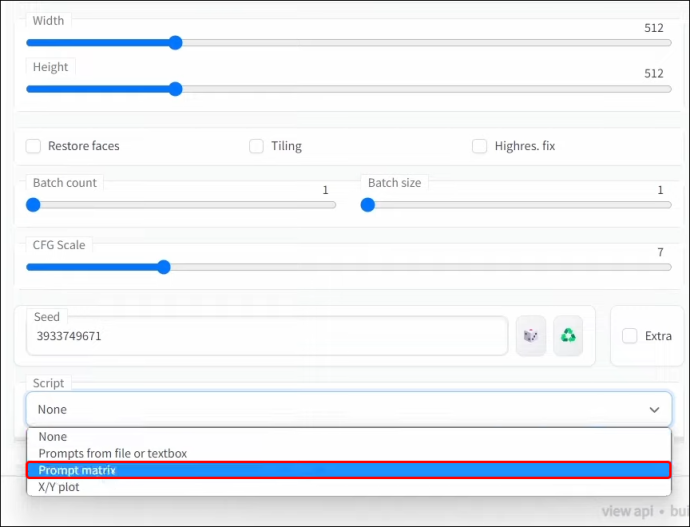
- Introduïu la sol·licitud al camp d'indicació i, a continuació, premeu l'espai. Introduïu un caràcter de tub vertical – “|” – després afegiu un altre espai. Introduïu les diferents versions d'estil que voleu utilitzar, per exemple, 'pintura a l'oli' o 'aquarel·la', i feu servir la canonada vertical per separar-les.
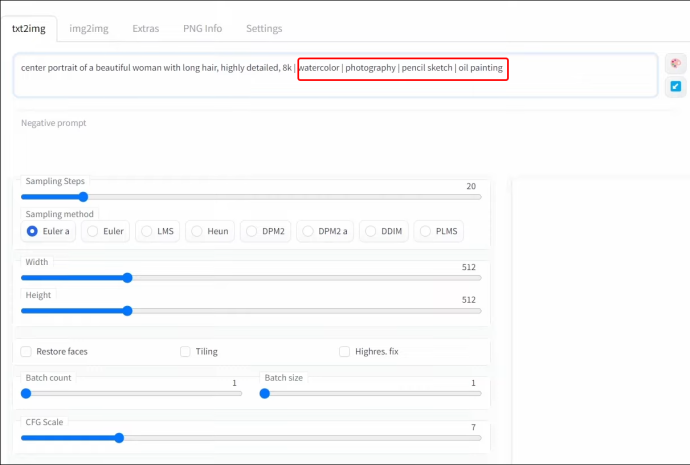
- Un cop premeu 'Genera', depenent del nombre de variables introduïdes, aquest nombre multiplicat per si mateix serà el nombre de variacions que es mostren. Per exemple, 4 arguments X 4 = 16 resultats.
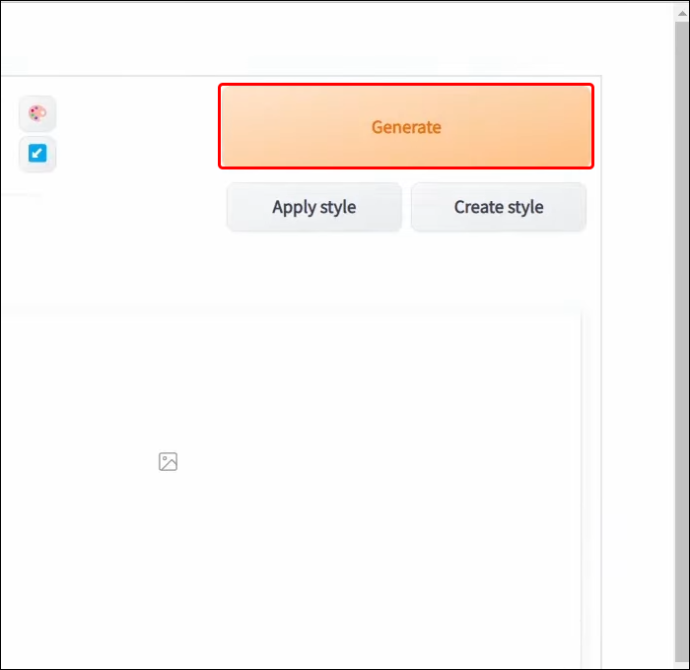
Experimentant amb mètodes de mostreig
El mètode de mostreig perfecciona la vostra imatge des del soroll fins a les formes reconeixibles. Seguiu aquests passos per provar els mètodes de mostreig:
com canviar el meu nom de reddit
- Aneu al menú desplegable 'Tipus Y' i seleccioneu 'Sampler'.
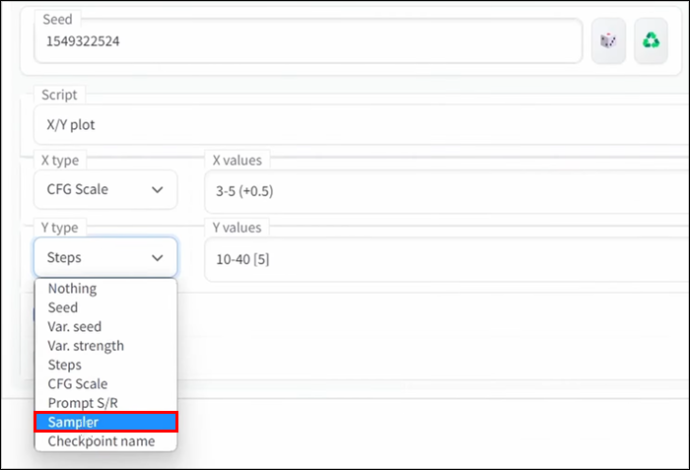
- Al camp de text 'Valors Y', introduïu el mètode de mostreig, per exemple, 'Euler a', seguit d'una coma per separar altres noms de mostres. Penseu en fer proves d'almenys tres maneres.
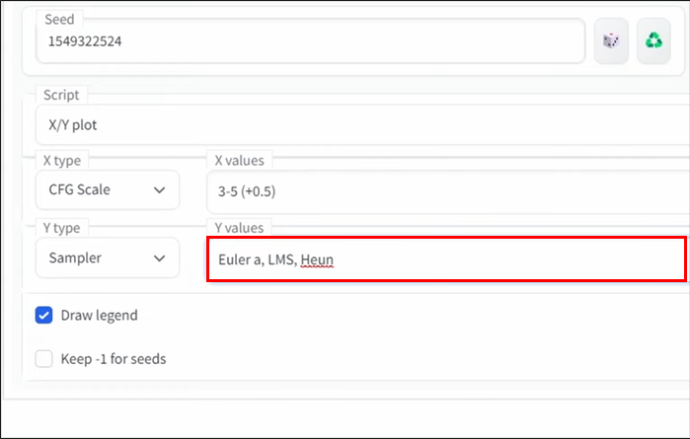
- Per simplificar les coses, configureu el 'valor X de l'escala CFG' en tres variacions introduint '3-5'.
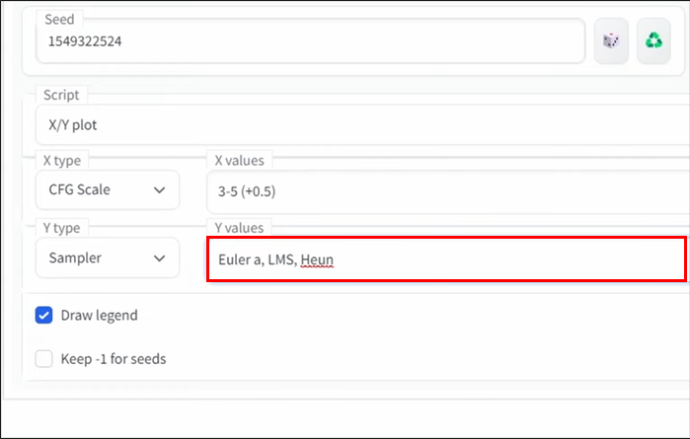
- Premeu el botó 'Genera'.
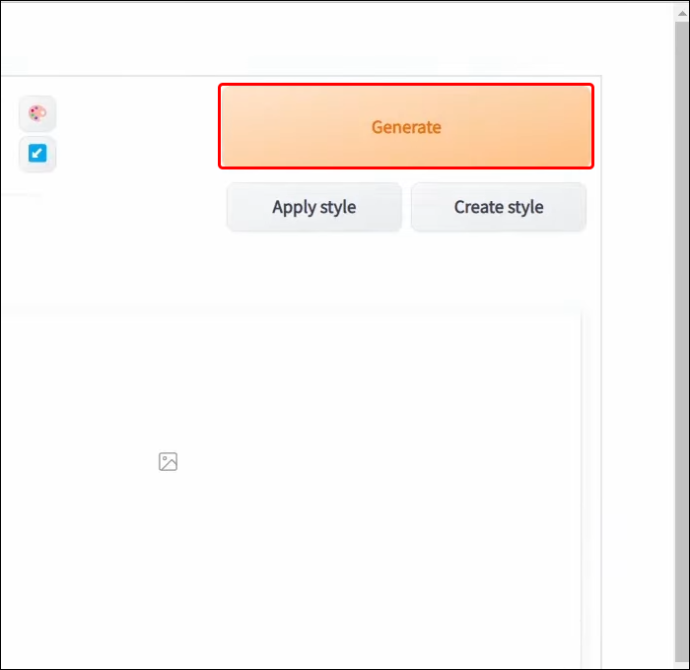
Com configurar la difusió estable en un ordinador amb Windows
Si teniu entre 15 i 20 GB d'espai lliure al disc, podeu accedir a SD de forma gratuïta instal·lant-la al vostre ordinador. Els passos següents inclouen l'accés directe a tots els fitxers que necessiteu per instal·lar i descarregar.
Per facilitar el procés, penseu a crear dues carpetes, una per desar tots els fitxers SD descarregats i l'altra per instal·lar la vostra versió local de SD. Per exemple, podeu crear una carpeta a 'Documents' i anomenar-la com 'SDLocal' sense espais, ja que SD pot tenir un problema amb els espais al nom del directori.
Baixeu Stable Diffusion Files
- Primer, visita Python.org per descarregar la darrera versió de Python.
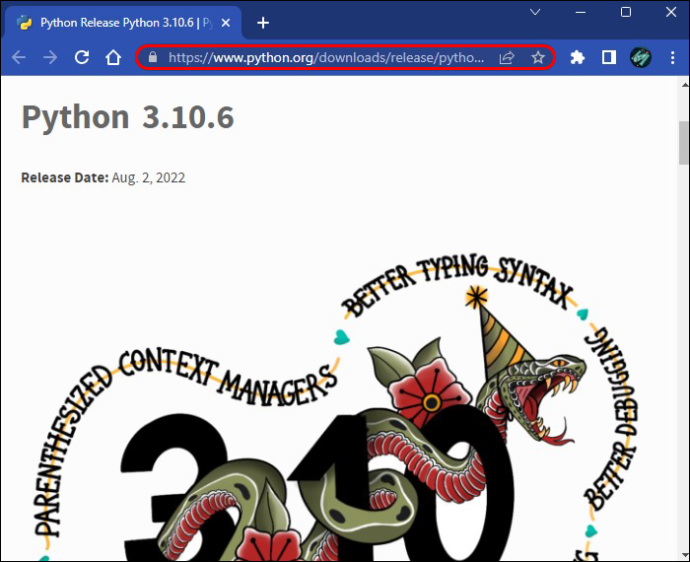
- Desplaceu-vos cap avall fins a la secció 'Fitxers' i, a continuació, seleccioneu la versió de l'instal·lador de Windows (64 bits) per descarregar-la.
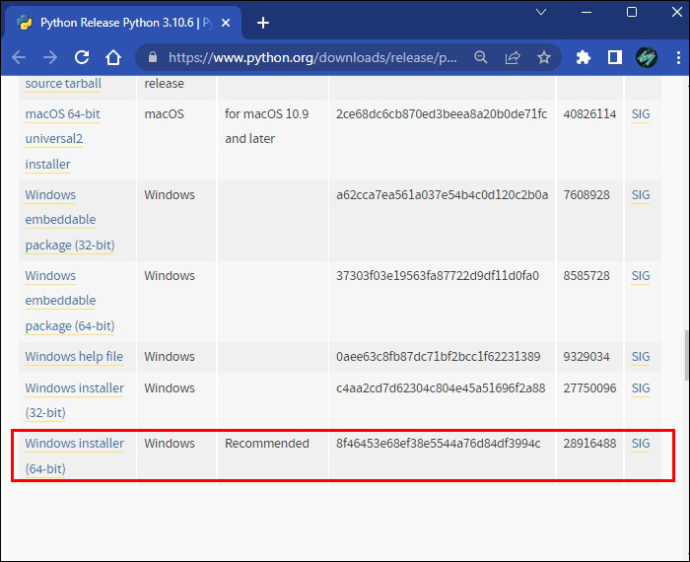
- Visita el git-local-branching-en-el-barat Pàgina 'Descàrregues per a Windows'.
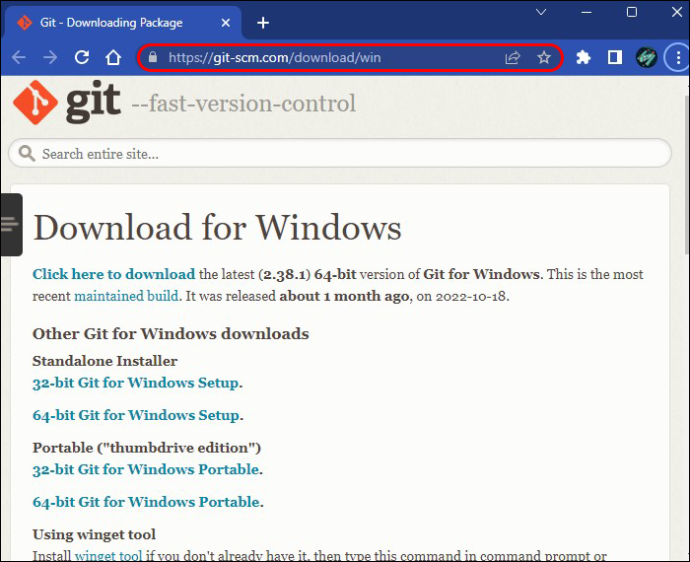
- Feu clic a l'opció 'Configuració de 64 bits per a Windows' per descarregar-lo.
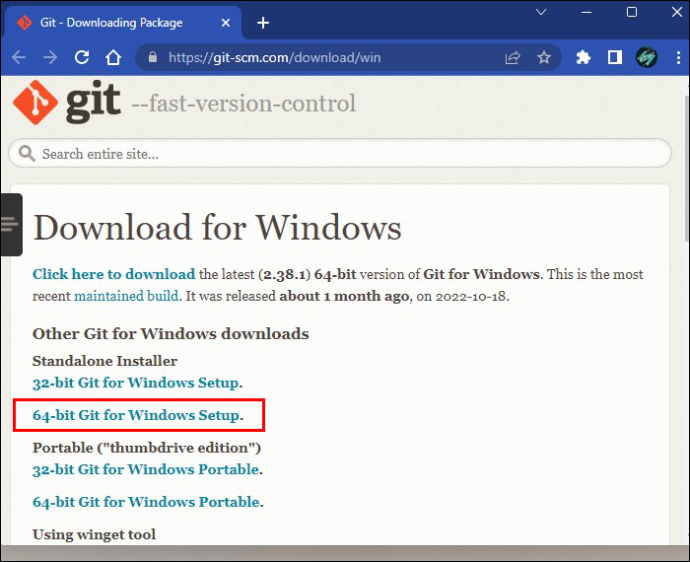
- Ara visiteu GitHub per descarregar-lo Difusió estable interfície d'usuari web. Feu clic al menú desplegable 'Codi' i, a continuació, seleccioneu 'Descarrega ZIP'.
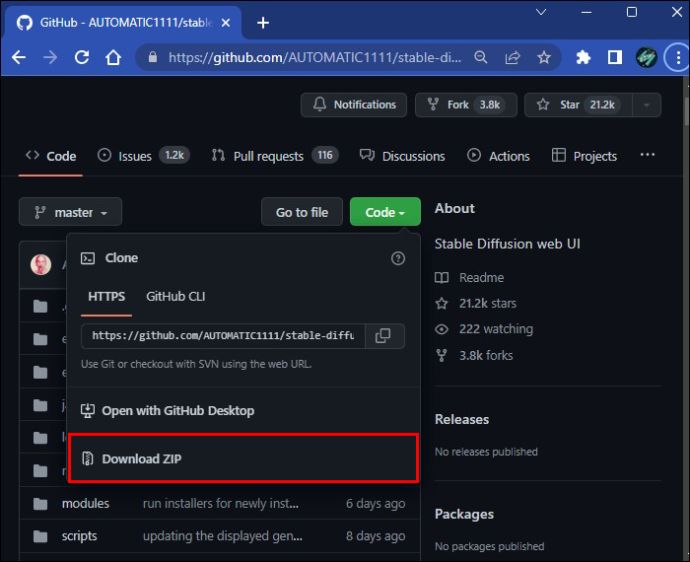
- Aneu a la huggingface.co lloc web per descarregar la darrera versió de SD. En aquesta pàgina web, haureu de crear un compte gratuït. Desplaceu-vos cap avall per triar la versió '...full EMA...' per obtenir una versió completa. Aquest és un fitxer gran i pot trigar una estona a acabar la baixada.
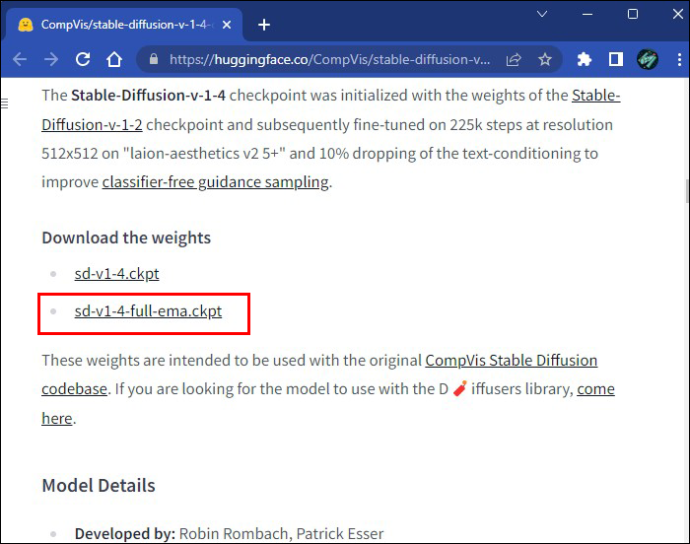
- Visita el Pàgina web de GitHub 'GFPGAN'. per descarregar els fitxers Gen per a la funció 'Restauració facial'. Desplaceu-vos cap avall fins a la secció 'Actualitzacions' amb les caselles verdes marcades. Baixeu el 'model V1.3' per obtenir resultats més naturals; també, descarregueu el 'model V1.4' per obtenir més detalls.
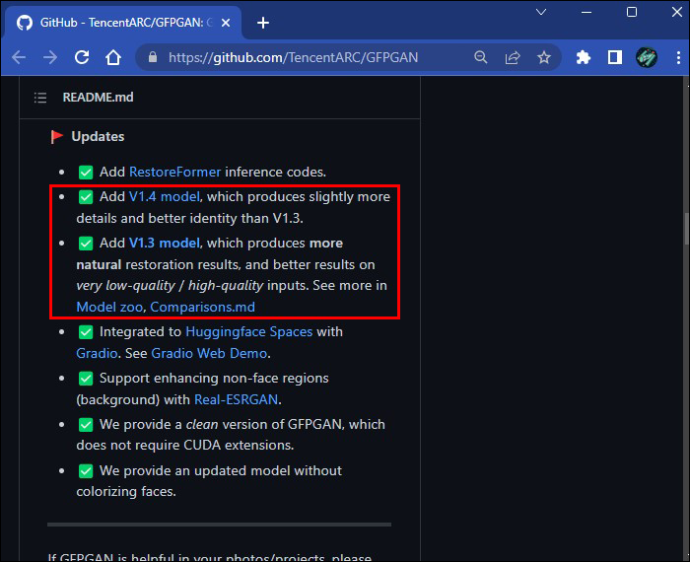
- També podeu descarregar 'Notepad++' des de Lloc web de Notepad++ . Feu clic a la versió de 64 bits més recent que apareix a la part superior.
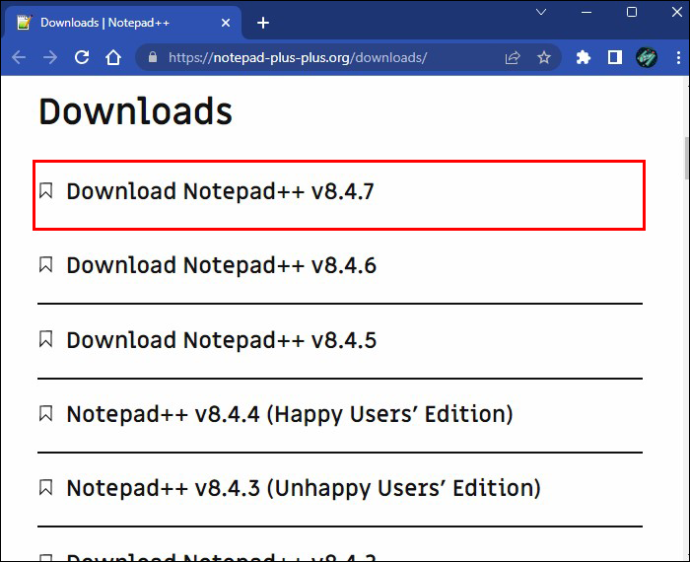
Instal·leu fitxers de difusió estable
- Primer, aneu al fitxer d'instal·lació de Phyton, feu-hi doble clic i, a continuació, seleccioneu 'Instal·la ara' a la finestra emergent. Feu clic a 'Tancar' un cop finalitzada la instal·lació.
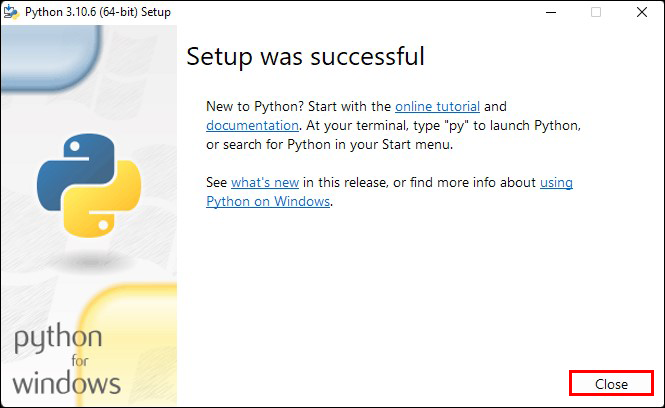
- Aneu al fitxer zip 'Stable Diffusion Web UI Master', feu-hi doble clic i, a continuació, feu doble clic a la versió de la carpeta. Seleccioneu tots els fitxers dins d'aquesta carpeta i, a continuació, moveu-los a la carpeta local SD que heu creat anteriorment a la carpeta 'Documents'. Assegureu-vos que tots els fitxers hi siguin visibles.
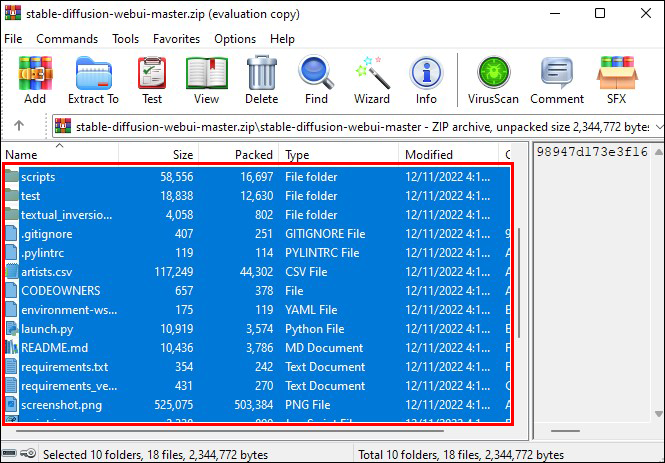
- Torneu a la vostra carpeta que conté tots els fitxers descarregats. Cerqueu els fitxers 'GFPGANv1.3.pth' i 'GFPGANv1.4.pth' i arrossegueu-los per unir-vos als altres fitxers SD a la vostra carpeta local SD.
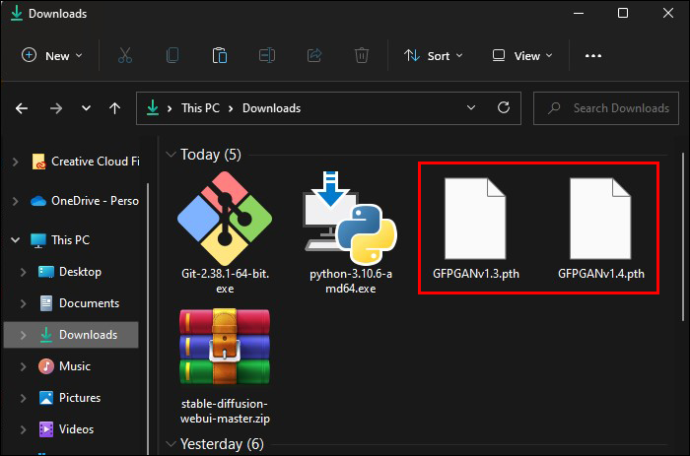
- Cerqueu el fitxer 'sd-v1-4-full-ema.ckpt' a la carpeta de fitxers descarregats i feu clic al nom del fitxer per canviar-lo a 'model'. Arrossegueu-lo a la vostra carpeta SD.
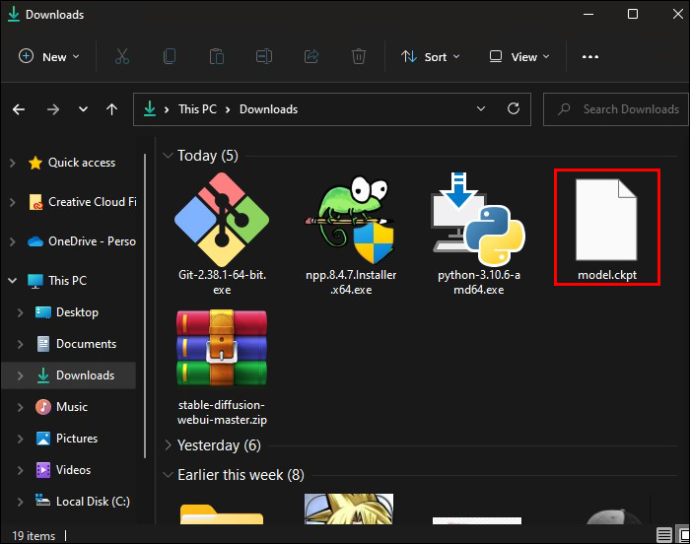
- Feu doble clic al fitxer Git .exe, accepteu la llicència i, a continuació, seguiu fent clic a 'Següent' fins que arribeu a la pantalla 'Instal·lació' i, a continuació, feu clic a 'Finalitza' un cop hagi acabat.
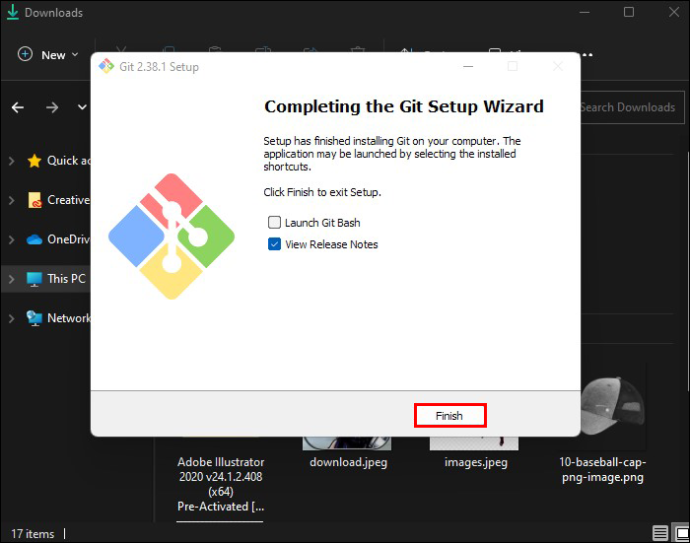
- Cerqueu el fitxer .exe de l'instal·lador de notepad++ per instal·lar-lo i feu clic a 'Finalitzar'.
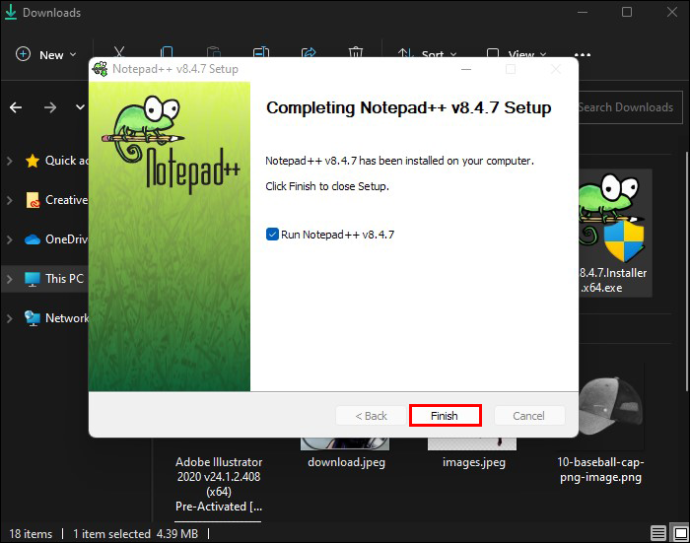
- Des de la carpeta local SD, feu clic al fitxer 'webui-user.bat' i es mostrarà una finestra emergent 'Windows protegit el vostre PC'. Feu clic a 'Més informació' i després a 'Executar igualment'.
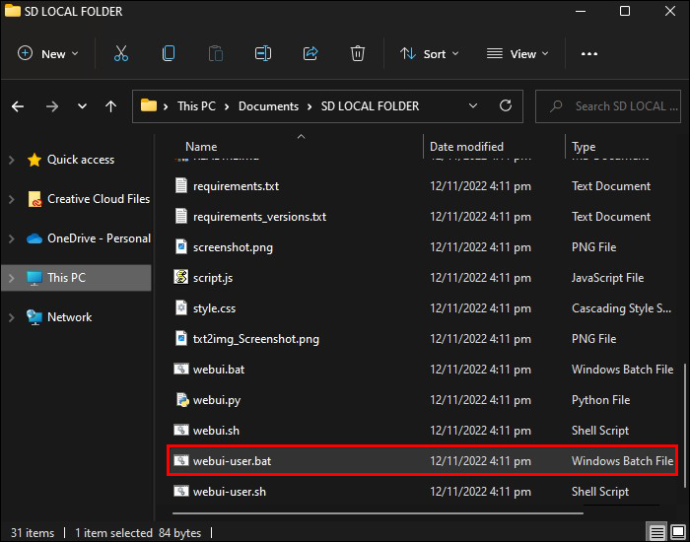
- S'obrirà la finestra del símbol d'ordres i mostrarà un error 'No s'ha pogut iniciar Python'. Deixeu oberta la finestra del símbol d'ordres.
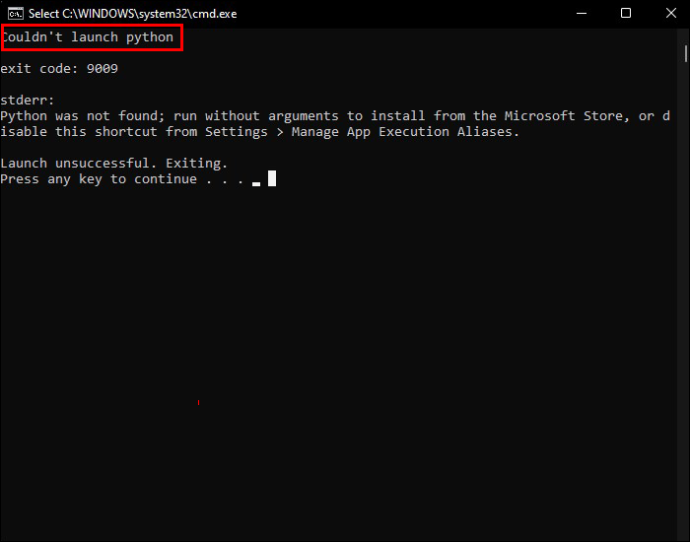
Per esborrar aquest error, haureu de connectar essencialment Python a SD; aquí és com:
- Feu clic amb el botó dret al fitxer 'webui-user.bat', aneu a 'Mostra més opcions' i, a continuació, seleccioneu 'Edita amb Notepad++'.
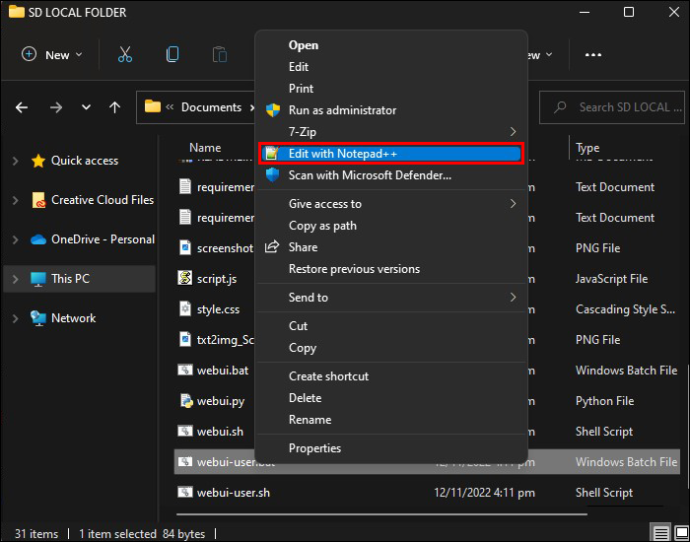
- S'obrirà Notepad++. Feu clic a la icona de cerca i introduïu 'Phyton'. L'aplicació Phyton mostrarà els resultats.
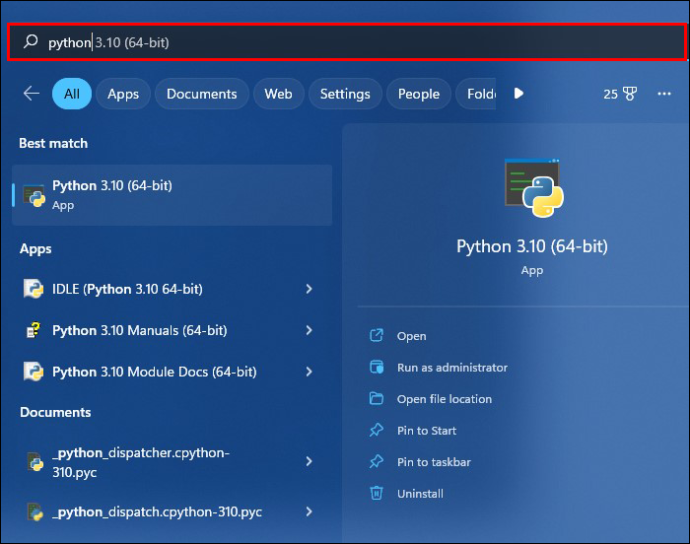
- Feu clic amb el botó dret a l'aplicació Phyton i seleccioneu 'Obre la ubicació del fitxer'.
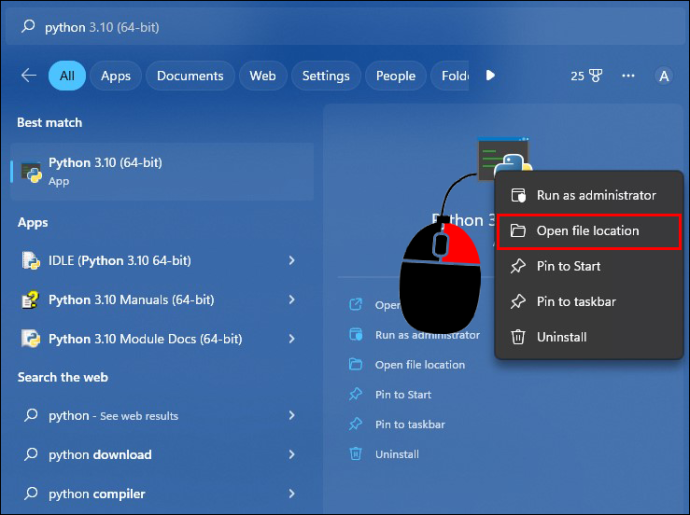
- Es mostrarà la carpeta Phyton; Feu clic amb el botó dret a la drecera de Phyton de 64 bits i, a continuació, seleccioneu 'Obre la ubicació del fitxer.
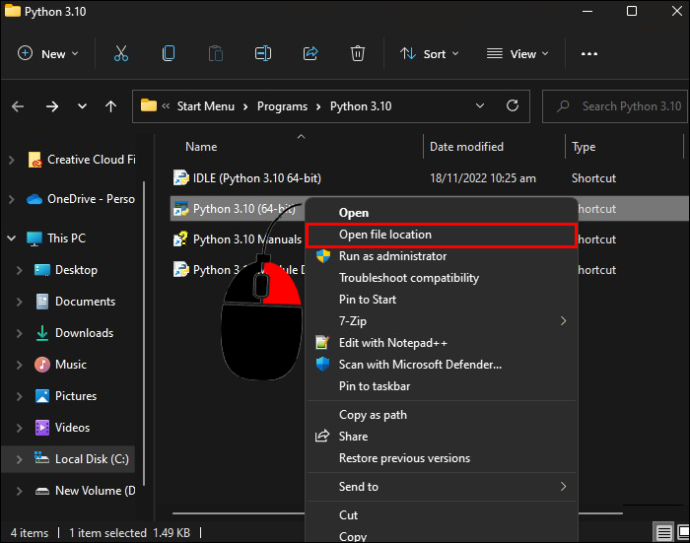
- Feu clic amb el botó dret al fitxer 'phyton.exe' i, a continuació, seleccioneu 'Copia com a camí'. El camí es copiarà al porta-retalls.
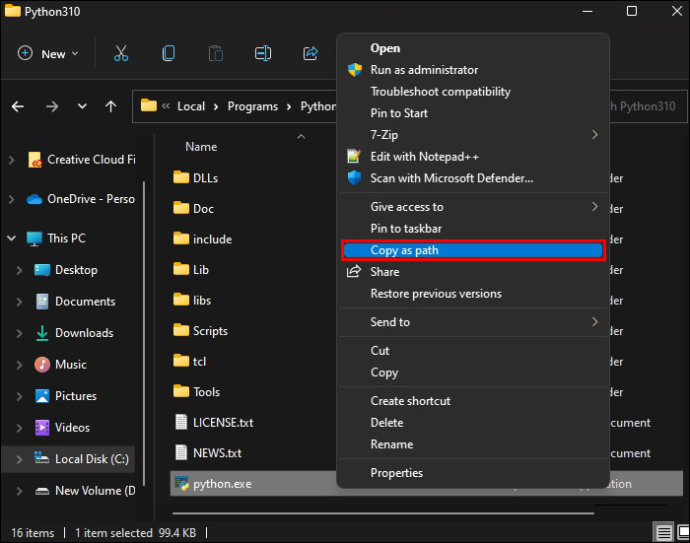
- Torneu a Notepad++ i col·loqueu el cursor al costat de la línia 'set PHYTON=' per copiar el camí. Feu clic a 'Desa'.
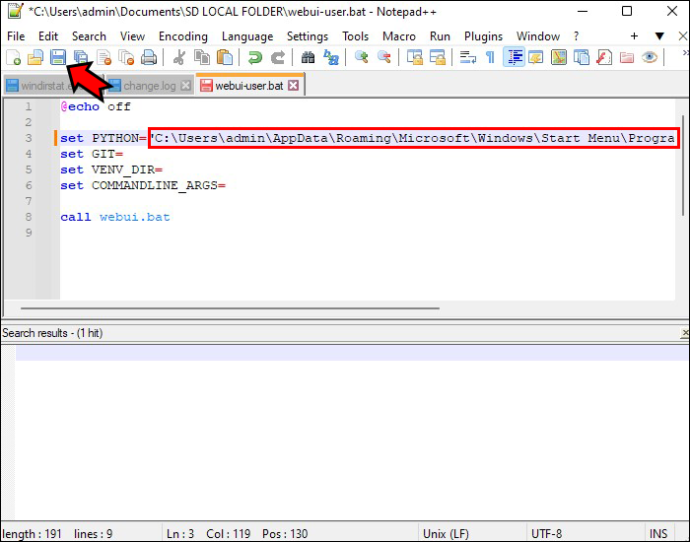
- Torneu a la vostra carpeta local SD i feu doble clic al fitxer 'webui-user.bat'.
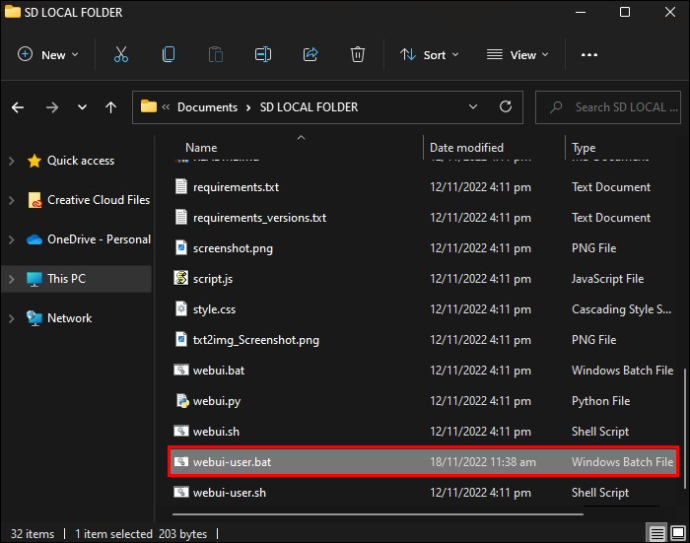
- Aquest procés pot trigar una estona i no us mostrarà cap indicació del progrés. Un cop finalitzada la instal·lació, la finestra del símbol d'ordres s'omplirà amb informació SD. Aquesta finestra ha de romandre oberta quan s'executa SD localment.
- Aquest procés pot trigar una estona i no us mostrarà cap indicació del progrés. Un cop finalitzada la instal·lació, la finestra del símbol d'ordres s'omplirà amb informació SD. Aquesta finestra ha de romandre oberta quan s'executa SD localment.
- La informació més important és el número IP que es troba a la línia 'En execució a l'URL local:' a la part inferior de la pantalla.
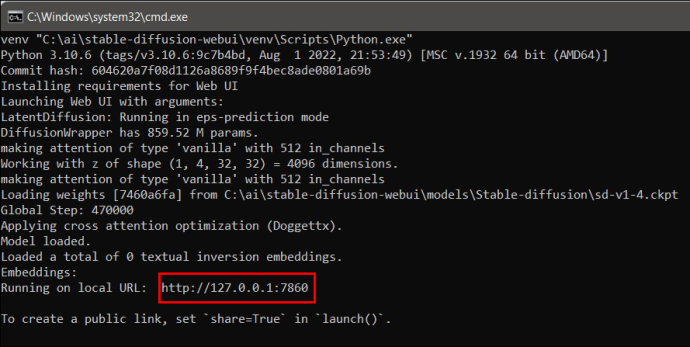
- Copieu l'URL i, a continuació, enganxeu-lo a la barra d'adreces del vostre navegador per accedir a la versió local de SD.
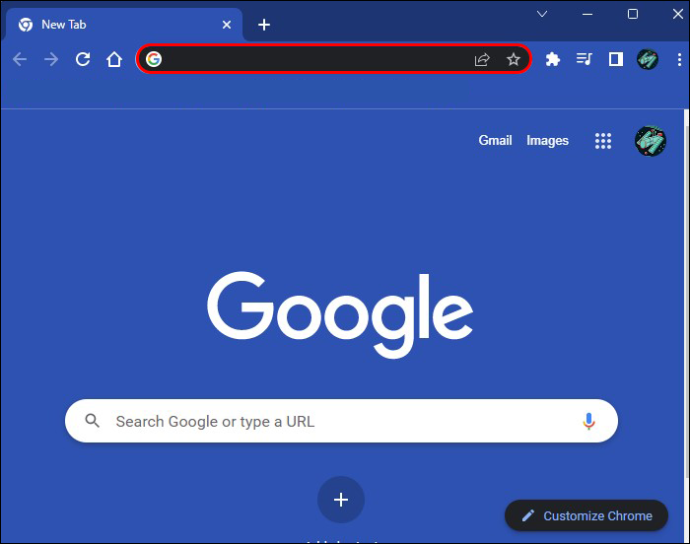
L'art de crear un gran missatge SD
Quan es tracta de treballar amb models d'art d'IA en SD, les millors imatges es creen a partir d'indicacions específiques i ben redactades. Fins i tot hi ha llocs fantàstics que us permeten generar imatges per a una difusió estable en línia. Però l'elaboració ràpida requereix temps i molta experimentació amb les funcions per veure com respon SD a ajustaments concrets. Com més temps passeu jugant amb SD, més us adoneu que aconseguir que generi l'art desitjat és un art en si mateix.
Has aconseguit crear imatges amb SD que t'han impressionat? Parla'ns sobre alguns dels teus arts preferits a la secció de comentaris a continuació.








