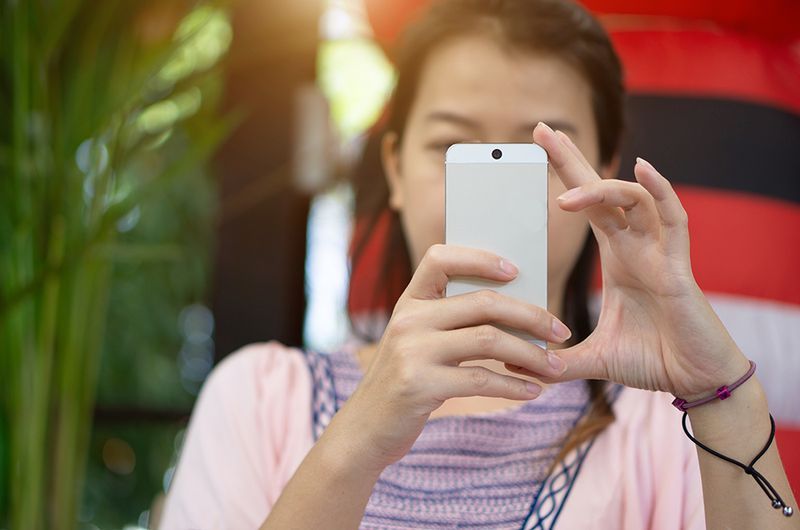Els nostres telèfons intel·ligents poden fer moltes coses increïbles, com ara substituir un comandament a distància del televisor. Amb quina freqüència us heu trobat cercant el comandament a distància i no es trobava enlloc?

Potser estava al teu abast, però les piles es van esgotar just quan estaves a punt de pujar el volum. D'altra banda, és probable que el vostre telèfon estigui a prop vostre quan mireu la televisió, de manera que tenir-lo com a comandament a distància de seguretat és útil.
Abans de poder utilitzar el telèfon per controlar el televisor Samsung, heu de configurar-lo correctament. El procés és similar per a tots els telèfons Android i iOS. L'aparença és l'única diferència a més de les indicacions i accions de seguretat. A continuació s'explica com utilitzar el vostre telèfon Android o iOS/iPhone per controlar el vostre televisor Samsung.
Controla un televisor Samsung amb dispositius Android i iOS/iPhone
Si teniu un televisor intel·ligent Samsung a casa i utilitzeu un telèfon intel·ligent de Samsung, heu aconseguit el jackpot pel que fa a la compatibilitat del dispositiu. Tanmateix, la seva aplicació també està disponible a Play Store i Apple App Store per a aquells que tinguin un telèfon Android o un iPhone diferent.
L'aplicació de Samsung per controlar els dispositius domèstics intel·ligents, inclosos els televisors, s'anomena SmartThings i està integrada a tots els telèfons intel·ligents Samsung. És possible que no l'hagueu utilitzat abans perquè no ho necessitava, però si voleu controlar el vostre televisor Samsung, haureu de configurar-lo.
Assegureu-vos que el televisor estigui encès i seguiu aquests passos per a dispositius Android i iOS.
- Instal·leu i inicieu el ' SmartThings aplicació al teu telèfon.
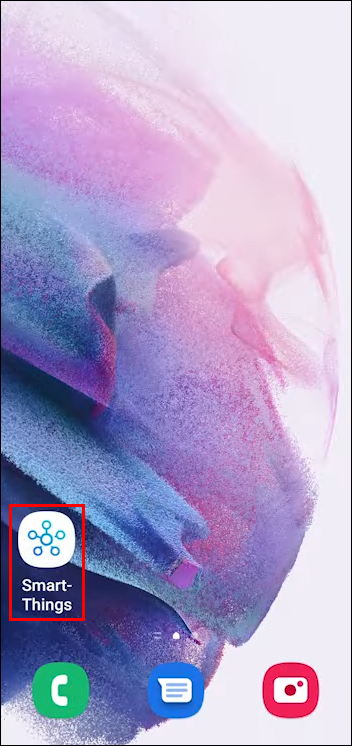
- Toqueu el 'Dispositius' icona a la part inferior de la pantalla.
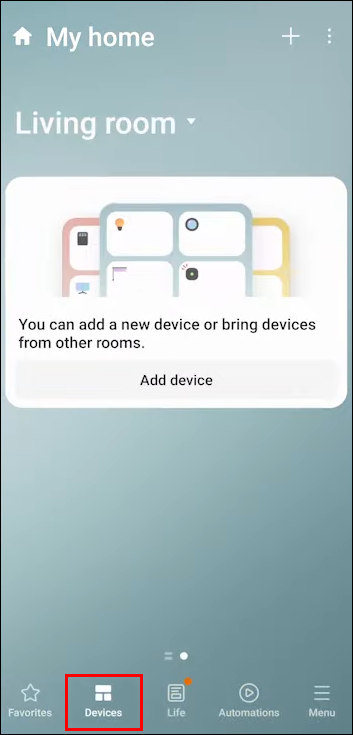
- Per als telèfons que no siguin Samsung, és possible que rebeu una pantalla 'El navegador és incompatible'. Toqueu l'enllaç 'Instal·lar' a la secció 'Guia recomanada'. Per afegir el vostre TV Samsung , toqueu el símbol '+' a l'extrem superior dret de la pantalla.
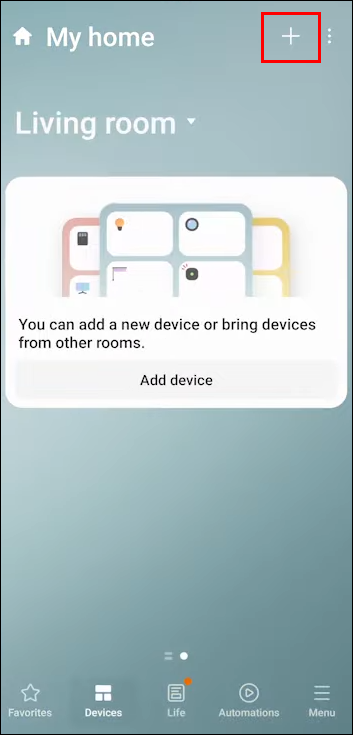
- Toqueu 'Escaneja a prop' per permetre que el telèfon trobi el televisor.
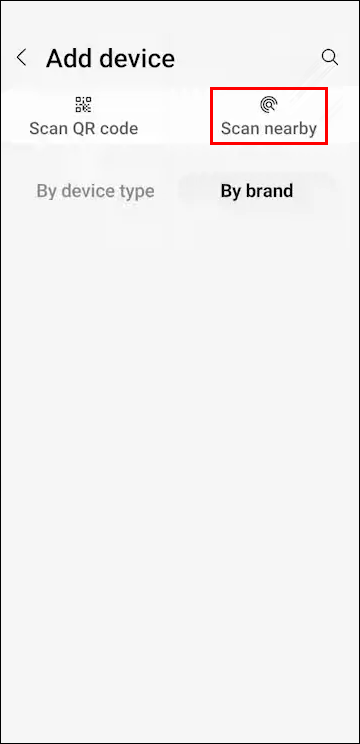
- Seleccioneu el vostre TV Samsung dels dispositius que ha trobat el telèfon.
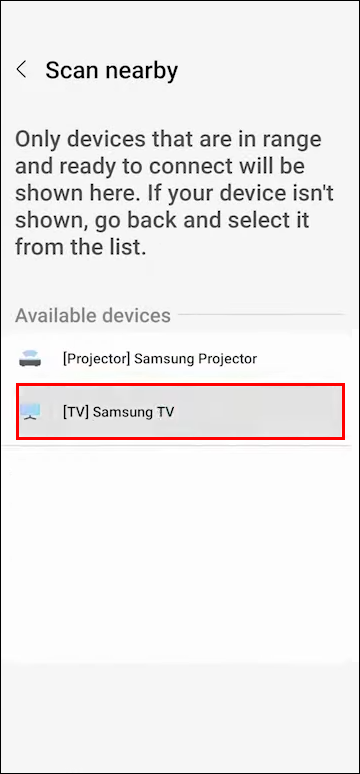
- Quan veieu un PIN a la pantalla del televisor, introduïu els mateixos números al telèfon.
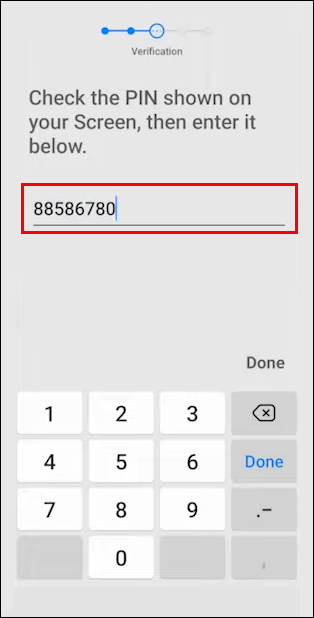
- Toqueu 'Fet'.
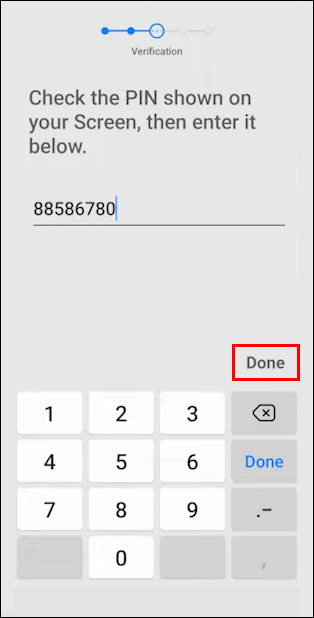
Ara que el vostre televisor i telèfon Samsung estan connectats mitjançant l'aplicació SmartThings, podeu utilitzar-lo com a comandament a distància.
Així és com:
- Llança el Aplicació SmartThings al teu telèfon Samsung.
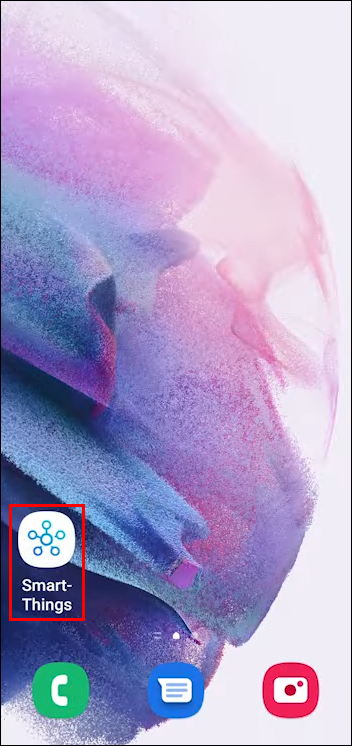
- Trieu el vostre televisor Samsung de la llista de dispositius connectats i seleccioneu 'Remot'.
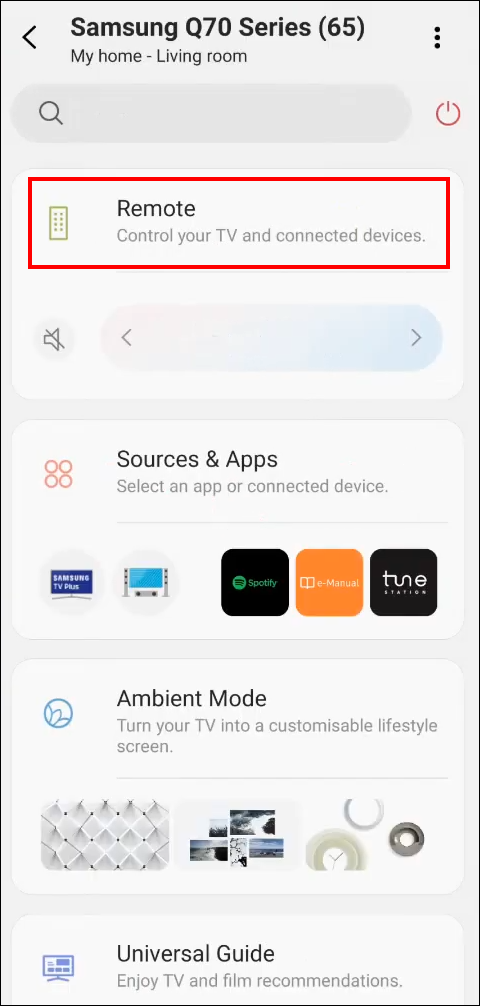
Aquest comandament té totes les funcions del comandament del televisor i us permetrà controlar el vostre televisor fins que trobeu el comandament o substituïu les piles.
Com controlar un televisor Samsung amb un iPhone
Si teniu un televisor intel·ligent Samsung i un iPhone, encara podeu connectar-los i controlar el televisor. La bona notícia és que els dispositius iOS són compatibles amb l'aplicació SmartThings, de manera que només cal que la descarregueu des del Tenda d'aplicacions i començar.
- Inicieu el nou instal·lat 'Coses intel·ligents' aplicació al teu iPhone.
- Canvia a la pestanya 'Dispositius'.
- Seleccioneu el símbol '+'.
- Toqueu el vostre televisor Samsung a la llista.
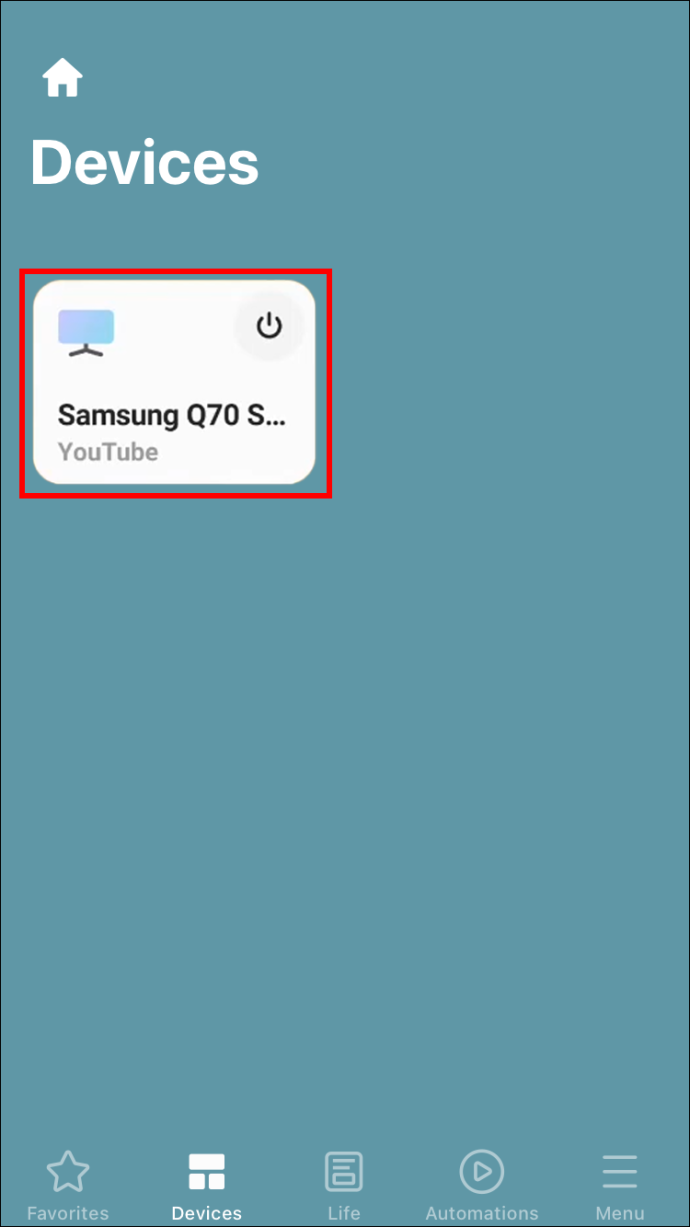
- Apareixerà un PIN a la pantalla del televisor. Introduïu aquest número al vostre iPhone.
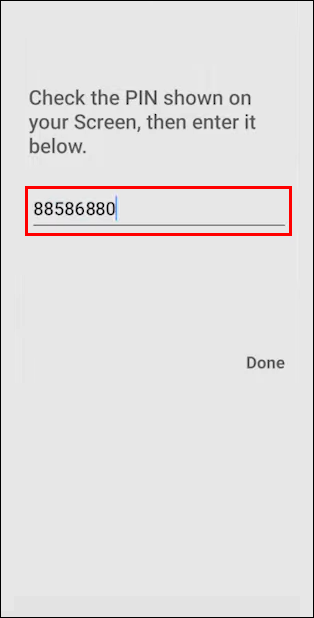
- Seleccioneu 'Fet'.
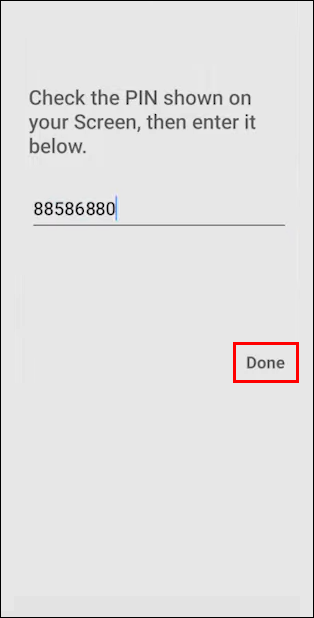
- Torna a iniciar l'aplicació 'SmartThings'.
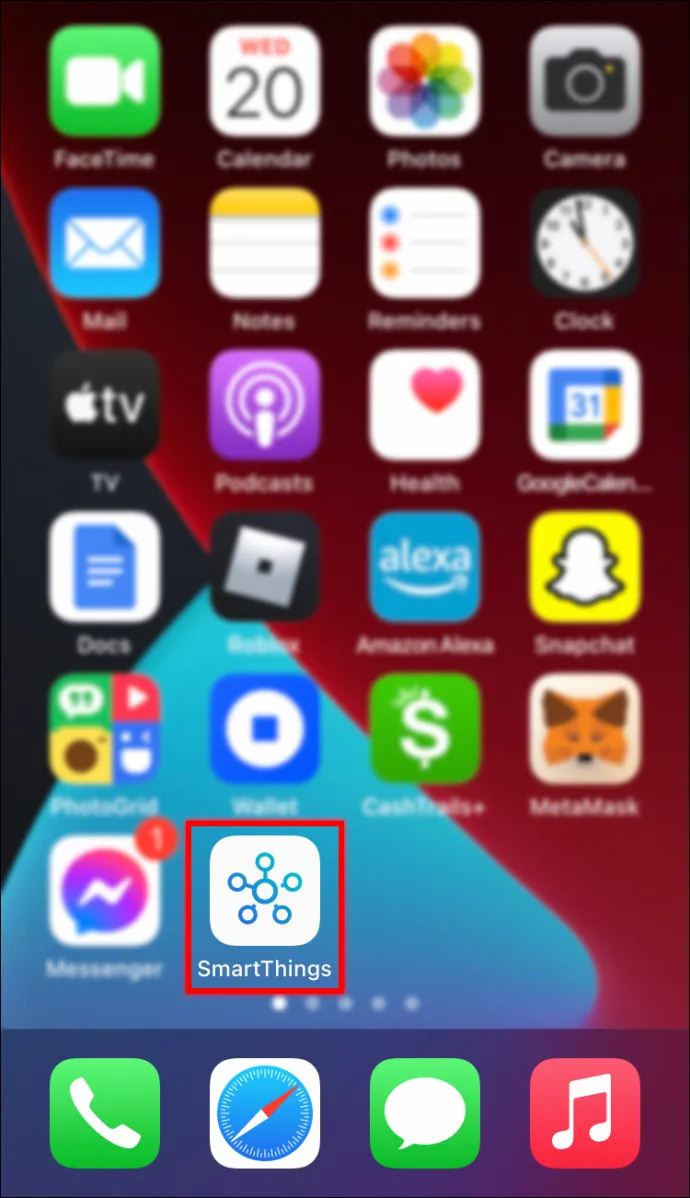
- Seleccioneu el vostre televisor Samsung de la llista de dispositius.
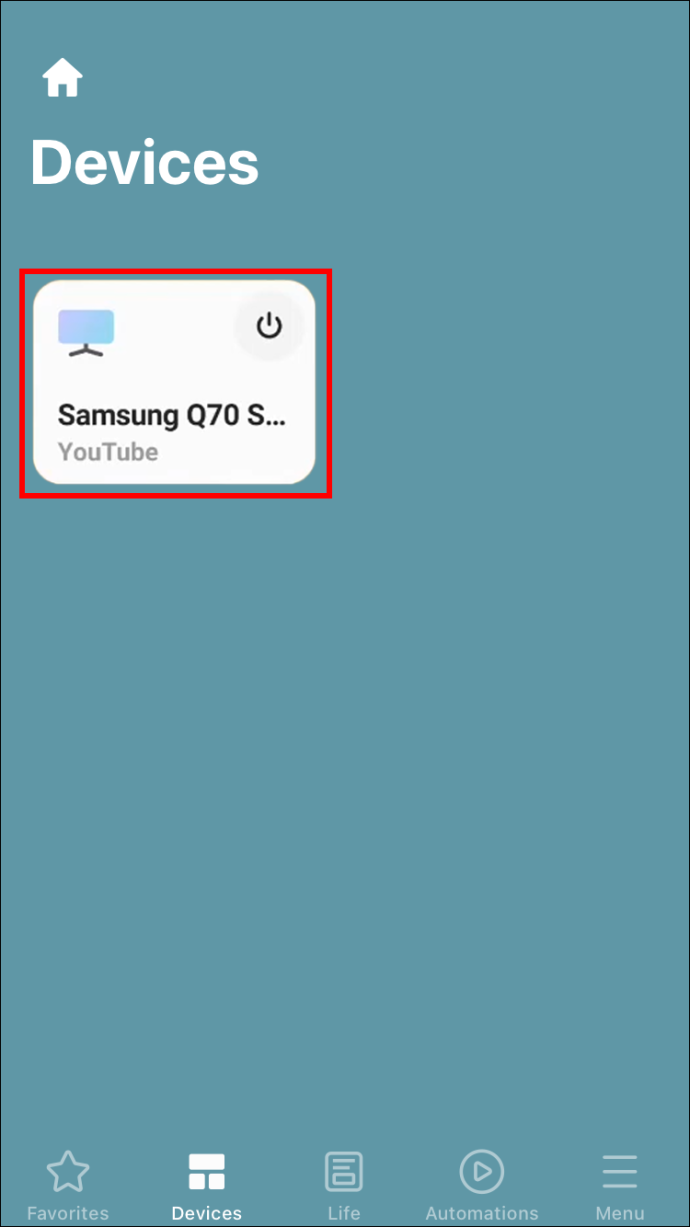
- Escull el 'Remot' opció.
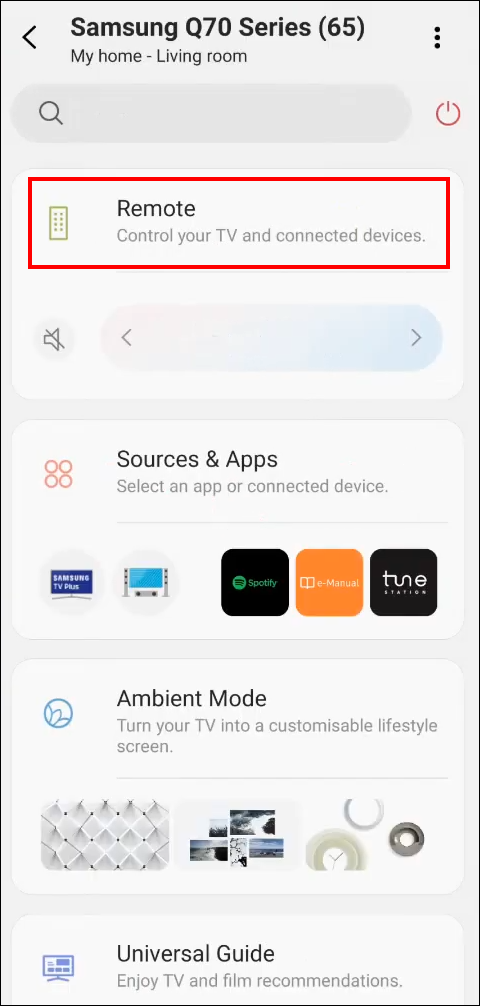
Això és. Estàs bé per anar-hi. El vostre iPhone ara pot controlar el vostre televisor Samsung.
Nota: Heu de garantir el vostre televisor i telèfon Samsung utilitzar la mateixa connexió sense fil .
Com controlar un televisor Samsung amb un telèfon Android
Fins i tot amb un telèfon Android, utilitzar-lo per controlar el televisor Samsung és senzill. Els telèfons intel·ligents de diferents marques, com ara LG, funcionen amb el sistema operatiu Android.
Aquesta és una altra situació en què l'aplicació SmartThings salva el dia. Podeu descarregar la versió d'Android de l'aplicació des de la botiga de Google Play i utilitzar-la per connectar el vostre telèfon Android i Samsung TV.
Aquí teniu tots els passos que heu de seguir.
- Obriu el Aplicació SmartThings al teu telèfon Android. Seleccioneu la pestanya 'Dispositius' situada a la part inferior de la pantalla.
- Seleccioneu el símbol '+'.
- Toqueu 'Escaneja a prop'.
- Assegureu-vos que el vostre TV Samsung està activat. Quan el vostre telèfon Android hagi acabat d'escanejar, seleccioneu el nom del televisor al dispositiu Android.
- Quan aparegui un PIN a la pantalla del televisor, introduïu els dígits al vostre telèfon Android.
- Toqueu 'Fet'.
El vostre telèfon Android i Samsung TV ja estan connectats. Aquests són els dos passos a seguir per controlar el televisor amb el telèfon.
- Obriu l'aplicació SmartThings.
- Seleccioneu el vostre TV Samsung de la llista i seleccioneu 'Remot'.
Ara podeu canviar el volum i els canals i navegar per les funcions intel·ligents del vostre televisor.
Com controlar un televisor amb un telèfon sense Wi-Fi
Si el vostre comandament a distància no funciona, però tampoc teniu accés a Wi-Fi, com controleu el televisor amb el telèfon? No tot està perdut, ja que hi ha la possibilitat que el vostre telèfon tingui un blaster IR integrat.
com comprovar qui us persegueix l'instagram
Aquest petit dispositiu, que permet la comunicació amb el vostre televisor, solia ser molt comú als telèfons Android, però els models més nous no ho admeten. I si teniu un iPhone, potser no tingueu sort del tot. Per estar-ne segur, podeu consultar el lloc web del fabricant i intentar obtenir la informació.
Fins i tot si el vostre telèfon té el blaster IR, haureu de descarregar una aplicació remota universal al vostre telèfon, utilitzant dades mòbils. Per tant, assegureu-vos que s'ajusti al vostre pla de dades mòbils.
Podeu trobar moltes aplicacions remotes universals fantàstiques tant a Google Play Store com a App Store, i fins i tot podeu trobar un Aplicació remota Samsung TV que substitueix amb precisió el dispositiu físic.
Si el vostre telèfon intel·ligent no té cap IR Blaster, l'única opció que queda és comprar un adaptador IR Blaster que s'adapti al port de càrrega del vostre telèfon.
Tingueu en compte que haureu de cercar un adaptador que s'adapti al model del vostre telèfon i incorporar aquest factor a la vostra recerca. Els adaptadors IR solen costar entre 10 i 20 dòlars.
Com controlar la televisió amb el telèfon sense IR Blaster
Les solucions potencials són limitades si el vostre telèfon no té un blaster IR i no teniu ganes d'aconseguir l'adaptador IR.
Podeu comprar un dispositiu de mirall de pantalla, com ara Miracast o Chromecast, però aquests depenen de la connectivitat sense fil. De qualsevol manera, haureu d'invertir en un dispositiu extern per obtenir la funcionalitat que necessiteu.
Controlar el vostre televisor amb un telèfon fàcil
Tenir un televisor Samsung inclou tots els avantatges de l'aplicació SmartThings, dissenyada per permetre un accés fàcil als dispositius domèstics intel·ligents. Si sou un usuari de telèfon Samsung, l'aplicació SmartThings ja està al vostre abast, no cal que la baixeu.
Els usuaris d'iPhone i altres telèfons Android han d'obtenir l'aplicació gratuïta primer. Amb una configuració ràpida, el vostre telèfon intel·ligent es converteix en un comandament a distància i podeu navegar fàcilment per totes les funcions del vostre televisor.
Sense Wi-Fi, la vostra millor oportunitat és que el vostre telèfon tingui un blaster IR perquè pugueu descarregar una aplicació remota universal i controlar el vostre televisor.
Heu utilitzat mai l'aplicació SmartThings? Heu utilitzat algun dels suggeriments d'aquest article per controlar el vostre televisor? Feu-nos-ho saber a la secció de comentaris a continuació.