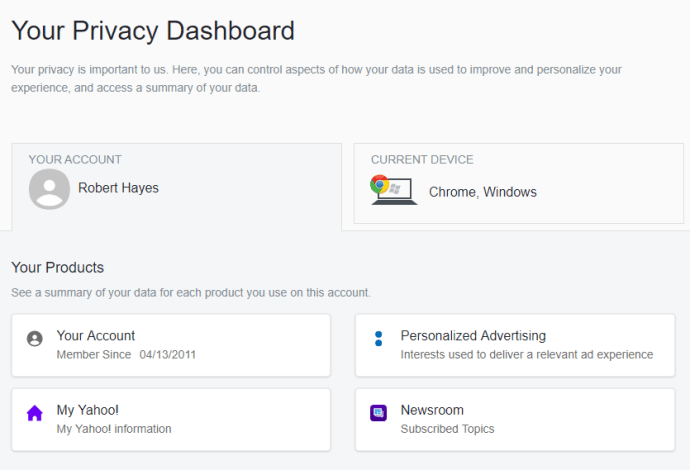Pot ser rar, però de vegades haureu de canviar alguns atributs per assegurar-vos que no comparteixen un nom. Per exemple, és possible que acabis d'escriure una funció independent que esmenti un element completament diferent amb el mateix nom i hagis de diferenciar-los.

Per a projectes grans, això pot significar passar per centenars o milers de línies alhora. Afortunadament, Visual Studio Code té una drecera útil que us permet seleccionar un element, línia o columna en particular al llarg del projecte i editar-ne totes les instàncies alhora. Continua llegint per obtenir més informació.
com convertir fitxers wav a mp3
Com canviar totes les instàncies en un ordinador amb Windows
Si voleu canviar totes les instàncies d'una paraula alhora a Windows, heu de fer el següent:
- Seleccioneu un element o valor concret que voleu canviar.
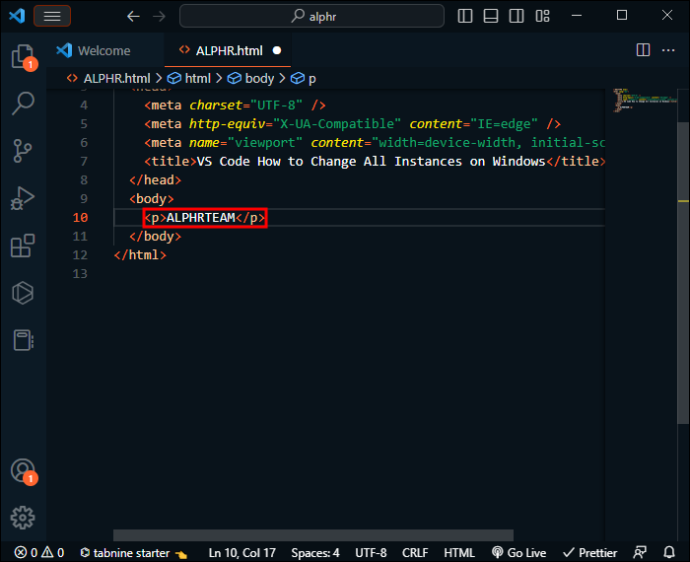
- Per seleccionar totes les instàncies d'aquest element, utilitzeu la drecera de teclat 'CTRL + MAJÚS + L'.
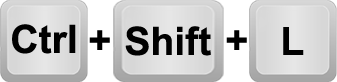
- Totes les instàncies s'han de ressaltar al llarg del codi, amb un cursor al final.
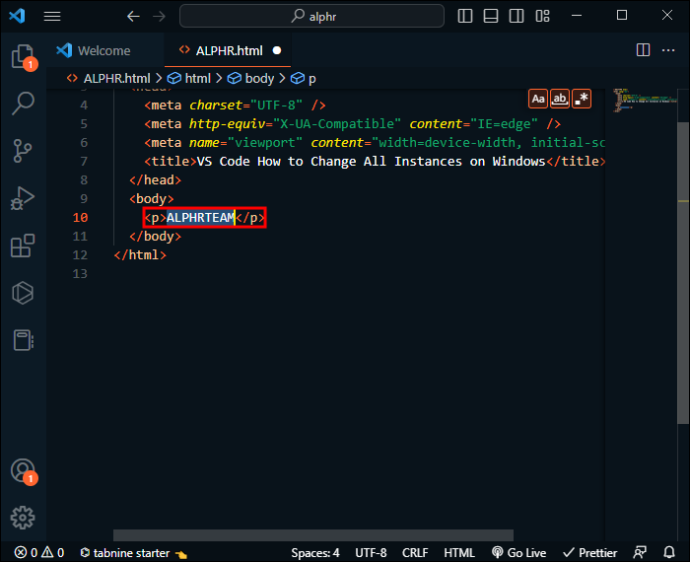
- Amb el mode multicursor activat, feu els vostres canvis a la paraula segons sigui necessari (o introduïu text addicional després). Feu clic a qualsevol part del codi per sortir del mode multicursor i tornar a un sol cursor.
En cas que vulgueu seleccionar les instàncies d'una en una, el procés és una mica diferent i és així:
- Trieu l'element o el valor que voleu canviar.
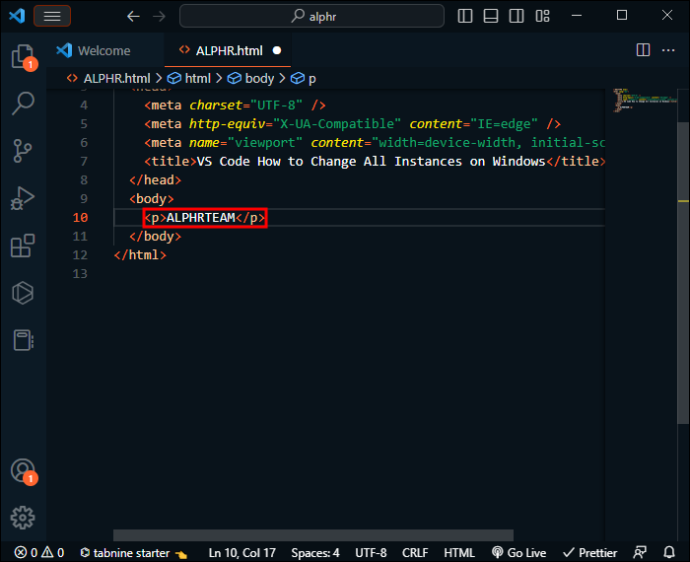
- Premeu 'CTRL + D' per seleccionar la següent instància, després de nou per a la següent, i així successivament.
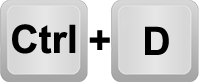
- Podeu canviar totes les instàncies seleccionades directament.
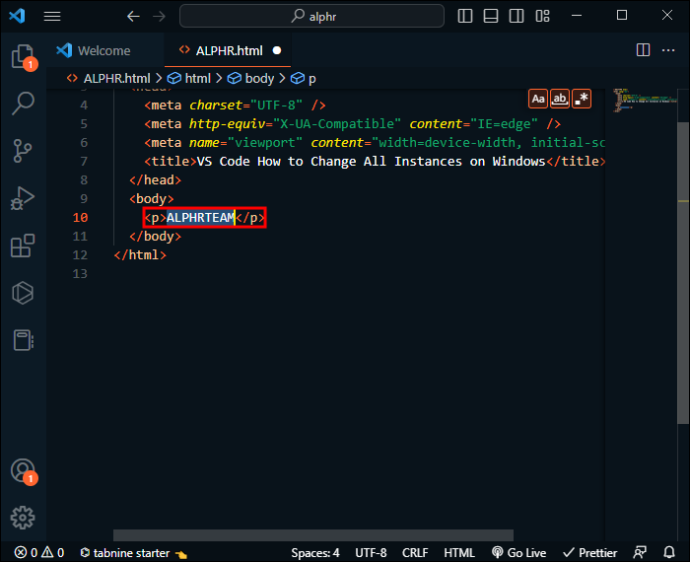
- Sortiu del mode multicursor fent clic a qualsevol part del codi.
Com canviar totes les instàncies en un Mac
VS Code funciona de manera similar a totes les plataformes. Una de les poques diferències rau en les dreceres de teclat a causa del fet que cada sistema utilitza diversos paràmetres i valors predeterminats del teclat.
Un cop obriu el codi i esbrineu la paraula que voleu substituir, el procediment per canviar-ne totes les instàncies és el següent:
- Feu clic a qualsevol lloc dins de la paraula que vulgueu editar en massa.
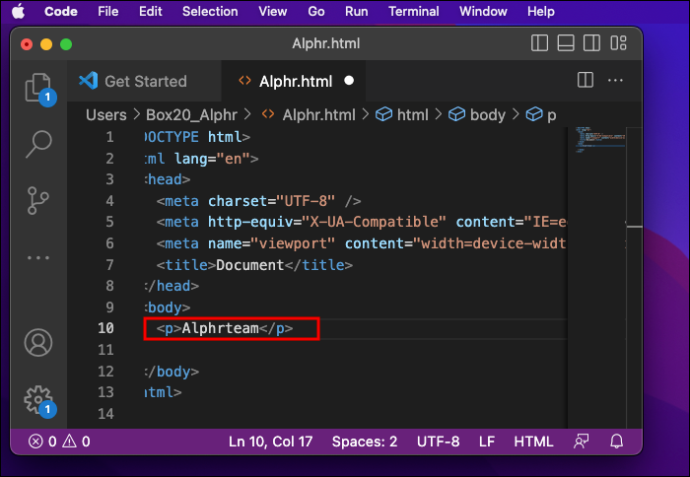
- Premeu 'CMD + MAJÚS + L' per ressaltar i seleccionar totes les instàncies del codi i entrar al mode multicursor. Els cursors van al final de la paraula per defecte i tenen la paraula seleccionada.

- Fes els canvis que creguis adequats (no estàs limitat a la paraula seleccionada i pots afegir-hi text més enllà).
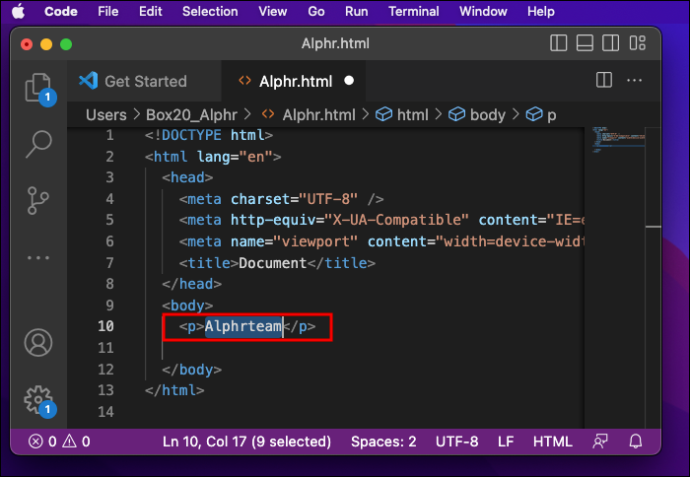
- Tanqueu el mode multicursor fent clic a qualsevol part de l'editor.
També podeu entrar al mode multicursor afegint seqüencialment instàncies d'una paraula o d'un atribut a la selecció. Així és com:
per què no publico la meva publicació d’Instagram a Facebook
- Seleccioneu la paraula que voleu editar.
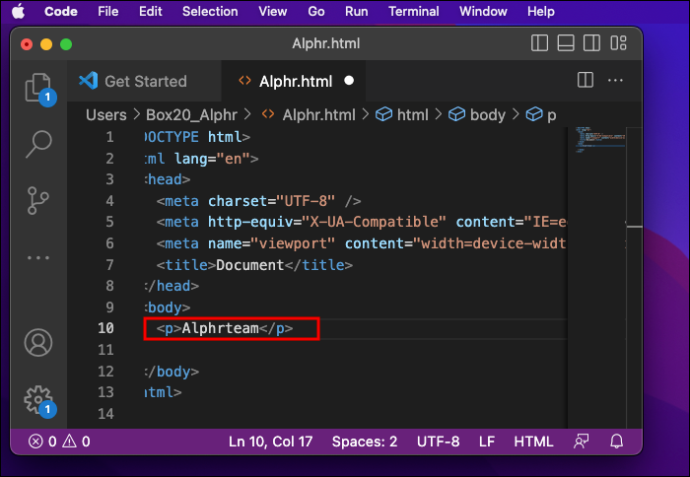
- Premeu 'CMD + D' per seleccionar-ne la següent instància al codi.
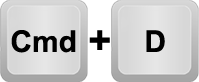
- Repetiu el pas 2 fins que arribeu a un punt del codi on no necessiteu fer cap canvi.
- Editeu la paraula seleccionada segons sigui necessari.
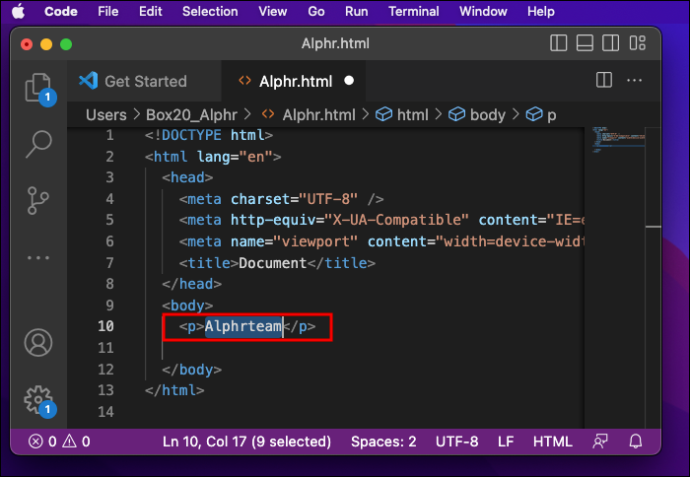
- Feu clic a qualsevol lloc per tornar al mode d'un sol cursor.
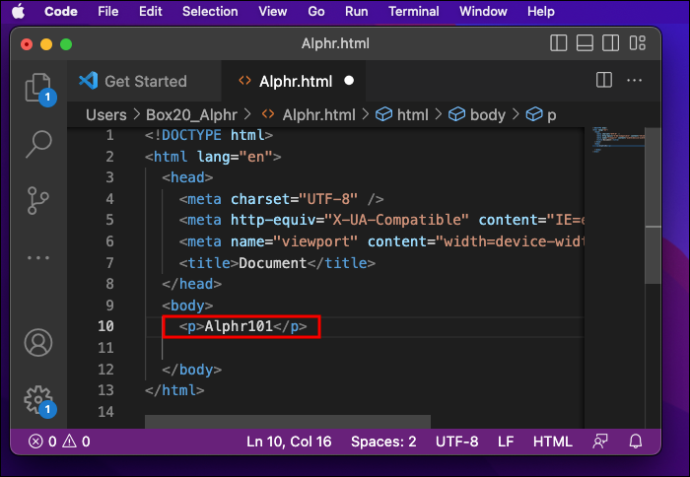
Com canviar totes les instàncies a Linux
VS Code a Linux comparteix la configuració de la drecera de teclat amb Windows.
Si voleu canviar totes les instàncies d'una paraula alhora, això és el que heu de fer:
- Seleccioneu la paraula que necessiteu en qualsevol part del codi.
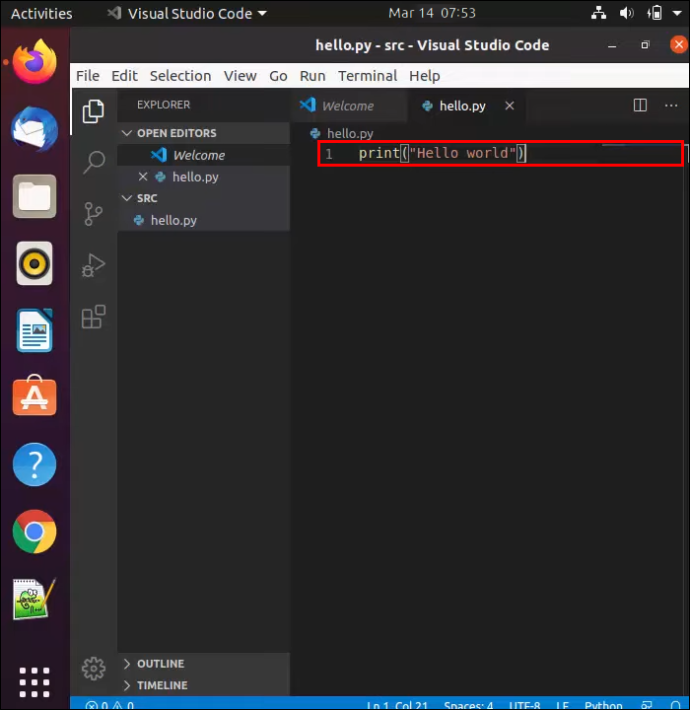
- Premeu 'CTRL + MAJÚS + L' per seleccionar totes les instàncies d'aquest element al llarg del codi. S'han de ressaltar totes les instàncies, amb un cursor al final, i la plataforma s'edita en mode multicursor.
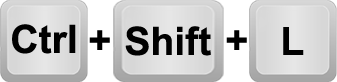
- Introduïu els canvis que vulgueu. L'editor treballarà en tots els canvis seleccionats simultàniament.
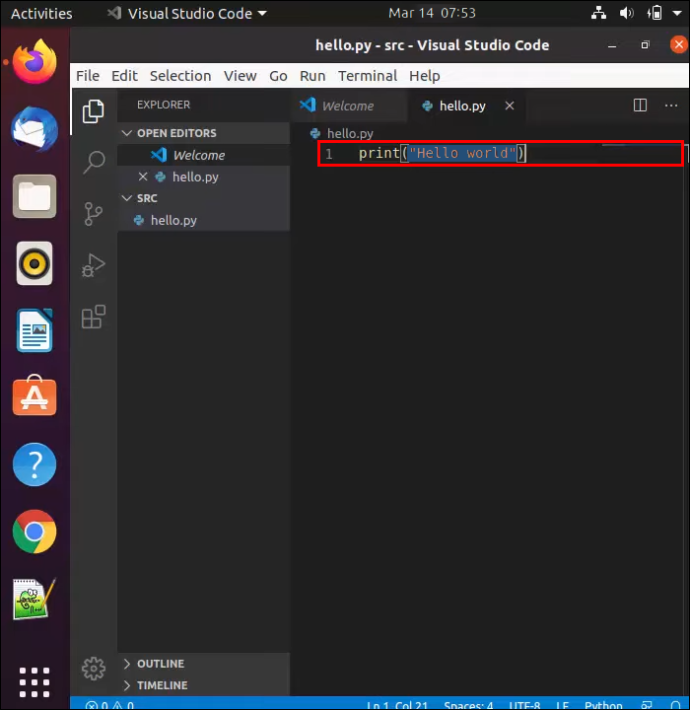
- Feu clic a qualsevol altre lloc per tornar a un sol cursor quan hàgiu acabat.
Si voleu ser més precís (com ara mantenir les instàncies noves igual), podeu seleccionar seqüencialment. Així és com:
- Seleccioneu una paraula que cal canviar.
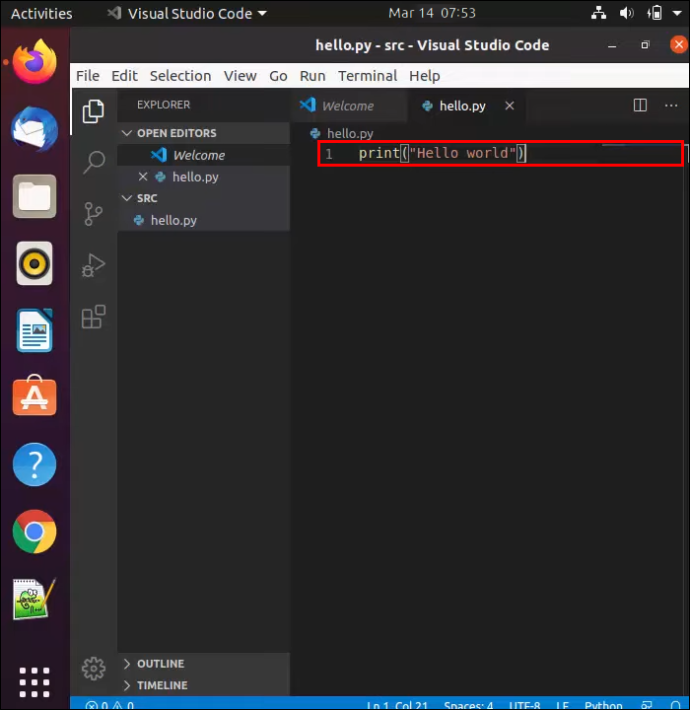
- Premeu 'CTRL + D' per seleccionar la següent instància. Tingueu en compte que això obre l'edició multicursor.
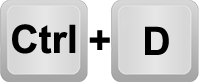
- Repetiu el pas 2 fins que arribeu a la part del codi que pot quedar-se tal qual.
- Feu modificacions a les paraules seleccionades.
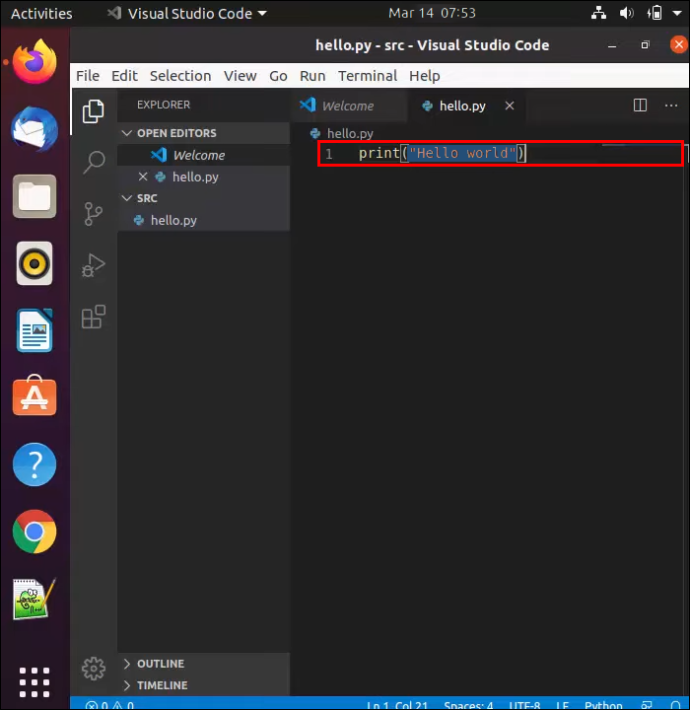
- Sortiu de la selecció multicursor fent clic a qualsevol lloc.
Altres consells
VS Code té moltes altres dreceres enginyoses, com ara 'Maj + Alt' per crear un quadre de columna per a canvis de diverses files o seleccionar una línia fent clic al seu número de línia.
Coneixíeu aquestes dreceres per a VS Code? Hi ha algun altre editor de codi que prefereixis utilitzar? D'on treu els vostres materials i instruccions per a la codificació? Assegureu-vos de compartir-ho amb nosaltres als comentaris!