Google Forms us permet crear diverses enquestes, enquestes, qüestionaris, qüestionaris i molt més. De vegades, fer enquestes llargues pot resultar avorrit per a algunes persones, i es rendeixen sense acabar-ho. Això no és bo quan necessiteu recopilar dades importants o necessiteu una resposta a la vostra invitació a un esdeveniment social. Per aquest motiu, Google Forms va introduir preguntes condicionals.

Amb aquesta funció, podeu ajustar les preguntes i fer que la vostra enquesta sigui més eficient. Això proporciona informació útil, tenint en compte que la següent pregunta es basa en la resposta anterior. D'aquesta manera, els vostres enquestats no hauran de respondre preguntes innecessàries i no perdreu el seu temps.
Continueu llegint per saber com utilitzar aquesta funció a Google Forms.
el meu foc encès no va cobrar
Entendre com funcionen els formularis de Google
Els formularis de Google poden ser confús si mai no heu utilitzat l'aplicació o voleu crear una enquesta complexa. Per als principiants, aquest programari ofereix plantilles per començar o podeu decidir anar amb un formulari en blanc i fer el vostre qüestionari des de zero. Algunes plantilles que podeu utilitzar són RSVP, sol·licitud de temps lliure, registre d'esdeveniments, comentaris d'esdeveniments, invitació a una festa, informació de contacte i molt més.
A més, si utilitzeu Google Forms per primera vegada i voleu crear un formulari nou, podeu triar un tutorial que destaqui i expliqui cada opció i la seva manera de funcionar.
Com crear una enquesta a Google Forms
Comencem a crear una enquesta des de zero obrint el Pàgina de Google Forms i fent clic al signe més (+) a la cantonada inferior dreta de la pantalla. També podeu crear el vostre formulari des del principi fent clic a l'opció 'En blanc' a la secció 'Iniciar un formulari nou' o triar una plantilla de la galeria de la mateixa pàgina.
Després de seleccionar el nou formulari per crear, això és el que heu de fer:
- Anomeneu el vostre formulari en funció del tipus que hi ha a l'extrem superior esquerre de la pantalla (ja sigui una enquesta, una prova, un qüestionari o una altra cosa).
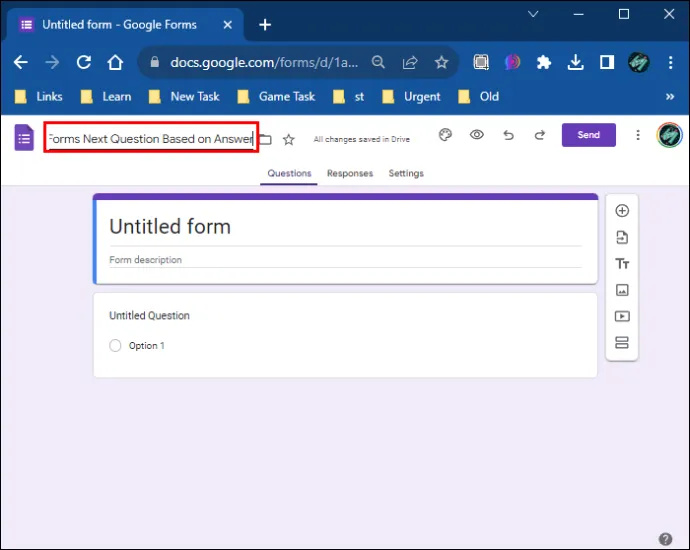
- Feu clic al formulari per afegir el títol desitjat.
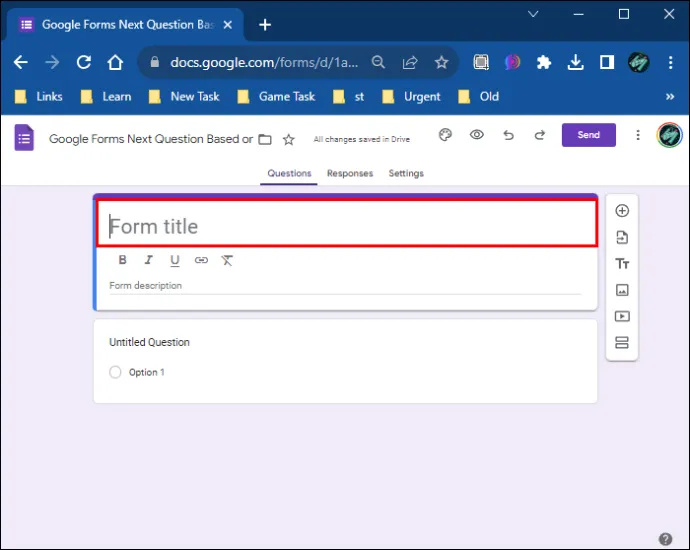
- A la part dreta del formulari, feu clic als dos rectangles petits per afegir una secció.
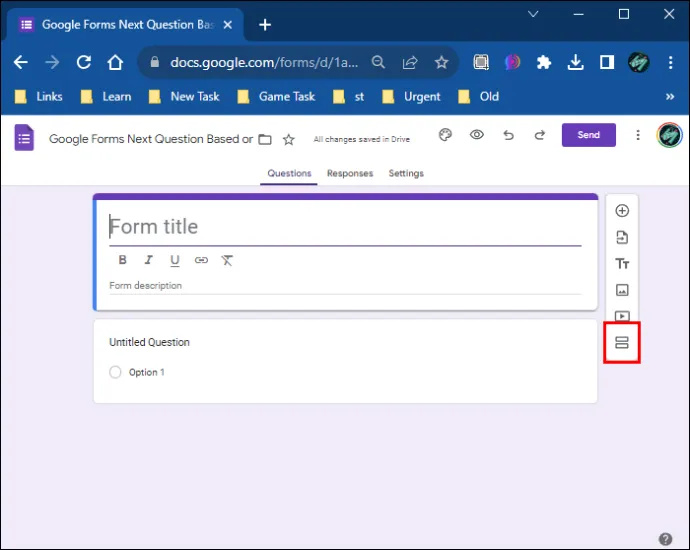
- Feu clic a la primera secció.
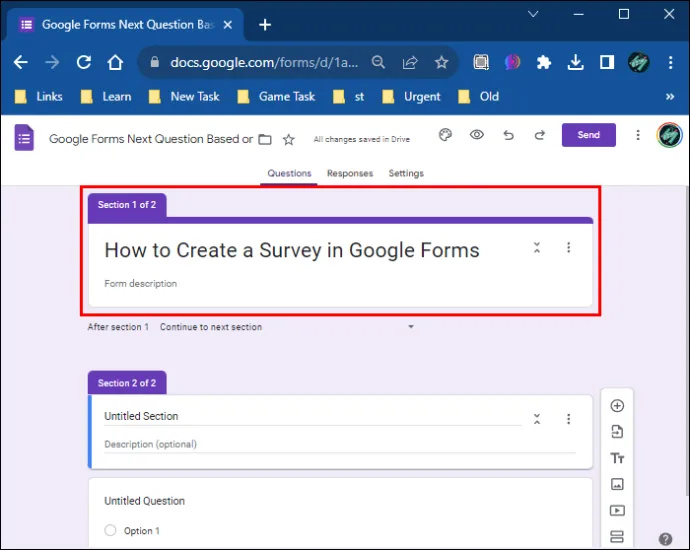
- Toqueu l'opció 'Afegeix una pregunta' a la barra d'eines de la dreta (la icona sembla un plus encerclat).
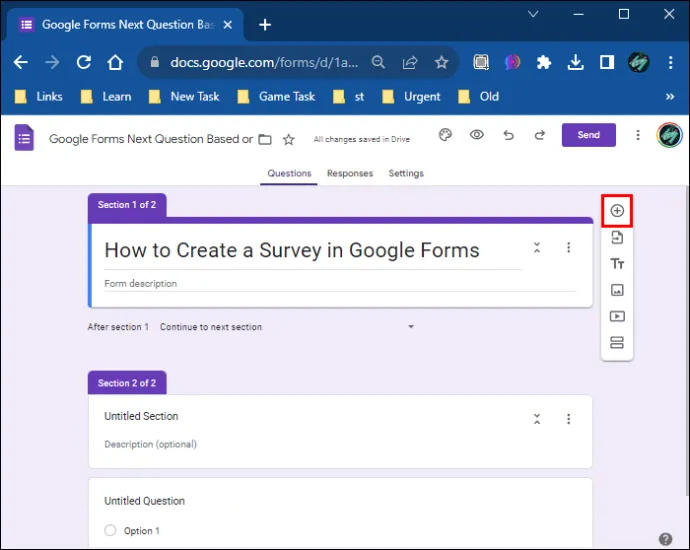
- Escriviu la primera pregunta.
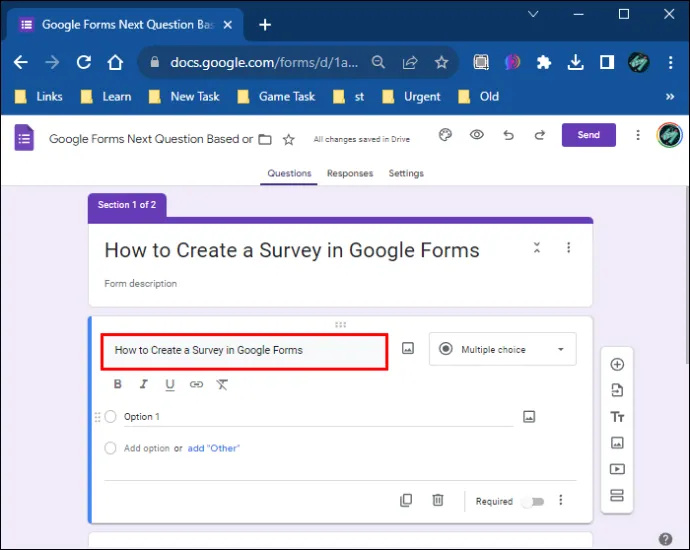
- Afegiu tantes preguntes com vulgueu i personalitzeu la secció 'Opcions'.
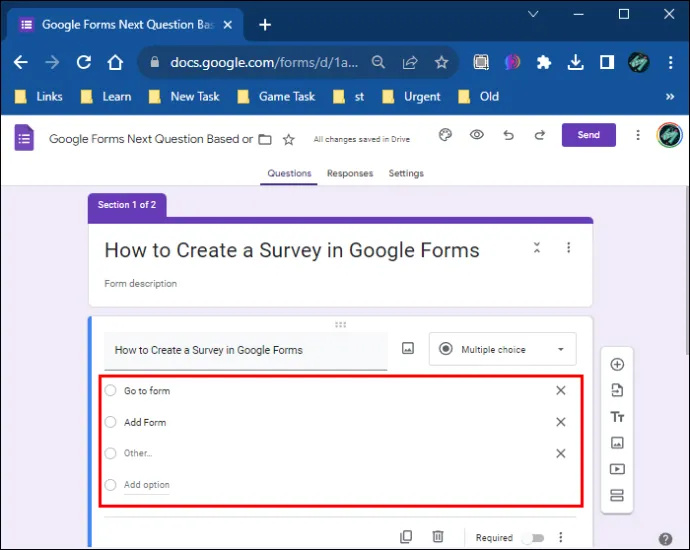
Per exemple, si esteu creant una enquesta de jocs, la primera pregunta pot ser 'Com et dius?' mentre que el segon és 'Quants anys tens?' Quan personalitzeu les opcions, en aquest cas, canviareu les opcions de la segona pregunta. Podeu posar 11-15, 16-20, més de 20, etc. Podeu afegir tantes opcions o respostes potencials com vulgueu. Si voleu afegir una altra pregunta, pot ser alguna cosa com 'Jugues a videojocs?' amb possibles respostes 'Sí' i 'No'. També podeu canviar el tipus de secció 'Opcions' de múltiples respostes a marcar les caselles.
- Després de crear aquestes tres preguntes, afegiu una secció nova.
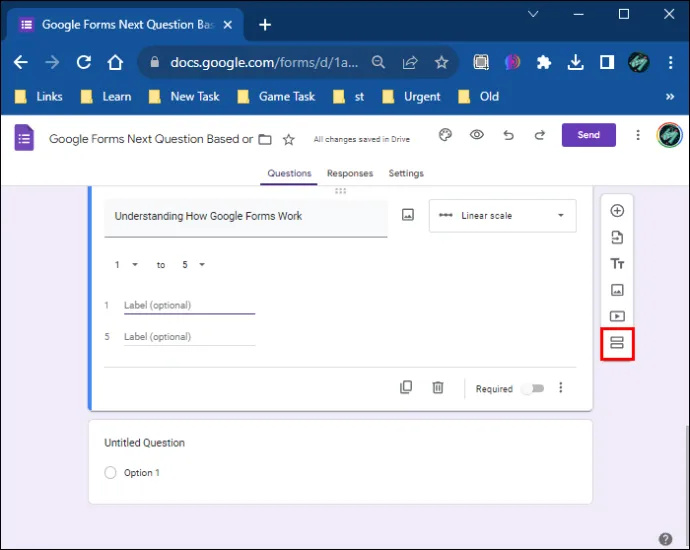
- Anomena la secció. Per a aquest exemple, podeu posar a 'Preguntes de joc'.
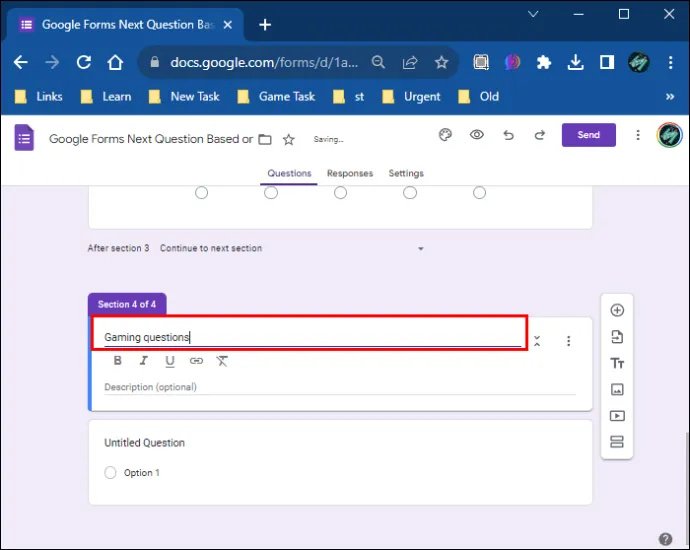
- En aquesta secció, trieu l'opció 'Afegeix una pregunta' i introduïu la pregunta 'A quants videojocs jugueu?'
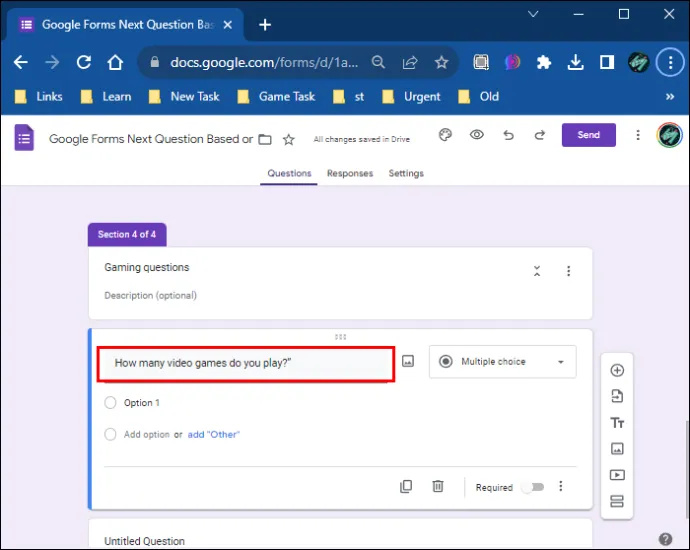
- Repetiu el procés amb la secció 'Opcions' i afegiu tantes respostes com necessiteu.
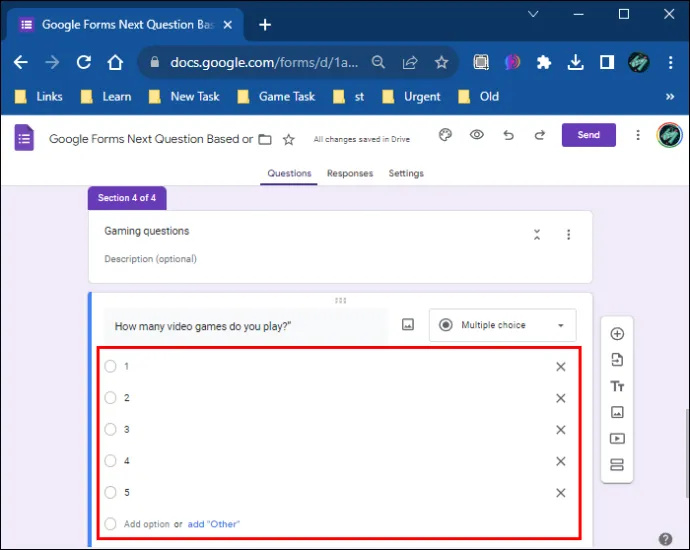
Tingueu en compte que això és opcional; podeu afegir tantes preguntes com vulgueu. En aquest cas, és adequat afegir una altra pregunta on podeu preguntar a la gent a quins videojocs juguen i donar possibles respostes amb noms de videojocs específics.
Podeu repetir el procés esmentat per afegir preguntes i opcions per a cada apartat que feu. També hi ha disponible l'addició de descripcions a les seccions, cosa que us permet explicar amb més detall les preguntes.
Com utilitzar la lògica condicional als formularis de Google
Després de crear l'enquesta, com l'exemple que vam proporcionar a la secció anterior, podeu afegir preguntes condicionals o utilitzar la lògica condicional. Això funciona millor per a respostes sí/no. Així que torneu a la secció de l'enquesta amb aquestes respostes. En aquest cas, és el 'Jugues a videojocs?'
Seguiu aquests passos per afegir lògica condicional a aquestes respostes:
- Feu clic a la pregunta amb la resposta sí/no.
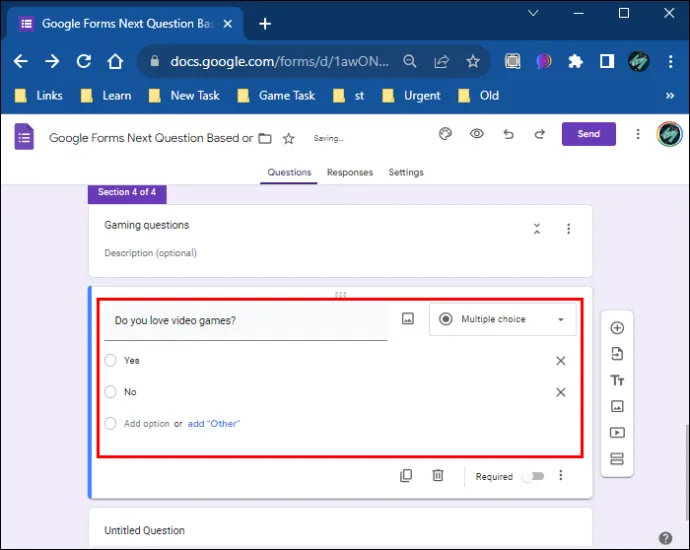
- Navegueu a la part inferior dreta de la pantalla.
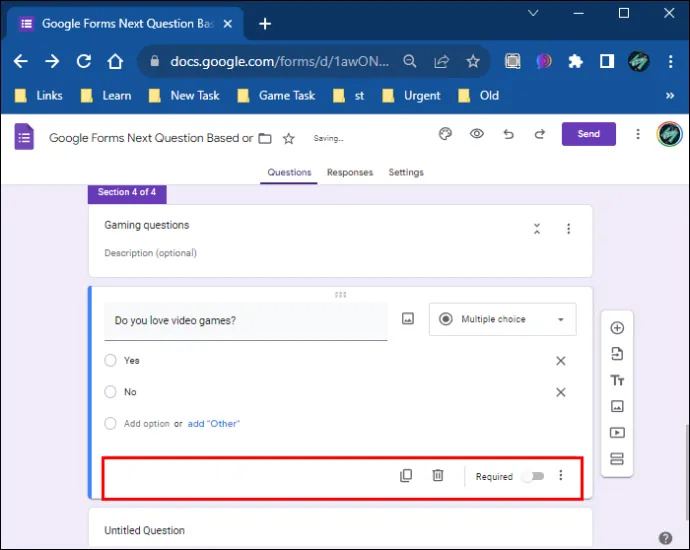
- Al costat del commutador 'Obligatori', toqueu els tres punts verticals.
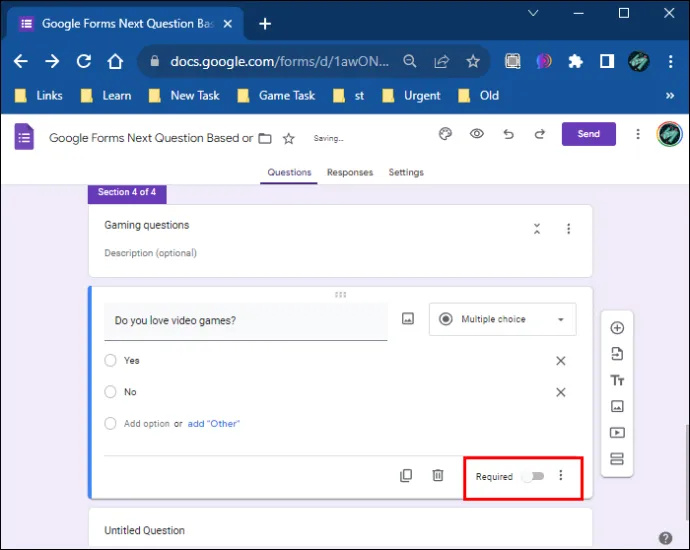
- Trieu l'opció 'Vés a la secció en funció de la resposta'.
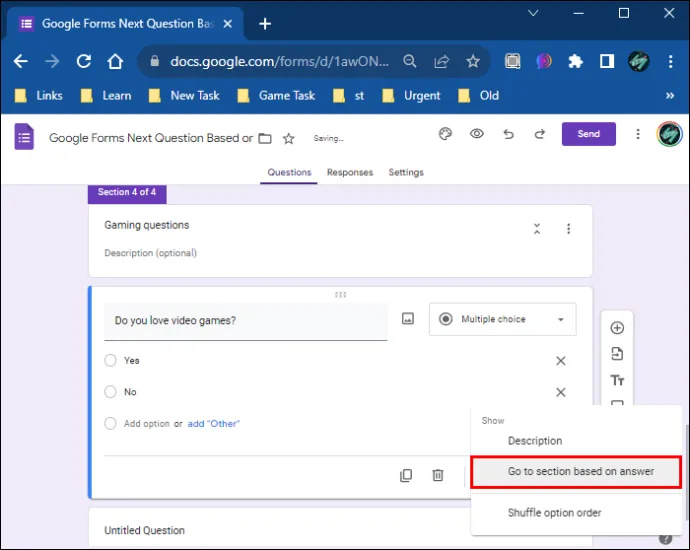
Si voleu que respondre totes les vostres preguntes sigui obligatori, podeu activar el botó de l'opció 'Obligatori' per a cada pregunta. D'aquesta manera, s'han de respondre totes les preguntes i no es poden saltar. Si trieu l'opció 'Obligatori', veureu un petit floc de neu vermell al costat de les vostres preguntes, que indica que aquesta opció s'ha activat.
Després de fer-ho, veureu dues opcions noves, 'Continua a la secció següent' al costat de les dues respostes.
- Feu clic en aquesta opció al costat de la resposta 'Sí' primer.
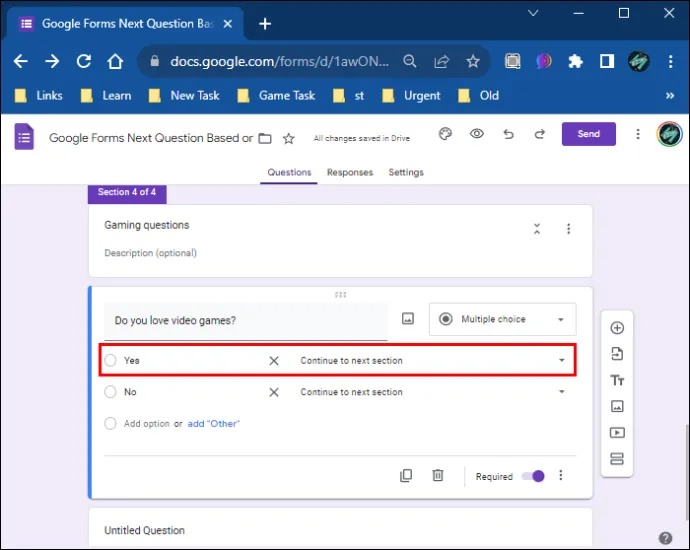
- A continuació, trieu a quina secció voleu redirigir la persona que fa l'enquesta si tria 'Sí'.
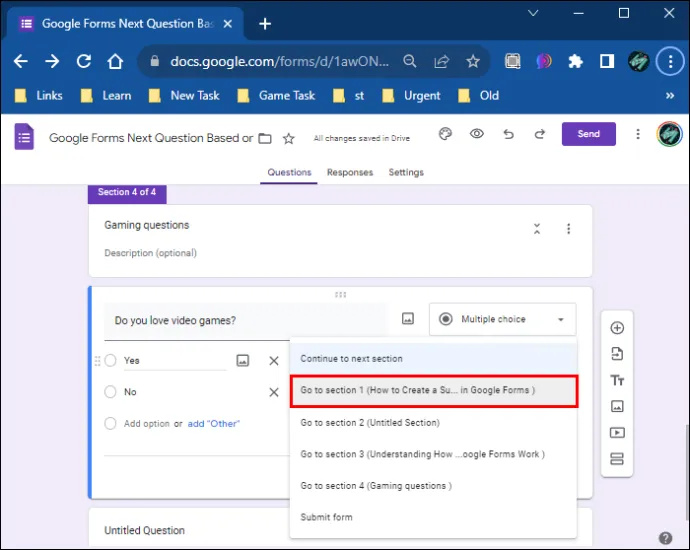
- Feu clic a l'opció 'Continua a la secció següent' al costat de la resposta 'No'.
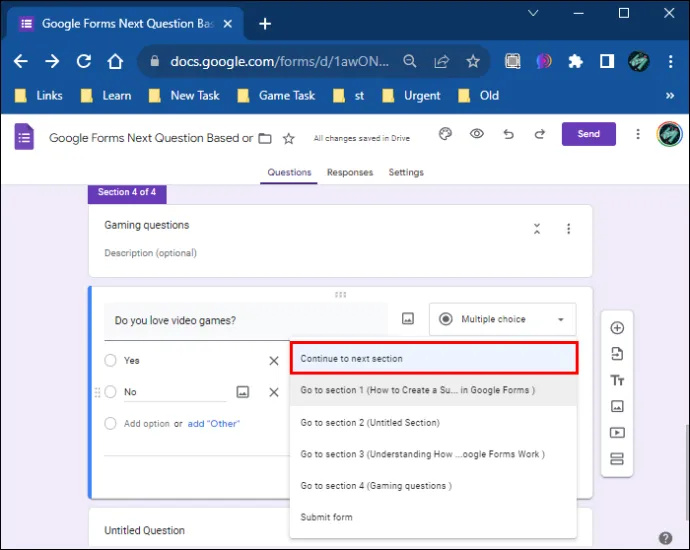
- Trieu l'opció 'Envia des de'.
Si algú respon a 'Jugues a videojocs?' pregunta amb 'sí', seran redirigits a una altra secció. En aquest cas, pot ser 'A quants videojocs jugues?' que has creat abans. O els dirigirà a una pregunta diferent, depenent de la forma de l'enquesta.
D'altra banda, si algú respon 'no' a la pregunta anterior, serà redirigit a l'última pàgina de l'enquesta, on podrà enviar el formulari. D'aquesta manera, poden saltar consultes no relacionades i poden acabar l'enquesta immediatament. Podeu utilitzar la lògica condicional a totes les preguntes de l'enquesta i redirigir les persones a preguntes en funció de les seves respostes.
Finalment, abans de crear l'enquesta, podeu comprovar si tot funciona navegant a la icona de l'ull a la cantonada superior de la pantalla. Aquesta és l'opció 'Vista prèvia'.
Configuració del tema per a la vostra enquesta
Al costat de l'opció 'Vista prèvia', podeu configurar el tema i el tipus de lletra per a seccions, preguntes i text a la barra lateral esquerra. També teniu l'opció d'afegir una imatge a la vostra secció de capçalera i seleccionar el color del vostre fons.
Quan trieu la imatge de la capçalera, podeu configurar el tema des de la galeria de formularis de Google o afegir-ne un des del vostre ordinador. Si decidiu afegir la imatge de la galeria de Formularis de Google, podeu triar entre una varietat d'opcions en funció del tipus d'enquesta que feu. Les opcions possibles són:
- Treball i escola
- Il·lustracions
- Aniversari
- Menjar i menjador
- festa
- Només nens
- Casament
- Nit de festa
- Esports i jocs
- Viatjar
- Altres
Opcions limitades a Google Forms
Google Forms us permet personalitzar l'enquesta i afegir funcions diferents, però algunes opcions no estan disponibles per a preguntes condicionals.
- Afegir lògica condicional a cada pregunta pot consumir molt de temps, tenint en compte que heu de fer seccions per a cada pregunta.
- No podeu afegir declaracions if/then.
- No podeu afegir i/o preguntes.
Personalització d'enquestes amb Google Forms
Malgrat algunes limitacions, Google Forms ofereix als usuaris una manera fantàstica de fer diferents formularis. Els formularis es poden implementar amb preguntes condicionals o estàndard. Si opteu per la lògica condicional, el procés trigarà més, però podria produir resultats satisfactoris. A més, podeu utilitzar els complements de Google Form per personalitzar encara més l'enquesta, inclosa la configuració d'un temporitzador per a un qüestionari, etc.
Quins formularis creeu més a Google Forms? Feu-nos-ho saber a la secció de comentaris a continuació.
com veure només els missatges no llegits a Gmail









