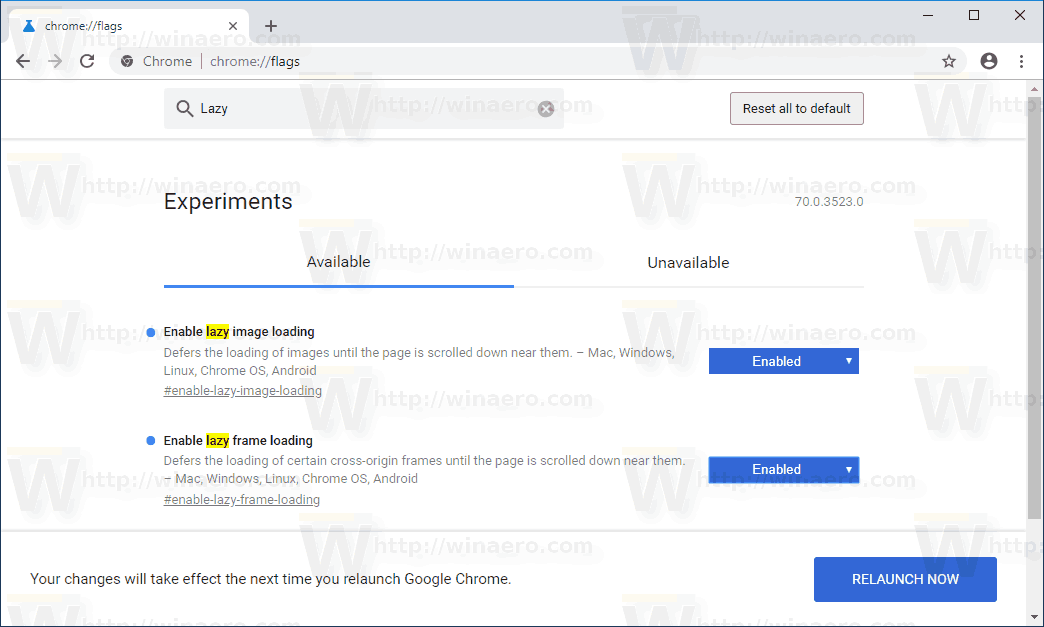Canviar l'opacitat és una característica clau de tots els programes d'edició d'imatges, inclòs Procreate. Dominar l'opacitat us permet portar la vostra obra d'art al següent nivell. Aquesta funció és una mica més complexa a Procreate si no sabeu els passos exactes a seguir.

Fins a la versió 5, Procreate presentava un control lliscant d'opacitat, fàcilment accessible al menú Ajustaments. Això ha canviat amb les últimes versions, fent que el procés sigui una mica menys senzill.
Aquí és on entra aquest article. A les seccions següents, us mostrarem com canviar l'opacitat tant a Procreate en un iPad com a Procreate Pocket en un iPhone. Aprendràs a aplicar diferents paràmetres d'opacitat per a objectes individuals o capes senceres.
com esborrar el vostre historial de Snapchat
Com canviar l'opacitat d'un objecte o capa a Procreate Pocket en un iPhone
Procreate Pocket està dissenyat per a la pantalla de l'iPhone, que és, per descomptat, més petita que la d'un iPad. A causa d'aquesta diferència de disseny, moltes opcions s'optimitzen a Procreate Pocket, cosa que les fa més fàcils de recordar i utilitzar. Aquest és el cas de l'opacitat de la capa també.
- Toqueu el botó 'Modifica' representat per una vareta màgica.

- Trieu 'Opacitat' al menú desplegable. Aquesta acció mostrarà el control lliscant d'opacitat.

- Feu lliscar cap a la dreta o cap a l'esquerra per augmentar o reduir l'opacitat de la capa.

Com canviar l'opacitat d'un objecte o capa a Procreate en un iPad
Podeu canviar l'opacitat de diferents elements, inclosos els objectes, les capes o la imatge sencera. La tècnica utilitzada per a cadascun serà lleugerament diferent.
Hi ha dos mètodes per manipular l'opacitat de la capa a Procreate per a iPad: mitjançant gestos amb els dits i el menú Configuració.
Canvi de l'opacitat de la capa mitjançant gestos amb els dits
- Obriu el tauler 'Capes' i cerqueu la capa que voleu canviar.

- Amb dos dits, toqueu dues vegades la capa per mostrar el control lliscant d'opacitat.

- Feu lliscar un dit cap a la dreta per augmentar l'opacitat o cap a l'esquerra per reduir-la.

Canviar l'opacitat de la capa mitjançant la configuració de la capa
- Entreu al panell 'Capes', localitzant la capa desitjada.

- Toqueu 'N' al costat del nom de la capa. Tingueu en compte que 'N' indica el mode de combinació, que serà 'Normal' per defecte. Si heu canviat el mode, és possible que vegeu una altra lletra. Tanmateix, serà al mateix lloc.

- Tocant 'N' apareixerà la configuració de la capa amb el control lliscant d'opacitat a la part superior. Feu lliscar cap a la dreta per obtenir una major opacitat o cap a l'esquerra per a menys opacitat.

Com canviar l'opacitat de diverses capes a Procreate en un iPad
Si teniu diverses capes que necessiten canviar la seva opacitat, haureu d'utilitzar una solució alternativa. El motiu d'això és que Procreate no permet canvis d'opacitat per a diverses capes alhora.
Podríeu passar per cada capa i ajustar l'opacitat individualment, però això trigaria molt de temps. Si treballeu amb un gran nombre de capes, és més probable que aquest mètode generi confusió.
Per això seria preferible un mètode alternatiu.
Podeu evitar les limitacions fusionant diverses capes en una sola. Aleshores, canviar l'opacitat de tots els elements simultàniament serà bastant fàcil. Aquí teniu com fer-ho.
com canviar d’aniversari a tiktok
- Obriu el panell 'Capes'. Localitzeu les capes que voleu combinar.

- Feu lliscar la primera d'aquestes capes cap a la dreta per seleccionar-la. L'acció tindrà èxit si la capa es torna blava. Feu el mateix amb totes les capes que vulgueu combinar.

- A la part superior del tauler, veureu les opcions 'Suprimeix' i 'Agrupa'. Trieu 'Agrupar' per reunir totes les capes seleccionades. Encara no es fusionaran en aquest moment.

- Ara seria un bon moment per crear una còpia del grup. Crear un duplicat serà útil si més endavant voleu canviar qualsevol capa individual. Aquests canvis no seran possibles un cop feta la fusió. Si voleu duplicar el grup, seguiu llegint, ja que el mètode per fer-ho es descriurà a la secció següent.
- Veureu 'Grup nou' que apareix al tauler. Toqueu-lo per mostrar la seva configuració.

- Toqueu l'opció 'Aplanar'. Aquest pas combinarà totes les capes del grup.

Un cop s'hagin fusionat les capes, podeu canviar l'opacitat de totes alhora. Això es pot fer mitjançant els mètodes explicats anteriorment: mitjançant gestos amb els dits o mitjançant el menú Configuració. Repassem breument aquestes tècniques.
Canvieu l'opacitat a les capes combinades mitjançant gestos amb els dits
- Fes doble toc a la capa combinada. Apareixerà el control lliscant d'opacitat.

- Canvieu la configuració d'opacitat arrossegant el control lliscant cap a la dreta o l'esquerra.
Canvieu l'opacitat a les capes combinades mitjançant el menú Configuració
- Toqueu 'N' a la capa combinada al tauler 'Capes' per obrir el menú 'Configuració'.

- Feu lliscar cap a la dreta o cap a l'esquerra al control lliscant d'opacitat situat a la part superior del menú per ajustar l'opacitat.

Com duplicar grups de capes
- Després d'haver agrupat les capes, cerqueu 'Grup nou' i feu lliscar cap a l'esquerra.

- A la selecció, trieu 'Duplicar'. Això crearà una còpia del grup seleccionat mantenint les capes originals separades.

- Toqueu la casella de selecció que hi ha al costat del grup duplicat. D'aquesta manera, els canvis que feu endavant no es reflectiran en aquest grup i no serà visible.
Com canviar l'opacitat per a elements individuals o parts de capa
Tot i que més sovint canviareu l'opacitat per a tota la capa, potser voldreu canviar-ne només una determinada secció. Això sol passar si ja heu fusionat capes que contenen elements individuals o si heu dibuixat diferents objectes amb una sola capa.
Ajustar l'opacitat per a diverses parts d'una capa a Procreate no és massa complex, depenent del detall que siguin aquests objectes. El mètode per fer-ho requerirà l'eina de selecció.
- Cerqueu la capa que voleu manipular i seleccioneu-la.

- Seleccioneu la icona 'S' estilitzada situada a la part superior esquerra. Això mostrarà el menú 'Selecció' a la part inferior de la pantalla.

- Trieu l'eina que voleu utilitzar entre les opcions disponibles. Podeu utilitzar l'opció 'Automàtic' o 'Mà lliure', depenent de la complexitat de la capa.

Si teniu relativament pocs elements que difereixen en color i contrast, l'eina de selecció automàtica serà la millor opció. Si la capa és més complexa, és possible que aquesta eina no pugui seleccionar elements individuals amb precisió. En aquest cas, haureu de seleccionar-los manualment mitjançant l'opció Freehand.
- Copieu l'element seleccionat i enganxeu-lo en una capa nova. Això passarà automàticament quan toqueu el botó 'Copiar i enganxar'.

- Un cop tingueu l'element en una nova capa, podeu canviar-ne l'opacitat mitjançant els mètodes descrits a les seccions anteriors.
Com canviar l'opacitat per a tota la imatge
Si voleu ajustar l'opacitat per a tota la imatge, haureu de tornar a manipular les capes. En particular, aquest mètode inclourà la fusió de capes. L'única diferència entre el procés de fusió que hem descrit anteriorment i aquest serà que seleccionareu totes les capes del projecte.
rotació de vídeos al reproductor de Windows Media
Un cop seleccioneu, agrupeu i aplaneu totes les capes, tota la imatge serà una capa. A continuació, podeu ajustar l'opacitat mitjançant la mateixa tècnica que es descriu per a capes individuals.
Doneu vida a la vostra obra d'art mitjançant ajustos d'opacitat
L'ajust de l'opacitat pot fer que determinats elements o capes siguin més discrets alhora que permet que altres apareguin. Amb prou retocs amb la configuració d'opacitat, podeu fer canvis delicats a la vostra obra d'art que seria difícil d'aconseguir d'una altra manera.
Ara que ja sabeu com ajustar l'opacitat a Procreate i Procreate Pocket, tindreu una nova eina per expressar la vostra creativitat.
Heu ajustat l'opacitat al vostre projecte Procreate? Va ser per a una sola capa, un element o tota la imatge? Feu-nos-ho saber a la secció de comentaris a continuació.