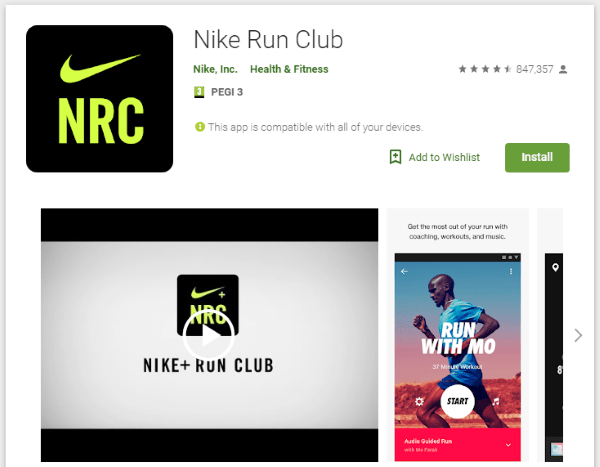Tot i que això pot no semblar massa problemàtic, els vídeos de reproducció automàtica a les pàgines web poden arribar a ser extremadament molestos amb el temps. Redueixen la vostra experiència de navegació, s'interposen en el camí i us distreuen mentre intenteu tancar-los o aturar-los repetidament. Un anunci fort pot aparèixer de sobte i sorprendre't sense cap motiu. Pitjor encara, és possible que no vulguis que la gent del teu voltant sàpiga que estàs navegant per la web, especialment a les 3 a.m. o quan algú està estudiant.
A més, un lloc web pot utilitzar la reproducció automàtica per a contingut inadequat que pot estar o no sota el seu control. Si això no n'hi ha prou, molts vídeos de reproducció automàtica us segueixen (en miniatura) mentre us desplaceu per la pàgina. Finalment, els vídeos consumeixen l'amplada de banda de les dades amb el temps i les connexions lentes empitjoren la situació.
En aquest article es parla de la possibilitat d'aturar la reproducció automàtica dels vídeos a Chrome.
És possible desactivar la reproducció automàtica de vídeos a Chrome?
Per anar directament a la persecució, actualment no podeu desactivar la reproducció automàtica als llocs web que utilitzen Chrome , almenys no per la configuració integrada. Des que Google va eliminar l'opció de reproducció automàtica, els usuaris de Chrome s'han quedat sense solució. Molts altres navegadors han seguit l'exemple per no admetre la desactivació de la reproducció automàtica de vídeos.
Independentment, hi ha un parell d'opcions disponibles per a cada dispositiu.
Primer, és possible que trobeu una extensió actual que desactivarà la reproducció automàtica de vídeos. Tanmateix, els desenvolupadors els abandonen constantment a causa del disseny en constant canvi de Chrome i les actualitzacions que impedeixen que funcionin correctament.
En segon lloc, podeu silenciar el so als llocs web escollits per fer que els vídeos de reproducció automàtica siguin menys distrets i molest.
L'únic que poden fer els usuaris de Chrome és reduir l'impacte d'aquests molestos vídeos de reproducció automàtica quan navegueu per la web, i les dues opcions anteriors ajuden amb això.
Aquí teniu un desglossament de les dues opcions per controlar la reproducció automàtica de vídeos a Chrome en diversos dispositius.
signes que la targeta gràfica està morint
Com desactivar la reproducció automàtica de vídeos de Chrome als llocs web a Windows 10

No podeu evitar que els vídeos es reprodueixin automàticament a Chrome amb la configuració integrada, però podeu utilitzar extensions de tercers. Això suposa que en trobeu un. Sovint són abandonats o eliminats pel creador/desenvolupador a causa d'actualitzacions i canvis de Chrome que impedeixen constantment que l'aplicació funcioni correctament. La desaparició de Flash i el pas a HTML5 també tenen un paper important en les extensions anti-reproducció automàtica.
Per què passa? Potser és perquè els vídeos de reproducció automàtica són un excel·lent generador de diners per a Google, ja que aconsegueixen la seva part del retall. Aquesta afirmació és només una especulació, però què més pot ser? Google Chrome solia tenir la funció i la va eliminar, conduint milers de persones a diferents navegadors que ofereixen aturar la reproducció automàtica als llocs web.
Aquí hi ha algunes extensions actuals que aturen la reproducció automàtica de vídeos a Chrome a Windows 10/11.
#1. Utilitzeu 'AutoplayStopper'

AutoplayStopper és una extensió de Chrome que posa en pausa automàticament qualsevol vídeo de reproducció automàtica d'una pàgina web. L'aplicació es va actualitzar el 27 de juliol de 2021, cosa que la converteix en l'última extensió per triar. Aquesta aplicació bloqueja el vídeo Flash antic i les etiquetes de vídeo HTML5 més recents. Les opcions de personalització inclouen permetre que determinades pàgines web es reprodueixin automàticament mentre es bloquegen la resta, desactivar la reproducció automàtica a tot arreu i bloquejar la detecció de Flash quan es carreguen pàgines. També podeu canviar la configuració d'una pàgina per sessió, el que significa que es revertirà la propera vegada que s'obri la pàgina.
2. Utilitzeu 'Desactiva la reproducció automàtica HTML5 (recarregada)'

L'extensió Desactiva la reproducció automàtica d'HTML5 (recarregada) per a Chrome és una aplicació que no només bloqueja la reproducció automàtica d'HTML5, sinó que també s'enganxa a l'API de JavaScript per controlar comportaments simulats i permetre restriccions de control multimèdia. L'aplicació es va actualitzar per última vegada el 28 de gener de 2020, de manera que pot ser que funcioni o no per a les vostres necessitats.
3. Utilitza el 'Bloqueador de reproducció automàtica HTML5'

HTML5 Autoplay Blocker és una extensió de Chrome enfocada a bloquejar vídeos de reproducció automàtica que utilitzen HTML5, substituint les antigues opcions de Flash. Tingueu en compte que aquesta aplicació ja no es gestiona; la darrera actualització va ser el 24 de desembre de 2019. Independentment de l'estat actual, podeu provar-ho, però només bloqueja les etiquetes de vídeo HTML5. Per tant, les pàgines web antigues i obsoletes encara poden reproduir alguns vídeos automàticament si utilitzen Flash i actualment està instal·lat al vostre ordinador.
Com silenciar el so als vídeos de reproducció automàtica amb Chrome a Android
Com que no podeu desactivar la reproducció automàtica de vídeos amb la configuració prèviament inclosa a Chrome a Android, silenciar-los és una alternativa. Per fer-ho, seguiu els passos següents.
- Obriu el navegador Chrome al vostre telèfon o tauleta Android.

- Toqueu el ' Opcions icona a la cantonada superior dreta (tres punts verticals).

- Al menú que apareix, toqueu ' Configuració ” prop de la part inferior.

- Això obrirà una nova pestanya a ' Configuració ” pàgina. Aixeta ' Configuració del lloc .”

- Aixeta ' So .”

- A l'interruptor que hi ha al costat de 'Permet que els llocs reprodueixin so', toqueu 'lliscador' per girar l'opció ' apagat ' per desactivar tots els llocs o ' activat ” per afegir excepcions del lloc que es desactivaran. Toqueu 'AFEGIR EXCEPCIÓ DEL LLOC' si heu activat la funció.

- Si heu activat o deixat l'opció anterior activada, afegiu l'URL i toqueu 'Afegeix'.

Ara, el so no us molestarà sempre que un vídeo comenci a reproduir-se automàticament al lloc web especificat.
Si trobeu un grapat de llocs molestos, podeu silenciar-los ràpidament repetint el procés anterior.
Com silenciar el so als vídeos de reproducció automàtica mitjançant Chrome a iOS/iPhone
Igual que Android, no podeu desactivar la reproducció automàtica de vídeos amb funcions preconstruïdes, però podeu desactivar el so. Heus aquí com.
- Inicieu l'aplicació Google Chrome al vostre iPhone o iPad.

- Toqueu els tres punts verticals per obrir el ' Opcions ” menú.

- Ara toqueu Configuració.

- Això obre la pàgina Configuració; toqueu ' Privacitat i seguretat ” al menú de l'esquerra.

- Aixeta ' Configuració del lloc ” a la pantalla principal.

- Ara toca ' Configuració de contingut addicional .”

- Aixeta ' So .”

- Al costat de ' Permet que els llocs reprodueixin so ” opció és un interruptor de commutació. Gira-ho ' apagat ' per silenciar el so del vídeo de reproducció automàtica a tots els llocs web o activar-lo ' activat ” per afegir excepcions que no reprodueixin so.

A ' Silenciar ” secció sota la secció “ So ” El menú us permet silenciar només llocs web específics. Per exemple, és possible que no estigueu en contra de la reproducció automàtica dels vídeos, sinó només per a un o dos llocs web que són força agressius amb aquests vídeos. En aquest cas, només podeu silenciar aquests llocs web mentre deixeu la resta.
com canviar d'idioma a l'aplicació Netflix
Com silenciar el so als vídeos de reproducció automàtica mitjançant Chrome a Windows 10
Silenciar els vídeos de reproducció automàtica a Chrome per a Windows 10/11 és impossible tret que proveu una de les extensions de Chrome disponibles. Tot i així, podeu silenciar l'àudio mitjançant passos similars a la versió mòbil.
- Obriu Google Chrome al vostre ordinador.

- Feu clic a la icona de tres punts verticals a la cantonada superior dreta de Chrome.

- Al menú que apareix, feu clic a ' Configuració ” opció.

- La pàgina de configuració ara es carregarà com a pestanya nova a Chrome. Al menú de l'esquerra, feu clic a ' Privacitat i seguretat. “

- Al menú principal, feu clic a ' Configuració del lloc ” opció.

- Ara feu clic a ' Configuració de contingut addicional ,' hauria d'estar a la part inferior de la pàgina.

- Feu clic a ' So .”

- Deixeu el ' Permet que els llocs reprodueixin so ” opció activada. Silencia els llocs que reprodueixen so fent clic a ' Afegeix botó ' al costat de ' Silenciar ” opció.

Per descomptat, podeu afegir excepcions a la llista Silenciar, la qual cosa us permetrà silenciar una selecció de llocs web. Tots els altres llocs reproduiran vídeos automàticament com abans. Només cal que feu clic a Afegeix a la secció Silenci i introduïu l'adreça del lloc.
Com silenciar el so als vídeos de reproducció automàtica amb Chrome al Mac
Una vegada més, no podeu desactivar la reproducció automàtica de vídeos a les pàgines web de Chrome amb opcions integrades, però podeu silenciar l'àudio de tots els llocs web de Chrome al vostre ordinador Mac seguint els passos que s'indiquen a continuació.
- Obriu Chrome al vostre Mac.

- Feu clic a la icona de tres punts a l'extrem superior dret de la finestra de Chrome.

- Això obrirà el menú emergent de Chrome. Cercar ' Configuració ” a la part inferior del menú i feu-hi clic.

- Chrome obrirà ara la pàgina de configuració en una pestanya nova. Feu clic a ' Privacitat i seguretat ” al menú de l'esquerra.

- Feu clic a ' Configuració del lloc ” opció a la pantalla principal.

- Més avall de la pàgina, trobareu “ Configuració de contingut addicional ”, feu-hi clic.

- Feu clic a ' So .”

- Finalment, habiliteu el 'Silencia els llocs que reprodueixen so...' funció fent clic al commutador adjacent.

Si activeu l'opció de silenci per a llocs web seleccionats, es desactiva tot l'àudio per ajudar-vos amb les molèsties dels vídeos forçats, però els mitjans encara es reprodueixen. Per a aquells que necessiten l'àudio, afegiu-los a la llista Permet al menú So.
Si només trobeu uns quants llocs web amb vídeos de reproducció automàtica, pot ser que silenciar tots els llocs web no us convingui. Si aquest és el cas, podeu silenciar determinats llocs web afegint-los a la llista Silenciar del menú So.
Com silenciar el so als vídeos de reproducció automàtica mitjançant Chrome en un Chromebook
En comparació amb altres plataformes, desactivar el so dels llocs web és gairebé idèntic als Chromebooks. Com que no podeu desactivar la reproducció automàtica a Chrome amb la configuració integrada, silenciar el so és la vostra única opció directa tret que funcioni una extensió desactivadora de reproducció automàtica de vídeo. A continuació s'explica com silenciar l'àudio de Chrome als vídeos de reproducció automàtica en un Chromebook.
- Obriu Chrome al vostre Chromebook.

- Feu clic al menú de tres punts a l'extrem superior dret i, a continuació, feu clic a ' Configuració .”

- Al menú de l'esquerra, feu clic a ' Privacitat i seguretat .”

- Ara feu clic a ' Configuració del lloc ” a la pantalla principal.

- Aixeta ' Configuració de contingut addicional .”

- Troba el ' So ” i feu-hi clic.

- El pas final és activar els llocs Silenciar que reprodueixen opcions de so fent clic al commutador.

Depenent de les vostres preferències de navegació, probablement necessitareu determinats llocs web per continuar reproduint àudio. Afegiu-los a la llista 'Permet' per permetre-ho fer-ho. Això suposa que heu desactivat l'opció de so. El podeu trobar just a sota dels llocs Silenciar que reprodueixen opcions de so.
Si no teniu cap problema amb la majoria de llocs web en aquest sentit, podeu bloquejar els que considereu censurables.
—–
Tant de bo, ara ja sabeu com mitigar les molèsties de la reproducció automàtica de vídeos, ja sigui utilitzant extensions de tercers o desactivant l'àudio, perquè no els podeu eliminar. Chrome us permet silenciar l'àudio a qualsevol lloc web. Per descomptat, desactivar la reproducció automàtica de vídeos directament a Chrome seria molt millor, però el silenci és tot el que tens a part de les extensions antigues. Suposem que no us agrada com Google aborda els vídeos de reproducció automàtica als llocs web. En aquest cas, sempre podeu canviar a Microsoft Edge, Mozilla Firefox, Opera o un altre navegador que admeti la funció.
Heu aconseguit silenciar els llocs web a Chrome? És aquesta una solució decent per a tu en la lluita contra la reproducció automàtica de vídeos? Si us plau, compartiu les vostres experiències a la secció de comentaris a continuació.