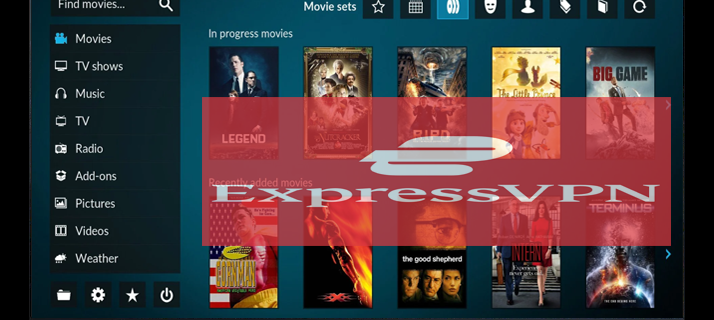La personalització pot canviar el joc quan organitzeu els vostres fitxers. Els fitxers del vostre ordinador tenen icones escollides normalment pel sistema operatiu. En la majoria dels casos, semblen iguals i és fàcil confondre's. Si voleu donar un aspecte renovat al vostre ordinador i tenir més facilitat per gestionar una gran quantitat de fitxers per treballar (o jugar), afegir icones personalitzades als fitxers us ajudarà.
sincronitza el calendari de les perspectives amb el calendari de Google
Tant si teniu un PC amb Windows o un Mac, trobareu tot el que necessiteu saber per personalitzar els vostres fitxers en aquest article.
Afegeix una icona al fitxer - Windows
Abans de canviar les icones, cerqueu algunes icones que substituiran les predeterminades.
Windows té una selecció relativament bona d'icones que no utilitza. Tanmateix, molts estan obsolets o s'utilitzen per a les utilitats del sistema, cosa que els fa massa 'oficials'.
Molts recursos en línia ofereixen milions d'altres icones que són úniques i d'alta qualitat. Alguns arxius d'icones populars són IconArchive, Findicons, Flaticon, GraphicBurger i DeviantArt, que també tenen contingut gratuït.
Si sou tècnics i coneixedors de l'art, també podeu crear les vostres icones des de zero! Tot el que necessiteu és programari d'edició de fotografies, com Photoshop o el seu cosí gratuït GIMP, i una mica de temps.
Podeu descarregar icones en diversos formats, però el recomanat és PNG per a una fàcil conversió al format ICO, ja que aquest és el format que utilitza Windows. En aquest punt, és necessària una conversió per utilitzar les vostres imatges noves com a icones.
em converto és un servidor que us pot ajudar ràpidament aquí. Podeu carregar 50 imatges PNG alhora per convertir-les en icones sense perdre la qualitat de la imatge. El programa us proporcionarà una carpeta on podeu guardar còmodament les vostres futures icones predeterminades en cas que hàgiu de canviar-les més tard.
ConverICO també funciona amb URL d'imatge. Si voleu canviar una sola icona que heu trobat en línia, podeu descarregar-la immediatament en un format ICO per a la compatibilitat amb Windows.
Si voleu editar les icones bàsiques de l'escriptori per a aquest ordinador, paperera de reciclatge, xarxa, fitxers i tauler de control, podeu fer-ho a través de la pantalla de personalització, a 'Temes' > 'Configuració d'icones d'escriptori'. La pantalla de diàleg us permetrà cercar icones noves i mostrar la seva àmplia biblioteca d'icones predeterminades (honestament, lleig) per utilitzar.
Windows us permet configurar una icona personalitzada per a un sol fitxer o carpeta. Això és útil si teniu alguns elements importants i heu trobat icones fantàstiques que voleu utilitzar per diferenciar-los d'altres fitxers del mateix tipus.
A continuació s'explica com canviar una sola icona:
- Feu clic amb el botó dret a la carpeta o fitxer i seleccioneu 'Propietats'.

- Aneu a la pestanya 'Personalitza' a la part superior de la finestra emergent.

- Seleccioneu 'Canvia la icona...'

- Podeu triar entre una llista d'icones carregades prèviament (la majoria d'elles són avorrides o antigues) o seleccioneu 'Navega' a la part superior per obrir un gestor de fitxers i localitzar la vostra icona personalitzada.

- Seleccioneu la icona i feu clic a 'D'acord'.

- Podeu seleccionar 'Restaura els valors predeterminats' a la mateixa finestra per eliminar la icona personalitzada.

Per personalitzar les icones de tots els fitxers d'un tipus de fitxer específic, necessitareu una eina anomenada Gestor de tipus de fitxers. L'enllaç proporcionat per a FileTypesMan és una de les moltes solucions de programari que podeu trobar en línia, però aquesta hauria de funcionar prou bé. Tingues en compte que revisa tot el que baixes per assegurar-te que és segur.
Vegem tot el que has de fer:
- Baixeu, instal·leu i obriu el programari gratuït.

- Feu clic a la icona 'Troba' a la part superior.

- Escriviu l'extensió del fitxer que voleu editar. El cursor us hauria d'indicar a ell de la llista.

- Després d'això, podeu tancar el quadre 'Troba'.

- Feu clic amb el botó dret a l'entrada de la llista i seleccioneu 'Edita el tipus de fitxer seleccionat'.

- A l'entrada 'Icona predeterminada', feu clic al botó de tres punts de la dreta.

- Tria la teva icona. En aquest pas, podeu fer servir una icona ja existent o importar una icona única fent clic a 'Navega'. Seleccioneu una de les vostres icones noves al menú de diàleg i premeu D'acord per canviar-la.

- Quan estigueu satisfet amb els resultats, podeu fer clic a 'D'acord' per executar els canvis.

Afegeix una icona al fitxer - Mac
Tot i que Mac és una mica més senzill pel que fa a l'ús d'icones personalitzades, encara heu de trobar icones que siguin millors que les predeterminades. Allà és on brillen els arxius d'icones com IconArchive, Findicons, Flaticon, GraphicBurger i DeviantArt. La majoria d'aquests contenen art gratuït que podeu utilitzar per a les vostres icones, però un compte Premium us pot oferir infinitat d'opcions per personalitzar l'aspecte del vostre escriptori.
Quan baixeu icones personalitzades, podeu seleccionar formats JPG o PNG. Mac facilita l'ús dels fitxers descarregats, ja que podeu utilitzar imatges JPG o PNG en lloc de necessitar una conversió.
Un cop hàgiu trobat la vostra imatge perfecta, això és el que heu de fer:
- Seleccioneu la imatge que voleu utilitzar i obriu-la.

- Aneu a la barra de menús, seleccioneu 'Edita' i, a continuació, trieu 'Copia' al menú desplegable.

- Feu clic al fitxer o carpeta que voleu personalitzar.

- Seleccioneu 'Fitxer' a la barra de menú i després 'Obtén informació'.

- A la finestra d'informació de la part superior, feu clic a la icona.

- Feu clic a 'Edita' a la barra de menú i, a continuació, a 'Enganxa'. Si l'opció no està disponible, assegureu-vos que feu clic a la icona que hi ha a la part superior de la finestra d'informació.

Si aquests passos no funcionen, assegureu-vos que esteu copiant el contingut dels fitxers, en lloc del fitxer en si.
Si voleu utilitzar una icona d'un altre fitxer o carpeta, seguiu aquests passos:
- Trieu el fitxer amb la icona que voleu utilitzar.

- Feu clic a 'Fitxer' a la barra de menú i, a continuació, 'Obtén informació'.

- Feu clic a la petita icona situada a la part superior de la finestra d'informació.

- Aneu a 'Edita' i seleccioneu 'Copia'.

- Navegueu fins al fitxer o carpeta que voleu personalitzar i obriu-lo.

- Aneu a 'Fitxer' i 'Obtén informació'.

- Feu clic a la icona a la part superior de la finestra d'informació.

- Seleccioneu 'Edita' i 'Enganxa' a la barra de menú.

Si voleu tornar als valors predeterminats del sistema per a una icona, això és el que heu de fer:
- A l'ordinador, trieu el fitxer o la carpeta.

- Aneu a 'Tria un fitxer' i després a 'Obtén informació'.

- Feu clic a la icona personalitzada que es troba a la part superior de la finestra d'informació. Aneu amb compte amb aquest pas, no podeu utilitzar la icona a 'Vista prèvia'.

- Trieu 'Edita' i després 'Retalla' a la barra de menú.

Si voleu canviar les icones d'un tipus de fitxer sencer, podeu utilitzar un programari de gestió de tipus de fitxer especialitzat. Podeu consultar els serveis de tercers que ofereixen aquesta funció, però comproveu-ne les credencials i la validesa abans d'utilitzar-los.
Fes que el teu ordinador sigui icònic
Personalitzar l'ordinador és molt semblant a personalitzar la nostra oficina o casa. Amb un nou conjunt d'icones personalitzades, podeu crear un espai de treball digital còmode, coherent i coordinat.
Quines icones heu utilitzat per personalitzar els vostres fitxers? Feu-nos-ho saber a la secció de comentaris a continuació.