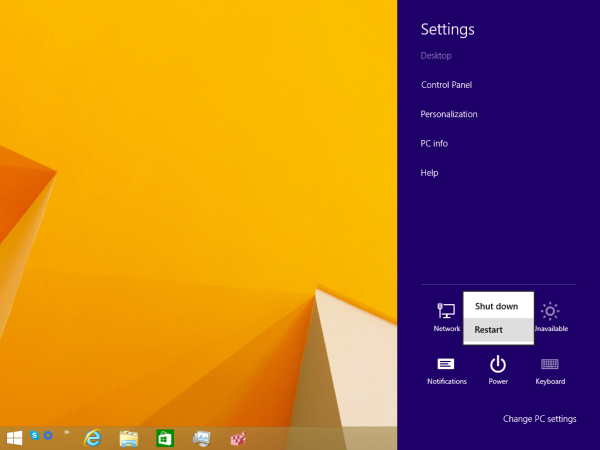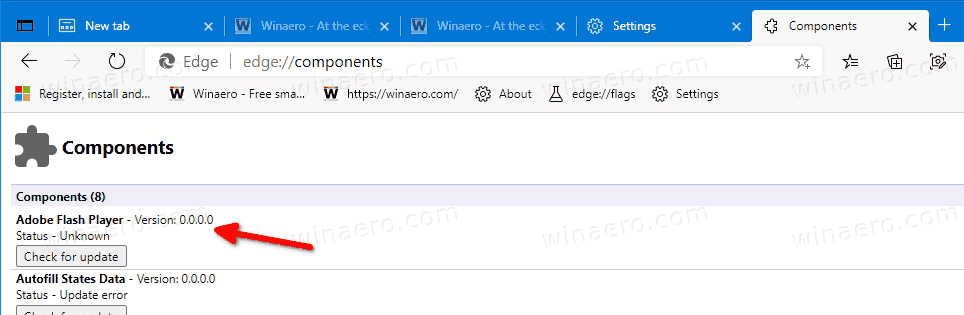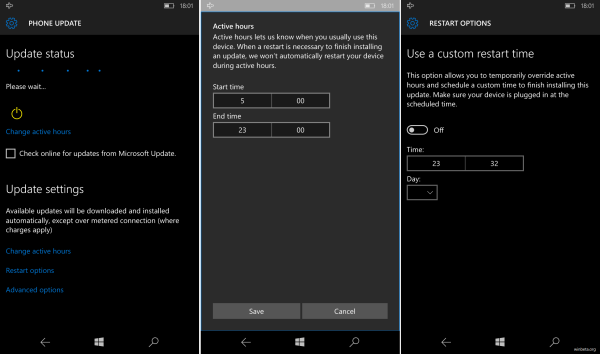Has oblidat de completar una tasca determinada a l'ordinador de treball? El més probable és que ho tinguis i no estiguis sol. Afortunadament, hi ha aplicacions com RemotePC que permeten als usuaris iniciar sessió per realitzar tasques en ordinadors remots des de qualsevol lloc del món, com si el dispositiu estigués just davant vostre. En altres paraules, RemotePC permet als usuaris accedir i operar ordinadors sense contacte físic directe sempre que tinguin permís.

Aquesta guia us guiarà pel procediment que heu de seguir per afegir un ordinador a RemotePC perquè pugueu completar qualsevol tasca remota que tingueu, independentment de la vostra ubicació actual. Hi ha molt per desempaquetar, així que comencem.
Com afegir ordinadors a RemotePC
RemotePC proporciona un mòdul de gestió informàtic robust que permet afegir i eliminar ordinadors, classificar-los en grups, assignar-los a usuaris específics i fins i tot reassignar-los a una categoria diferent. El que és impressionant d'aquesta solució d'accés a l'ordinador remot és que els usuaris simplement poden accedir a ordinadors remots mitjançant el seu navegador web. No cal instal·lar aplicacions de programari especials per iniciar una sessió remota.
Dit això, hi ha diversos requisits que els usuaris han de complir abans de poder començar a afegir ordinadors als seus comptes de RemotePC:
- Han de tenir un compte de Gmail que funcioni per poder crear un compte de RemotePC.
- Han de tenir un pla de subscripció actiu a RemotePC o tenir una prova gratuïta activa.
- L'ordinador remot ha de tenir instal·lat el programari RemotePC perquè l'usuari s'hi connecti.
Ara que coneixeu els requisits per accedir a un ordinador remot mitjançant RemotePC, a continuació es mostra un desglossament detallat de tot el procediment:
Creació del compte RemotePC i preparació
- Per començar, llança Google Chrome i accés remotepc.com . (Malauradament, RemotePC no admet altres navegadors a part de Chrome, inclòs Microsoft Edge)

- Si encara no ho heu fet, creeu un compte nou amb el vostre correu electrònic i contrasenya.

- Trieu un pla de subscripció que us convingui millor com a persona o com a organització i seleccioneu el vostre mètode de pagament. Els usuaris poden comprar immediatament una subscripció o optar per un dels plans de prova gratuïts.

Descarrega l'aplicació RemotePC
Si heu completat correctament els passos anteriors, aneu a descarregar l'aplicació RemotePC. Sí, sabem que vam dir que no calia cap programari especial per començar una sessió remota. Però tot i que RemotePC no requereix l'obertura de cap programari per accedir a l'ordinador remot des del qual els usuaris volen connectar-se, caldrà instal·lar un programari especial a l'ordinador remot inicialment per permetre una sessió remota.
com configurar rols en discòrdia
Per tant, al vostre tauler, localitzeu l'àrea de 'Descàrrega' i descarregueu la versió del programari adequada per a l'ordinador al qual voleu accedir remot. L'instal·lador que us presentem dependrà del pla de preus al qual esteu subscrit. Afortunadament, no cal preocupar-se de quin instal·lador descarregar perquè RemotePC detecta automàticament el sistema operatiu de l'usuari i recomana l'instal·lador adequat per al seu ordinador.
Un cop hàgiu descarregat l'instal·lador recomanat, obriu-lo i seguiu les instruccions a la pantalla per completar la instal·lació. Un cop finalitzada la instal·lació, obriu l'aplicació i proporcioneu el vostre correu electrònic i la contrasenya de RemotePC per accedir al tauler. Hauríeu de veure un tauler de control clar sense ordinadors a la llista si heu completat correctament el pas anterior.
Configura l'accés remot sempre activat
RemotePC us demanarà que configureu el vostre ordinador i habiliteu l'accés remot sempre activat en iniciar sessió a l'aplicació. Aquest pas afegeix l'ordinador de l'usuari al seu compte i el fa accessible per a altres ordinadors. El procés de configuració de l'accés remot sempre activat és relativament senzill i es pot completar en uns quants passos:
- Feu clic al botó 'Configura ara' a la finestra emergent de la part inferior.

- Proporcioneu un nom personalitzat per al vostre ordinador i una clau personal única als camps proporcionats. Penseu en una clau personal com una contrasenya que actua com un codi d'accés únic per al vostre ordinador.

- Un cop hàgiu acabat els passos anteriors, feu clic a 'Activa ara' per afegir el vostre ordinador al vostre compte de RemotePC.

L'usuari hauria de veure l'ordinador que està utilitzant al seu compte si s'han seguit correctament els passos anteriors.
Afegir un segon ordinador al vostre compte RemotePC
Afegir un segon ordinador també és senzill. Només heu de tenir accés a l'ordinador que voleu afegir al compte. A continuació s'explica com fer-ho:
- Obriu el segon ordinador i inicieu-lo Google Chrome .

- Localitza el remotepc.com lloc web i utilitzeu el vostre correu electrònic i contrasenya per iniciar sessió al vostre compte d'usuari.

- Obriu l'àrea 'Ordinadors'.

- Seleccioneu 'Afegeix un ordinador' i després 'Afegeix aquest ordinador'.
- Feu clic a 'Descarregueu l'instal·lador'.

Un cop finalitzada la descàrrega, seguiu les instruccions a la pantalla per instal·lar RemotePC a l'ordinador. Un cop hàgiu acabat, inicieu l'aplicació RemotePC. Notareu que l'ordinador s'ha afegit automàticament al vostre compte. Però en alguns casos, és possible que se us demani que configureu l'accés remot sempre activat. Només heu de seguir les instruccions que hem enumerat anteriorment per completar aquest pas.
Amb el segon ordinador afegit al vostre compte, ara podeu iniciar sessions remotes amb èxit. Simplement feu clic al botó 'Connecta' a l'ordinador al qual voleu accedir de forma remota i seguiu les instruccions que apareixen a la pantalla per iniciar una sessió.
Com afegir un ordinador al qual no teniu accés al PC remot
Hem parlat del procediment per afegir un ordinador al qual un usuari té accés físic a un compte de RemotePC. Però, què passa si no podeu accedir a l'ordinador que voleu afegir al vostre compte de RemotePC? Bé, el procediment també és senzill, però lleugerament diferent:
- Ús Google Chrome obrir remotepc.com .

- Inicieu sessió al vostre compte d'usuari.

- Seleccioneu 'Afegeix ordinador'
- Al giny 'Afegeix un ordinador', accedeix a la pestanya 'Afegeix un ordinador diferent'.
- Copieu i compartiu l'enllaç proporcionat a la pestanya amb el propietari de l'altre ordinador. Demaneu-los que facin clic a l'enllaç i que baixin RemotePC al seu ordinador.
- Si instal·len correctament el programari, torneu al vostre tauler i localitzeu la pestanya 'Ordinadors'. Hauríeu de poder veure el nou ordinador remot.
Nota: L'ordinador remot al qual es vol connectar l'usuari ha d'estar encès perquè la sessió comenci correctament.
Com pot un usuari eliminar un ordinador de RemotePC?
L'eliminació d'un ordinador de RemotePC requereix completar uns quants passos:
- Obert Chrome i accés remotepc.com .

- Utilitzeu les credencials d'inici de sessió per iniciar la sessió al vostre compte.

- Aneu a l'àrea 'Informàtica'.

- Feu clic al botó 'Elimina els ordinadors' i trieu els ordinadors que voleu eliminar del compte al qual heu iniciat la sessió.

- Confirmeu l'acció al giny que apareix fent clic a 'Elimina'.

- Verifiqueu els ordinadors que voleu eliminar a la pantalla següent.
- Feu clic a 'Sí' per acabar.
PMF addicionals
Quines són algunes de les millors alternatives a RemotePC?
Les alternatives adequades a RemotePC inclouen TeamViewer, AnyDesk i GoToMyPC. Una aplicació d'accés remot adequada depèn de la naturalesa de l'organització, per exemple, el nombre d'ordinadors als quals necessiteu connectar-vos de manera remota i el pressupost.
Accediu sense problemes a ordinadors remots des de qualsevol part del món
Si podem treure alguna cosa dels últims anys és que no necessitem treballar des d'una oficina física per fer les coses. I aplicacions com RemotePC són un veritable testimoni d'aquesta noció perquè permeten connectar-se a ordinadors remots sense problemes. Les persones de tot el món ara poden treballar en qualsevol moment i en qualsevol lloc.
Volem saber de vostè ara. Heu utilitzat mai RemotePC abans? En una escala de l'1 al 10, com valoraries tota l'experiència d'accés remot? Explica'ns a continuació.