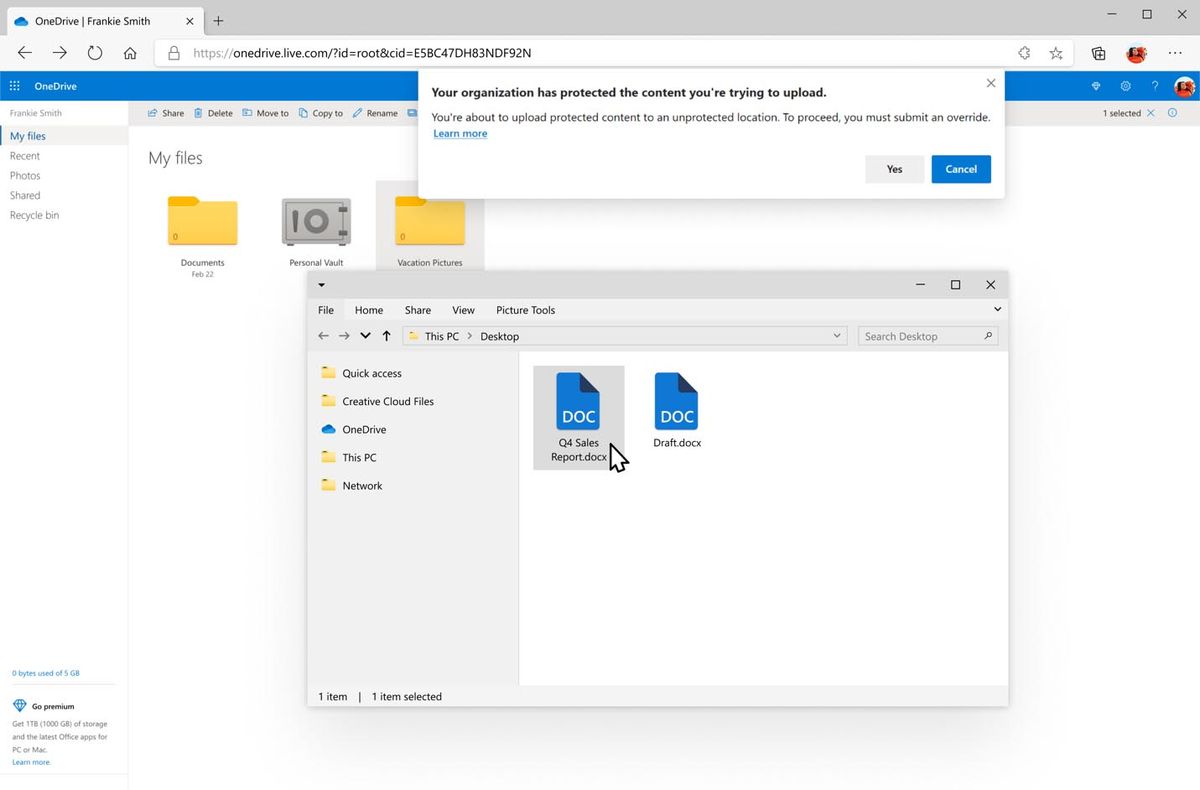Les impressores han recorregut un llarg recorregut des d’aparells costosos i complicats fins a accessoris simplificats i assequibles que tenen gairebé tots els propietaris d’ordinadors. No obstant això, per molt que se senti bé comprar una impressora i desempaquetar-la, no connectar-la a un Chromebook pot resultar decebedor. Hi ha diverses coses que podeu provar, però. Vegem-los.

Connecteu la impressora a Internet
Fins i tot les impressores es poden connectar a Internet actualment. Si la vostra es pot connectar a una xarxa per cable o sense fils, és important fer-ho primer.
- Engegueu la impressora.
- Connecteu-lo a la vostra xarxa domèstica.
Nota: Assegureu-vos de consultar el manual d’usuari de la impressora per veure com connectar-la a Internet. - Inicieu la sessió al Chromebook i connecteu-lo a la mateixa xarxa que la impressora. No els podreu connectar d’una altra manera.
- A continuació, feu clic a l'hora a l'extrem inferior dret de la pantalla.
- Apareixerà una finestra. Seleccioneu la configuració. Es troben a la part superior de la finestra i es representen amb una icona d'engranatge.
- Desplaceu-vos fins a baix i trieu Avançat.
- Això ampliarà la configuració. Cerqueu la secció Impressió i aneu a Impressores.
- Feu clic al botó Afegeix una impressora.
- Cerqueu la impressora a la llista de dispositius i feu clic al botó Afegeix.
Si la impressora no es pot connectar a Wi-Fi, però la xarxa funciona correctament, proveu d’apagar-la i tornar-la a engegar. Com a alternativa, podeu provar de restablir la vostra xarxa sense fils.

com iniciar un servidor sense canvis
Connecteu la impressora sense Internet
Si voleu connectar la impressora al Chromebook sense utilitzar Internet, podeu ometre el pas on la connecteu a la vostra xarxa domèstica. Comenceu fent clic a l'hora a la pantalla del Chromebook i continueu amb el mètode descrit a la secció anterior.
- Inicieu la sessió al Chromebook si encara no ho heu fet i feu clic a l'hora a l'extrem inferior dret de la pantalla.
- Obriu la configuració.
- Feu clic al botó Avançat per expandir-los.
- A la secció Impressió, seleccioneu Impressores.
- Feu clic al botó Afegeix impressores properes per afegir ràpidament una impressora. Si no veieu la impressora a la llista, trieu Afegeix manualment.
- Escriviu la informació necessària de la impressora: doneu un nom a la impressora i escriviu la seva adreça IP al camp Adreça El protocol més comú és l’IPP, així que intenteu-ho primer. Normalment, la cua és ipp / print.
- Finalment, feu clic a Afegeix.
- Si el vostre Chromebook no admet la impressora, seguiu els passos descrits als fitxers PPD i a la configuració de la impressora. Chromebook us demanarà que trieu el fabricant i el número de model de la impressora. Consulteu l’etiqueta o el manual de l’usuari per obtenir aquesta informació.
- Si la impressora no és totalment compatible, podeu seguir la ruta de configuració avançada. Navegueu per la informació de la impressora per obtenir una emulació o un idioma de la impressora. A continuació, trieu l'opció Genèrica. Finalment, feu clic al botó Afegeix.
Nota: si el problema continua, cerqueu el fitxer Descripció de la impressora PostScript (PPD). Mentre seguiu els passos anteriors, veureu l'opció O especifiqueu la vostra impressora PPD i un quadre al costat. Aquí hi ha el botó Examinar. Feu-hi clic, cerqueu el PPD corresponent i trieu Obre.
Actualitzeu el Chromebook
És possible que el Chromebook es negui a col·laborar perquè fa temps que no heu actualitzat el sistema operatiu.
Si el vostre Chromebook està configurat per descarregar actualitzacions automàticament, hi haurà una notificació d'actualització seguida d'una fletxa que apunta cap amunt a l'extrem inferior dret de la pantalla. Feu-hi clic i seleccioneu Reinicia per actualitzar per acabar el procés d'instal·lació. El Chromebook es reiniciarà.
Cerqueu actualitzacions manualment
- Feu clic a l'hora i introduïu la configuració.
- Feu clic a les tres línies horitzontals de l'extrem superior esquerre.
- Trieu Quant a Chrome OS.
- Seleccioneu Comprova si hi ha actualitzacions. Si hi ha una actualització disponible, començarà a instal·lar-se automàticament.
- El botó Reinicia apareixerà al lloc del botó anterior un cop instal·lada l’actualització. Feu-hi clic per finalitzar el procés d’instal·lació i reinicieu el Chromebook.
Problemes relacionats amb la impressora
Si heu aconseguit connectar la impressora, però encara no funciona com cal, hi ha una cosa més que podeu provar.
- A l'extrem inferior dret de la pantalla, feu clic a l'hora.
- Seleccioneu la icona d'engranatge per obrir la configuració.
- Desplaceu-vos fins a la part inferior i trieu Avançat.
- Aneu a la secció Impressió i trieu Impressores.
- Cerqueu el nom de la impressora i feu clic al botó Més (els tres punts). A partir d’aquí, seleccioneu Edita.
- Consulteu si heu escrit malament alguna part de la informació de la impressora. Si no hi ha errors tipogràfics, traieu la impressora i torneu-la a afegir. Per fer-ho, feu clic a Més i seleccioneu Elimina.
- A continuació, torneu a configurar-lo.
Impressió d'una pàgina
Si heu connectat correctament la impressora, l’únic que queda és provar-la. Això es fa imprimint la primera pàgina.
- Premeu Ctrl + P mentre visualitzeu un document.
- Cerqueu la secció Destinació i feu clic al botó de fletxa avall que hi ha al costat.
- Trieu Veure més ...
- Seleccioneu la impressora. Si no apareix a la llista d’impressores, feu clic a Gestiona.
- Finalment, feu clic al botó Imprimeix.

Prepareu el vostre paper
Si el Chromebook no es pot connectar a la impressora, no us preocupeu, hi ha moltes solucions. Assegureu-vos d'aplicar-los successivament. Si res no funciona, sempre podeu demanar ajuda al fabricant de la impressora.
Com funciona la vostra impressora? Potser coneixeu un mètode que ens hem perdut? Feu-nos saber què en penseu als comentaris a continuació.


![iPad vs iPad Pro: quin és el millor per a vosaltres? [Gener 2021]](https://www.macspots.com/img/smartphones/30/ipad-vs-ipad-pro-which-is-right.jpg)
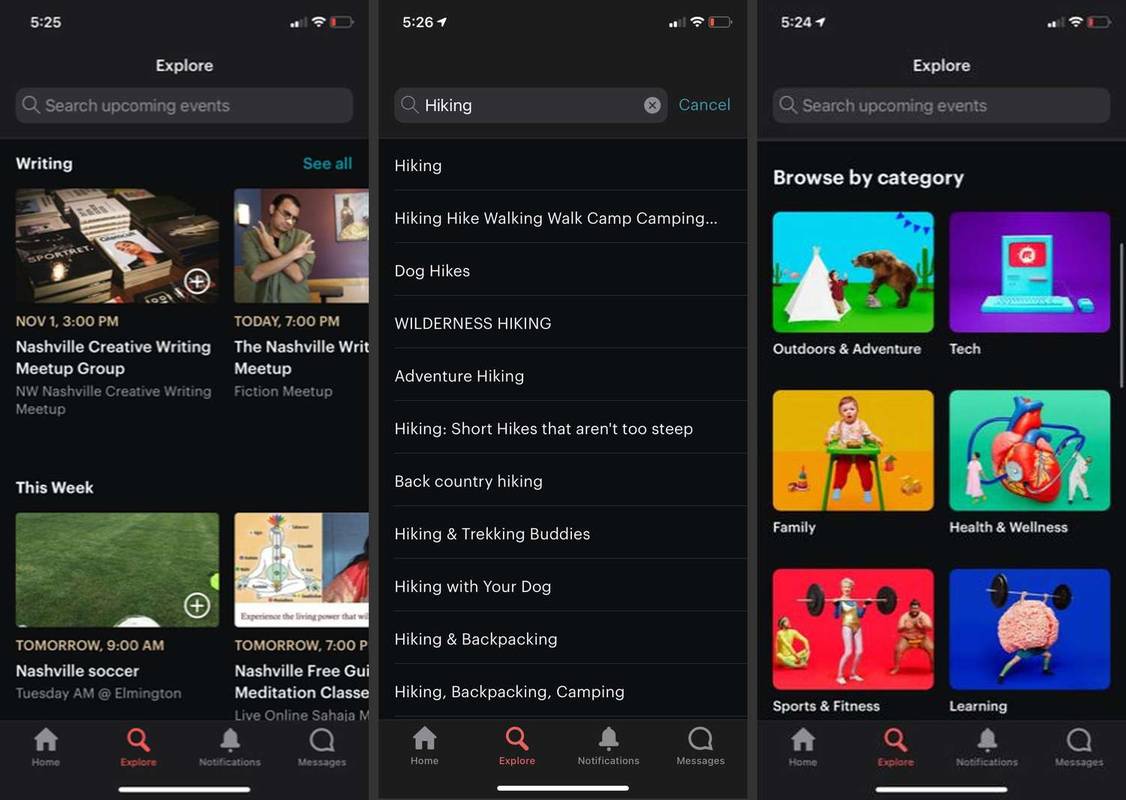

![Amazon Echo no es connectarà a la Wi-Fi [solucions ràpides]](https://www.macspots.com/img/amazon-smart-speakers/99/amazon-echo-won-t-connect-wi-fi.jpg)