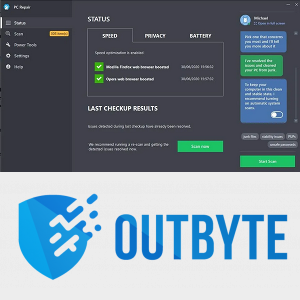De tant en tant, un Chromebook pot negar-se a cobrar. Els problemes de maquinari solen tenir la culpa en aquestes situacions, però el programari també pot causar problemes de càrrega. Vegem com tractar amb un Chromebook que no cobri.

Problemes de maquinari
Un Chromebook, com qualsevol altre dispositiu electrònic, pot tenir problemes de càrrega de la bateria i deixar de carregar-se regularment. Quan veieu que el vostre Chromebook triga a carregar-se inusualment o es nega a carregar-lo completament, haureu d'examinar el maquinari abans de recórrer a solucions de programari.
Desconnecteu el carregador i torneu-lo a endollar
Si el Chromebook es nega a cooperar i carregar la bateria, haureu de desconnectar i tornar a connectar el carregador. Sorprèn quantes vegades aquesta cosa tan senzilla fa el truc.
- Desconnecteu el carregador de la paret i del dispositiu.

- Primer, torneu-lo a connectar al Chromebook i, a continuació, a la paret.
- Dediqueu al vostre Chromebook 30 minuts.
Comproveu el cable d'alimentació i el port de càrrega
A continuació, heu de comprovar si el carregador i el cable estan bé. Sovint, un Chromebook no es carrega perquè el cable està danyat o el carregador no funciona. Busqueu qualsevol signe de dany físic.
Si tot està bé, hauríeu d’inspeccionar el port de càrrega. Comproveu també si hi ha pols, brutícia o qualsevol altre tipus de deixalles al port. Si n’hi ha, netegeu-lo i torneu a connectar el cable d’alimentació. A més, és possible que vulgueu utilitzar un cable d'alimentació de recanvi, si en teniu, per provar encara més el port de càrrega.
suprimir una pàgina a Google Docs
Comproveu la bateria
És possible que vulgueu inspeccionar la bateria en aquests casos, però no és una opció per a tothom.
Si la bateria és difícil d’eliminar o si s’elimina anul·laria la garantia, és millor no tocar-la. No obstant això, si és reemplaçable i accessible, l'haureu d'inspeccionar. Busqueu els signes de dany físic. A més, comproveu si està inflat o calent.
Si teniu una bateria de recanvi, podeu provar de substituir l’original per veure si el problema desapareix. Tingueu en compte que les bateries de portàtils i tauletes tenen un nombre limitat de cicles de càrrega que poden suportar abans de començar a deteriorar-se. És possible que la bateria del vostre Chromebook estigui a punt de finalitzar la seva vida útil.
Problemes de programari
Si no hi ha res dolent en el maquinari, hauríeu de continuar amb els mètodes de resolució de problemes del programari. Aquí hi ha algunes de les possibles solucions.
Reinicieu
De vegades, la memòria cau desbordada o els errors i problemes tècnics de programari menors poden influir en la capacitat del vostre Chromebook de carregar correctament. Per descartar aquesta possibilitat, heu de reiniciar el dispositiu. A continuació s’explica com es fa.
- Apagueu el Chromebook.

- Mantén premuts els botons d'engegada i d'actualització del teclat del Chromebook.
- Mantingueu premut el botó Actualitzar fins que arrenci el dispositiu.
En cas que tingueu una tauleta Chromebook, a continuació us expliquem com reiniciar-la.
- Premeu junts els botons d’engegada i d’augment de volum i manteniu-los premuts durant 10 segons. Si cal, manteniu-los premuts més temps.
- Quan la tauleta arrenci, deixeu anar les tecles.
No obstant això, alguns models de portàtils poden tenir seqüències i procediments especials de reinici. Consulteu aquesta pàgina per obtenir una llista completa d’ordinadors portàtils que cal reiniciar d’una manera especial (la secció Altres maneres). Seguiu les instruccions que apareixen a la marca i al nom del model de Chromebook.
com augmentar la velocitat de descàrrega a Steam
Després del reinici, comproveu si s'encén el llum de càrrega. Si el reinici no va solucionar el problema, proveu-lo una vegada més. Després del segon reinici, desconnecteu el carregador tant del dispositiu com de la presa de corrent. Aquesta vegada, torneu-lo a endollar a la presa de corrent i després al Chromebook. Si aquest mètode resulta correcte, hauríeu de carregar el Chromebook durant una hora. Si no és així, passeu al següent mètode.
Restableix a la configuració de fàbrica
En cas que us quedi prou suc de bateria, és possible que vulgueu considerar un restabliment de fàbrica en aquest moment. Abans de restablir el dispositiu, heu de fer una còpia de seguretat de les dades importants en un disc dur extern o en Google Drive i, a continuació, sincronitzar la configuració del compte amb el vostre compte de Google.
Sincronització i còpia de seguretat
Per sincronitzar la configuració del compte, seguiu aquests passos.
- Sortiu a la pantalla d’inici i feu clic a l’hora.
- Feu clic a Configuració al menú emergent.
- Aneu a la secció Persones.
- A continuació, aneu a la pestanya Sincronització.
- Trieu el que voleu sincronitzar.
- Per obtenir més seguretat, podeu anar a la secció Opcions de xifratge i establir una contrasenya que protegirà i xifrarà totes les vostres dades sincronitzades.
Deseu fitxers a Google Drive
Si no teniu a mà un disc dur extern, és possible que vulgueu desar fitxers importants a Google Drive. A continuació s’explica com fer-ho.
- Cerqueu el fitxer que voleu desar.
- Quan el trobeu, feu-hi clic amb el botó dret i seleccioneu Desa. Com a alternativa, feu-hi clic i premeu Ctrl i S al teclat.
- Assigneu un nom al fitxer i, opcionalment, canvieu-ne el tipus de fitxer als menús desplegables.
- Finalment, seleccioneu una carpeta a Google Drive on vulgueu desar el fitxer i feu clic al botó Desa.
Repetiu aquest procés per a cada fitxer important que vulgueu penjar.
Restabliment de fàbrica
Ara anem al restabliment de fàbrica. Seguiu aquests passos.
- Tanqueu la sessió del dispositiu.
- Aneu a la pantalla d’inici i feu clic a l’hora.
- Quan aparegui el menú, feu clic a Configuració. Es troba a la part inferior del menú.
- Feu clic al botó Avançat al menú de l'esquerra a la finestra Configuració.
- Seleccioneu la pestanya Restableix configuració.
- A continuació, seleccioneu l'opció Powerwash.
- Seleccioneu Reinicia.

- Trieu l'opció Powerwash una vegada més al quadre de diàleg següent.
- Chromebook realitzarà el restabliment de fàbrica. Quan arrenci, inicieu la sessió al vostre compte de Google.
- Seguiu l'assistent de configuració.
Torneu a provar de carregar el Chromebook.
Sempre es pot preguntar a Google
En cas que cap dels mètodes anteriors no us ajudés, us recomanem que us poseu en contacte amb el fabricant del Chromebook o Assistència de Google .
Alguna vegada heu tingut problemes de càrrega en el passat? Com els vau resoldre? Hem trobat a faltar la solució que t’ha ajudat? Si és així, compartiu-lo a la secció de comentaris següent.