Control de comptes d’usuari o simplement UAC és una part del sistema de seguretat de Windows que impedeix que les aplicacions facin canvis no desitjats al vostre PC. Per defecte, la sol·licitud UAC mostra un diàleg amb el fitxerSíinobotons per a administradors. A Windows 10, podeu canviar aquest comportament. La sol·licitud UAC es pot rebutjar automàticament o es pot configurar perquè aparegui a l’escriptori segur , o bé definiu una varietat d'altres opcions. Revisem-los.
Anunci publicitari
com canviar el compte de Google principal

Des del Windows Vista, Microsoft va afegir una nova característica de seguretat anomenada User Account Control (UAC). Intenta evitar que les aplicacions malicioses facin coses potencialment perjudicials al vostre PC. Quan algun programari intenta canviar parts del registre o del sistema de fitxers relacionades amb el sistema, Windows 10 mostra un diàleg de confirmació de la UAC, on l’usuari hauria de confirmar si realment vol fer aquests canvis. Normalment, les aplicacions que requereixen elevació estan relacionades amb la gestió de Windows o de l’ordinador en general. Un bon exemple seria l’aplicació Editor del registre.

La UAC inclou diferents nivells de seguretat. Quan les seves opcions estan configurats aNotifiqueu-ho sempreo béPer defecte, el vostre escriptori quedarà atenuat. La sessió es canviarà temporalment a l’escriptori segur sense finestres i icones obertes, que només contindrà una sol·licitud d’elevació per part del control del compte d’usuari (UAC).
Membres delAdministradors grup d'usuaris heu de confirmar o rebutjar la sol·licitud UAC sense proporcionar credencials addicionals (sol·licitud de consentiment UAC). Usuaris sense privilegis administratius heu d’introduir, a més, credencials vàlides per a un compte d’administrador local (sol·licitud de credencials UAC).
Hi ha una política de seguretat especial a Windows 10 que permet canviar el comportament de la sol·licitud UAC per als administradors.
Les opcions compatibles
- Elevar sense demanar-ho: Permet als comptes administratius realitzar una operació que requereix elevació sense necessitat de confirmació addicional.
- Sol·liciteu credencials a l'escriptori segur: La sol·licitud UAC us demanarà un nom d'usuari i una contrasenya. Per continuar, l'usuari ha de proporcionar credencials vàlides. Apareix el missatge a l'escriptori segur .
- Sol·liciteu el consentiment a l'escriptori segur: Apareixerà la sol·licitud UAC a l'escriptori segur amb elSíinobotons.
- Sol·liciteu credencials: Es demanarà a l'usuari que introdueixi un nom d'usuari i una contrasenya d'un compte administratiu. Cal introduir credencials vàlides. La pantalla no s'enfosqueix.
- Sol·licitud de consentiment: La sol·licitud UAC apareixerà a l'escriptori normal (no atenuat) amb el fitxerSíinobotons.
- Sol·licitud de consentiment per a binaris que no són de Windows (predeterminat): Apareix la sol·licitud UAC a l'escriptori segur amb elSíinobotons per a fitxers executables no signats per Microsoft, és a dir, per a aplicacions de tercers.
Si utilitzeu Windows 10 Pro, Enterprise o Education edició , podeu utilitzar l'aplicació Política de seguretat local per canviar-la. Totes les edicions de Windows 10, inclòs Windows 10 Home, poden utilitzar un ajust del Registre que s'esmenta a continuació.
Per canviar el comportament de la sol·licitud UAC per a administradors a Windows 10,
- Premeu les tecles Win + R al teclat i escriviu:
secpol.msc
Premeu Retorn.
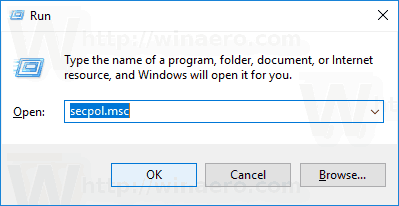
- S'obrirà la política de seguretat local. Anar aPolítiques locals de l'usuari -> Opcions de seguretat.
- A la dreta, desplaceu-vos fins a l'opcióControl del compte d'usuari: comportament de la sol·licitud d'elevació per als administradors.
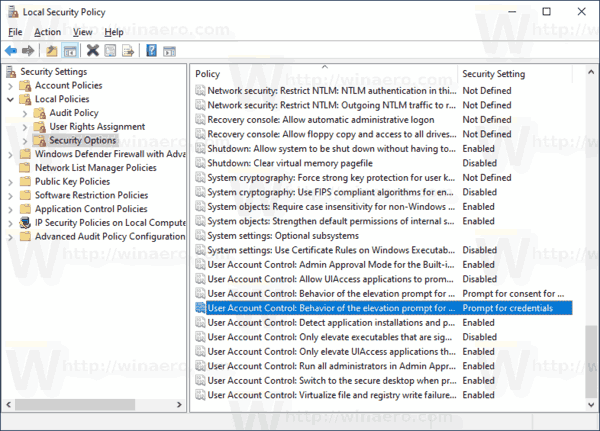
- Feu doble clic a aquesta política per canviar-ne el valor.
- Seleccioneu el comportament UAC que voleu establir per als administradors.
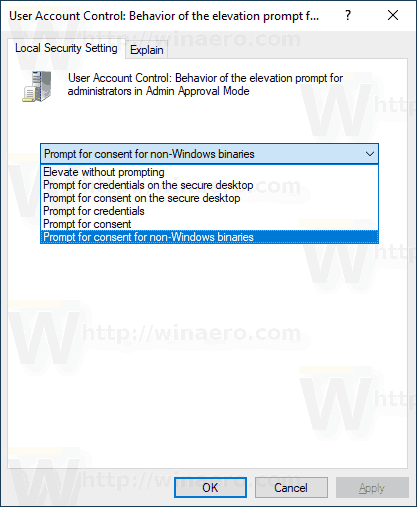
Si la vostra edició de Windows no inclou el fitxersecpol.msceina, podeu aplicar una modificació del registre tal com es descriu a continuació.
Activeu la sol·licitud UAC per a l'administrador integrat amb un ajust del registre
- Obert Editor del registre .
- Aneu a la següent clau de registre:
HKEY_LOCAL_MACHINE SOFTWARE Microsoft Windows CurrentVersion Policies System
Consell: vegeu com saltar a la clau de registre desitjada amb un clic .
Si no teniu aquesta clau, només cal que la creeu.
- Aquí modifiqueu o creeu un valor DWORD de 32 bits nou ConsentPromptBehaviorAdmin . Nota: fins i tot si ho és amb Windows de 64 bits encara heu de crear un valor DWORD de 32 bits.
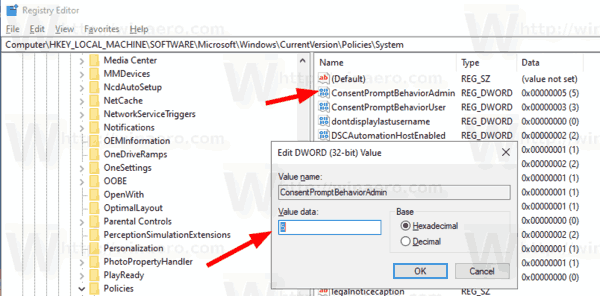 Establiu les dades de valor en un dels valors següents:
Establiu les dades de valor en un dels valors següents:- 0 - Augmenta sense demanar-ho
- 1 - Sol·liciteu credencials a l'escriptori segur
- 2 - Sol·liciteu el consentiment a l'escriptori segur
- 3 - Sol·liciteu credencials
- 4 - Sol·licitud de consentiment
- 5 - Sol·licitud de consentiment per a binaris que no són de Windows
- Reinicieu Windows 10 .
Per estalviar temps, podeu descarregar els següents fitxers de registre preparats per utilitzar.
Descarregueu fitxers del registre
S'inclou la modificació de desfer.
Això és.
Articles relacionats:
- Canvieu el comportament de la sol·licitud UAC per als usuaris estàndard al Windows 10
- Desactiva l’objectiu de l’escriptori segur Dimmed per a UAC al Windows 10
- Amaga el compte d'administrador de la sol·licitud UAC al Windows 10
- Activeu CTRL + ALT + Eliminar sol·licitud per a UAC a Windows 10
- Creeu una drecera elevada per ometre la sol·licitud UAC a Windows 10
- Com es canvia la configuració UAC a Windows 10
- El botó de correcció de Sí està desactivat als quadres de diàleg UAC de Windows 10, Windows 8 i Windows 7
- Com desactivar i desactivar UAC a Windows 10

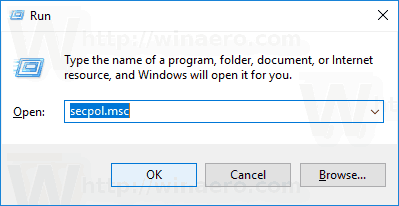
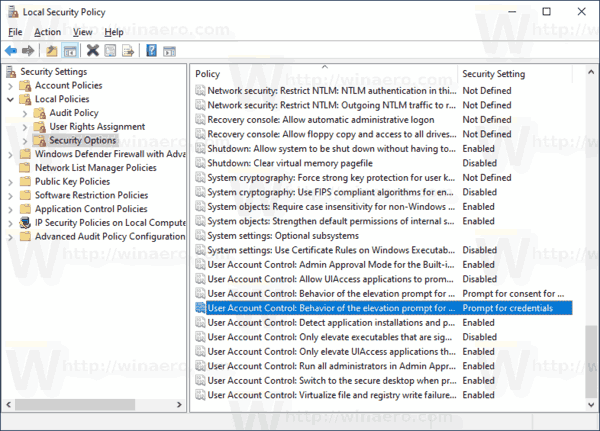
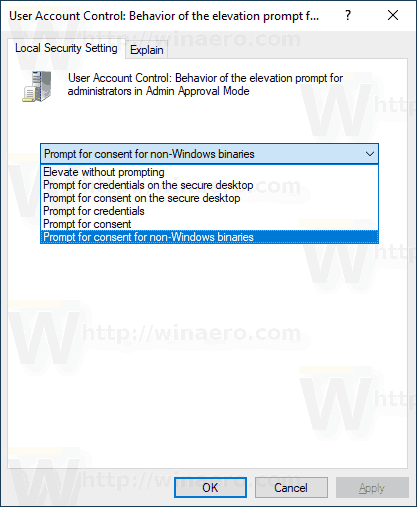
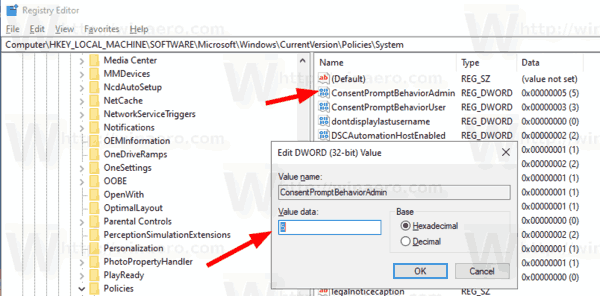 Establiu les dades de valor en un dels valors següents:
Establiu les dades de valor en un dels valors següents:







