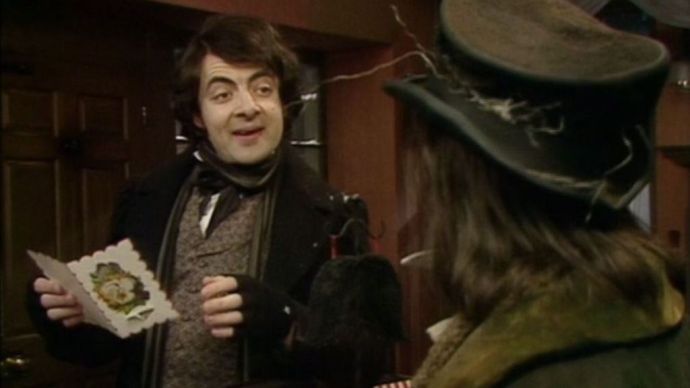Tenir la brillantor de la pantalla correcta és molt important. Si esteu treballant molt davant de l’ordinador, un nivell de lluminositat de la pantalla incorrecte pot provocar tensions oculars i esgotar la bateria del dispositiu si no funciona amb una font d’alimentació de CA Canviar la brillantor també és important si canvieu el vostre entorn d'una habitació de l'oficina a l'aire lliure en un dia assolellat. En aquest article, veurem com canviar la brillantor de la pantalla amb un ajust del registre.
Anunci publicitari
per què el meu roku manté la memòria intermèdia?
Hi ha diverses maneres de canviar la brillantor de la pantalla a Windows 10 sense fer servir cap modificació del registre. Els he tractat a l'article anterior:
Com canviar la brillantor de la pantalla al Windows 10
com afegir tipus de lletra a Microsoft Word Mac
Nota: Tot i que la majoria de dispositius portàtils com ara ordinadors portàtils o tauletes admeten canviar la brillantor de la pantalla, la majoria d’ordinadors de sobretaula no tenen aquesta capacitat perquè el maquinari de la pantalla té el seu propi control de brillantor. Perquè el mètode descrit a continuació funcioni, heu de tenir una pantalla amb el suport de maquinari adequat. A més, és possible que hàgiu d'actualitzar els controladors de pantalla. Per exemple, la configuració de la brillantor del programari que altera directament la llum de fons de la pantalla pot no funcionar si teniu un monitor CRT antic.
És possible canviar la brillantor de la pantalla amb un ajust del registre. El nivell de brillantor es pot modificar per a cada pla de potència.
Per canviar la brillantor de la pantalla amb un ajust del registre , feu el següent.
- Obriu un indicador d'ordres elevat i escriviu o copieu-enganxeu l'ordre següent:
powercfg / L
- A la sortida, veureu GUID per a cada pla d’alimentació disponible. Vegeu la captura de pantalla següent:

- Tingueu en compte el GUID del pla d’alimentació per al qual voleu canviar la brillantor de la pantalla. Per exemple, el GUID de l’esquema de potència d’alt rendiment és8c5e7fda-e8bf-4a96-9a85-a6e23a8c635c.
- Ara, obriu l'aplicació Editor del registre .
- Aneu a la clau
HKEY_LOCAL_MACHINE SYSTEM CurrentControlSet Control Power User PowerSchemes 8c5e7fda-e8bf-4a96-9a85-a6e23a8c635c
Vegeu com accedir a una clau de registre amb un sol clic . Substitueix el fitxer8c5e7fda-e8bf-4a96-9a85-a6e23a8c635camb el valor adequat obtingut al pas 3.

- A l’esquerra, desplegueu l’arbre de claus a la clau HKEY_LOCAL_MACHINE SYSTEM CurrentControlSet Control Power User PowerSchemes your guid 7516b95f-f776-4464-8c53-06167f40cc99 aded5e82-b909-4619-9949-f5d71dac0bcb. Si no teniu aquesta clau, heu de crear-la.
Consell: Si rebeu el següent missatge d'error 'No teniu els permisos necessaris per crear una clau nova', executeuregedit.exeutilitzant ExecTI . Això solucionarà el problema dels permisos.
- A la dreta, modifiqueu o creeu els següents valors DWORD de 32 bits
ACSettingIndex- especifica el nivell de brillantor de la pantalla en decimal de 0 a 100 quan està connectat.
DCSettingIndexfor - especifica el nivell de brillantor de la pantalla en decimal de 0 a 100 quan està en bateria.
En el meu cas, s’estableixen en un 90% i un 50% respectivament.
- Repetiu aquests passos per a tots els esquemes de potència que vulgueu modificar i heu acabat.
Mitjançant el mètode de modificació del registre descrit anteriorment, podeu modificar ràpidament la configuració de la brillantor de la pantalla al vostre entorn de producció. També és útil quan heu reinstal·lat Windows al vostre ordinador portàtil o tauleta.
twitch no em permet canviar el meu nom d'usuari